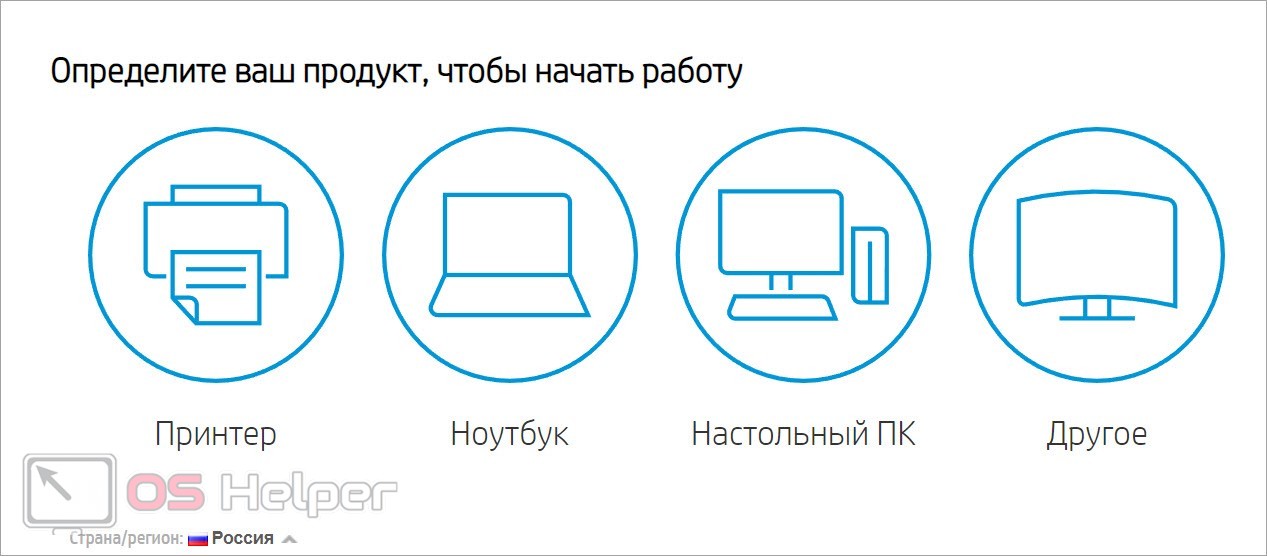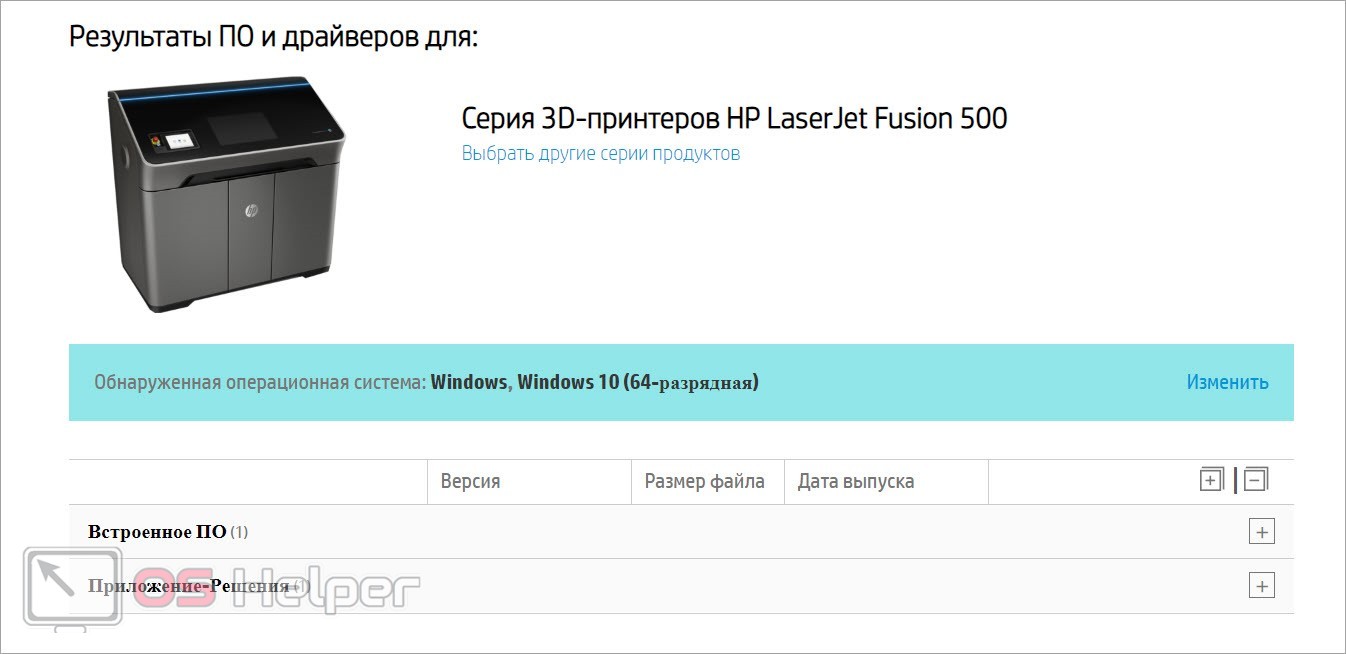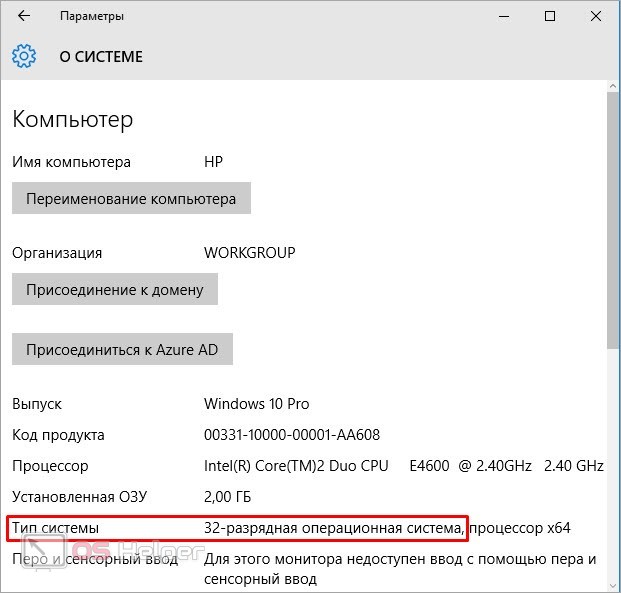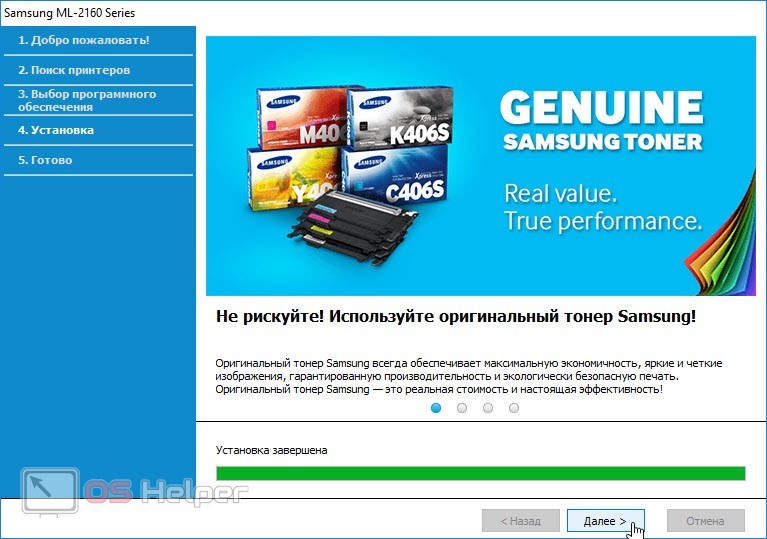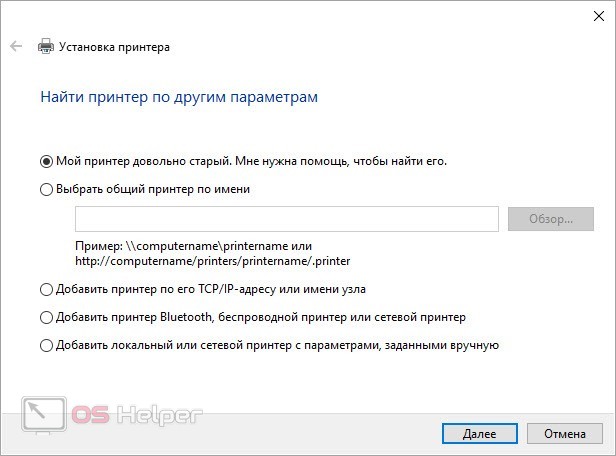Нередки случаи, когда пользователям требуется установка и настройка старого МФУ или принтера, диск с ПО для которого уже утерян или просто отсутствует. Однако это никак не мешает подключению внешнего устройства и использованию в обычном режиме. Сегодня мы поговорим о том, как подключить принтер к ноутбуку без установочного диска.
Нередки случаи, когда пользователям требуется установка и настройка старого МФУ или принтера, диск с ПО для которого уже утерян или просто отсутствует. Однако это никак не мешает подключению внешнего устройства и использованию в обычном режиме. Сегодня мы поговорим о том, как подключить принтер к ноутбуку без установочного диска.
Подключение принтера к компьютеру
Первым делом необходимо настроить подключение двух устройств. Если речь идет о стандартном проводном принтере, то воткните провод USB в специальный разъем на оборудовании, а второй конец подключите к любому USB-порту на корпусе ноутбука.
Теперь необходимо обеспечить устройство печати питанием. Для этого подключите соответствующий провод к розетке или удлинителю. В большинстве устройств вывода данный кабель встроен в корпус, поэтому второй конец подключен постоянно. Остается включить принтер и произвести настройки с помощью элементов управления и экрана, если таковой имеется. На этом этапе все устройства индивидуальны, поэтому предлагаем ознакомиться с руководством на сайте производителя.
Второй вариант – это беспроводное подключение. В этом случае вам необходимо расположить принтер так, чтобы он мог свободно подключаться к управляющим устройствам. Затем подсоединить оборудование к сети и переходить к настройке ноутбука, на котором нужно активировать модуль Wi-Fi.
Загрузка драйвера с сайта
Поскольку у нас нет физического накопителя с необходимыми драйверами, придется обратиться к официальному сайту производителя устройства. Перед этим уточните название и точную модель принтера с помощью инструкции или в меню самого оборудования. Затем введите название фирмы в поисковике и перейдите к официальному ресурсу. На большинстве подобных сайтов имеется отдельный раздел с ПО. Он может называться «Драйверы», «Программное обеспечение», «Помощь и поддержка» и так далее. Если компания занимается производством разных устройств, то сначала выберите подходящий вариант. Например, такая система используется на сайте HP.
Теперь введите название продукта в соответствующее поле и нажмите кнопку поиска. Некоторые сайты предлагают вручную выбрать позицию из предложенных вариантов. После этого появится список подходящего программного обеспечения. Выберите нужный вариант и загрузите на компьютер.
Также на официальных сайтах можно найти фирменное ПО для работы с печатью и сканированием документов.
Перед скачиванием вам необходимо узнать разрядность своей операционной системы. Для этого откройте окно «Система», расположенное в приложении «Параметры». Перейдите ко вкладке «О системе» и посмотрите на соответствующий пункт. После этого загружайте подходящую версию драйвера.
Теперь откройте папку с загрузками и запустите файл драйвера в формате EXE. В некоторых случаях он загружается в архиве RAR, поэтому предварительно распакуйте его в любую папку на жестком диске. Инсталляция большинства драйверов для принтера осуществляется через помощника с подсказками. Выполните несколько пошаговых действий и подождите, пока утилита установит ПО.
Осталось перезагрузить компьютер и напечатать любой документ для проверки работоспособности оборудования.
Установка универсального драйвера
Если речь идет о принтере, для которого сложно найти подходящий драйвер, то можно положиться на автоматический подбор Windows. Для этого в панели управления откройте раздел «Устройства и принтеры» и кликните по кнопке добавления нового оборудования. После этого система начнет автоматический поиск устройств. Если принтер не будет найден, то перейдите к ручной настройке.
Укажите вариант подключения и следуйте инструкции мастера настройки. С помощью данной штатной утилиты вы сможете настроить старый принтер, беспроводное устройство и так далее.
Для удобства управления и диагностики МФУ рекомендуем установить специальное приложение от производителя, которое будет следить за состоянием устройства.
Видеоинструкция
Если текстового описания проблемы вам оказалось недостаточно, то обязательно ознакомьтесь с представленным роликом.
Заключение
Теперь вы знаете все о подключении принтера к ноутбуку без установочного диска. Если у вас возникнут дополнительные вопросы, то задавайте их в комментариях к статье!