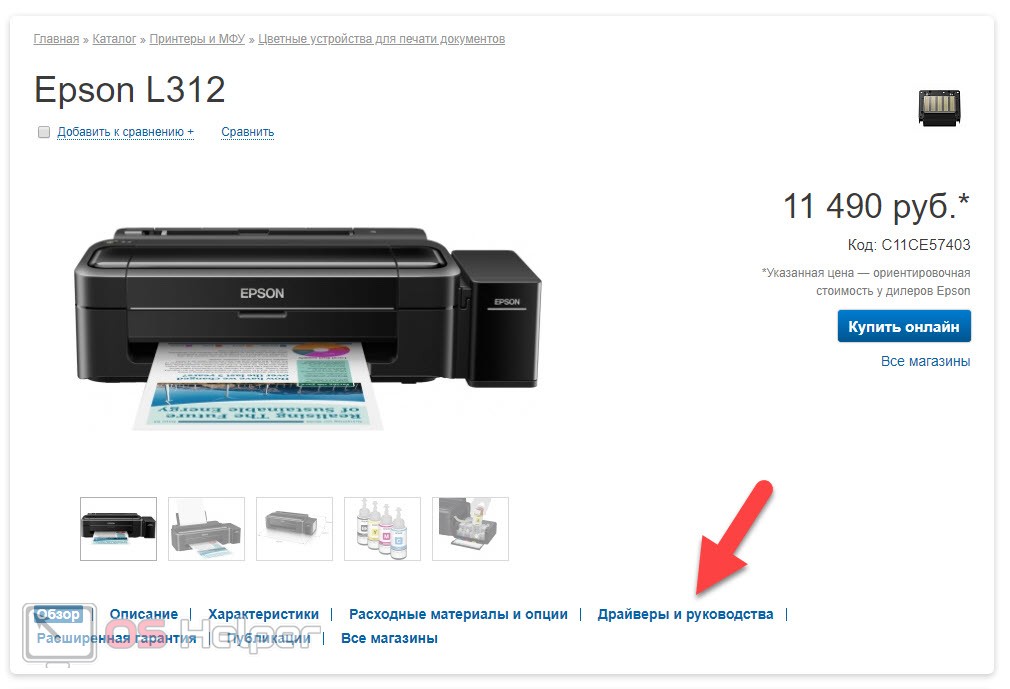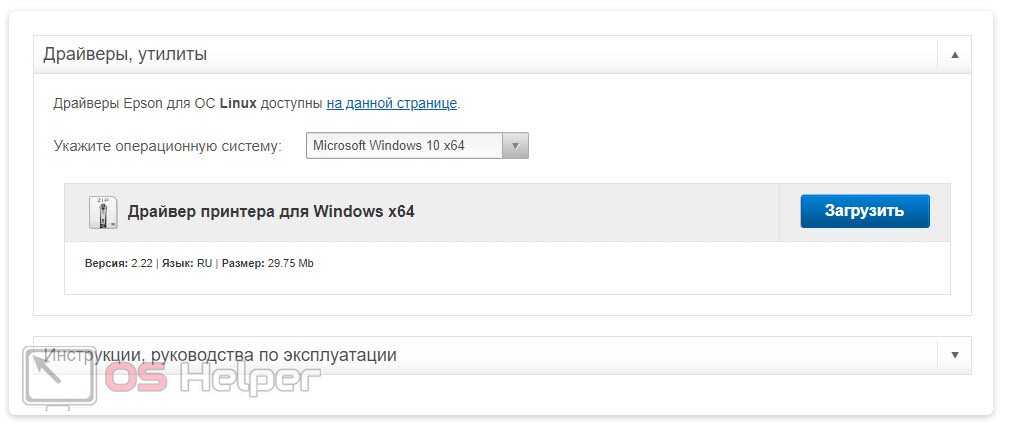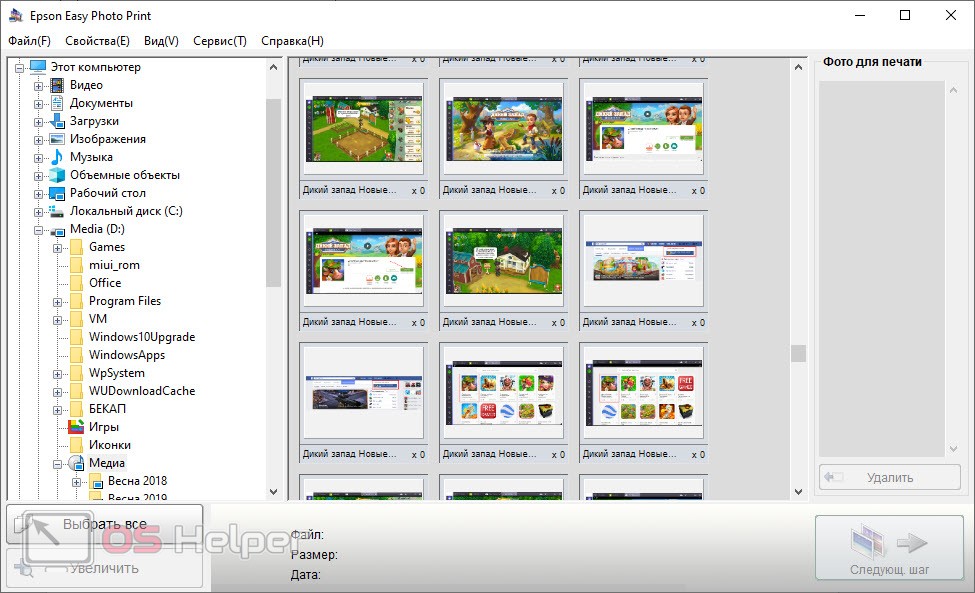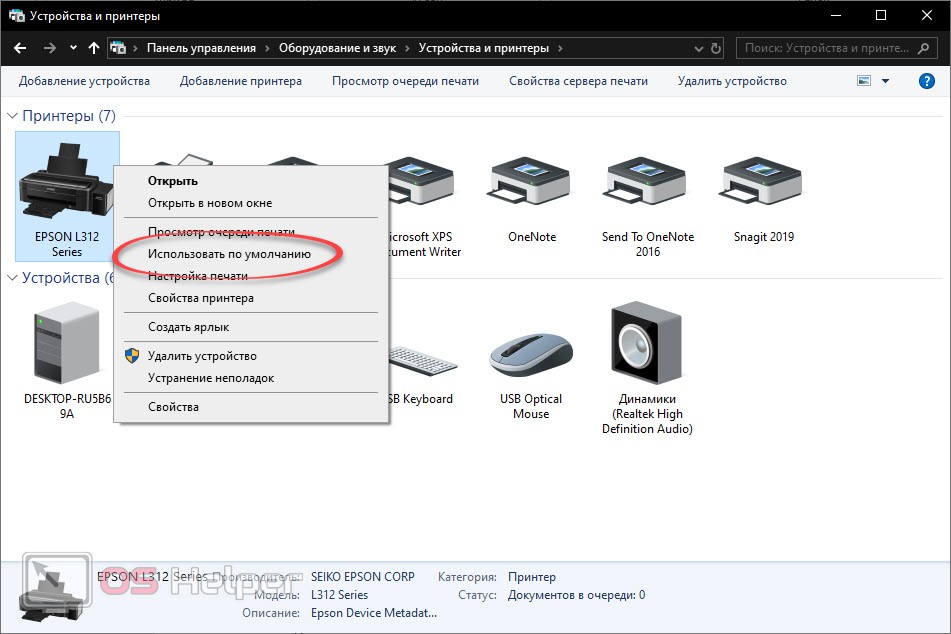Приветствуем всех друзья! Сегодня мы поговорим о том, как подключить принтер к ноутбуку. Соответственно, точно также сопряжение происходит и с любым другим компьютером. Свой пример мы будем показывать на операционной системе Windows 10, однако в остальных ОС от Microsoft все делается похожим образом. Давайте, не откладывая, сразу приступать к делу.
Приветствуем всех друзья! Сегодня мы поговорим о том, как подключить принтер к ноутбуку. Соответственно, точно также сопряжение происходит и с любым другим компьютером. Свой пример мы будем показывать на операционной системе Windows 10, однако в остальных ОС от Microsoft все делается похожим образом. Давайте, не откладывая, сразу приступать к делу.
Подключаем принтер к ПК
Итак, давайте подключим принтер компьютеру. Для вашего удобства мы разбили всю инструкцию на четыре основных этапа. Выполняйте каждый из них по порядку и никаких проблем в ходе не возникнет.
Физическое сопряжение
Изначально нам нужно подключить принтер к компьютеру или ноутбуку при помощи кабеля (Для этого используется USB-разъем). Соответственно, само устройство необходимо подключить к сети (имеется в виду силовая сеть на 220 В). Когда оба кабеля будут установлены на свои места можно переходить к включению принтера.
Когда это будет сделано переходим к следующему этапу. Мы будем рассказывать о программном сопряжении.
Установка драйвера
Зачастую принтер обнаруживается операционной системой от Microsoft (особенно Windows 10) без необходимости инсталляции каких-то драйверов. Однако, устанавливать их мы все же будем. Для этого есть несколько причин:
- Более свежая версия драйвера.
- Установка дополнительного программного обеспечения, о котором мы поговорим позже.
- Наличие системы автоматической проверки обновления ПО.
Итак, приступим к делу:
- Первое что нужно сделать, это перейти на официальный сайт производителя принтера. В нашем случае это будет Epson.
- Воспользовавшись поиском по сайту, находим нашу модель. Далее переходим к разделу с драйверами и скачиваем нужное программное обеспечение.
- Важно выбрать драйвер именно для вашей операционной системы и ее разрядности. В данном случае это Windows 10 64 бита.
- Когда архив с драйвером будет загружен открываем его и извлекаем содержимое, например, на рабочий стол. Следующим этапом запускаем наш инсталлятор и, следуя подсказкам пошагового мастера, устанавливаем драйвер. В этот момент принтер должен быть включен и подключен к компьютеру через USB.
- В нашем случае вместе с драйвером установилось дополнительное программное обеспечение:
- Утилита для печати фотографий.
- Надстройка для проводника Windows.
- Инструмент для слежения за автоматическим обновлением драйвера.
На этом установка драйвера окончена, и мы переходим к настройке принтера.
Настройка принтера
Все что нам нужно сделать, это установить наш принтер в качестве устройства для печати по умолчанию. Для этого делаем следующее:
- Запускаем панель управления и переходим в раздел «Оборудование и звук». Затем выбираем кнопку «Устройства и принтеры».
- Кликаем правой кнопкой мыши по нашему принтеру и в контекстном меню выбираем пункт, который мы обозначили на скриншоте ниже.
В результате на нашем устройстве должен появиться кругляшек с зеленой галочкой. Это означает то что гаджет назначен в качестве печатающего устройства по умолчанию.
Проверка печати
Теперь нам остается только проверить, как работает принтер, подключенный к ноутбуку. Сделать это можно в браузере, просмотрщике изображений и так далее. В нашем случае будет показан именно 2 вариант:
- Для того чтобы запустить печать в любом месте вашего компьютера достаточно просто воспользоваться сочетанием «горячих клавиш» [knopka]Ctrl[/knopka]+[knopka]P[/knopka].
- В результате запустится диалоговое окно с множеством настроек. Устанавливаем качество фотографий, количество копий, положение изображения на бумаге и так далее. Когда это будет сделано запускаем саму печать.
В итоге, если вы все сделали правильно, принтер начнет работать и напечатает результат.
Видеоинструкция
Также мы подготовили обучающие видео, в котором автор подробно рассказывает и показывает, как подключить принтер к ноутбуку.
Подводим итоги
Теперь вы можете переходить непосредственно к практике. Теорию мы озвучили, причем сделали это подробно, и свою статью на этом можем завершать. Если в результате появятся какие-либо вопросы задавайте их в комментариях. Каждый день мы читаем сообщения наших пользователей и в случае необходимости даем ответ по теме.