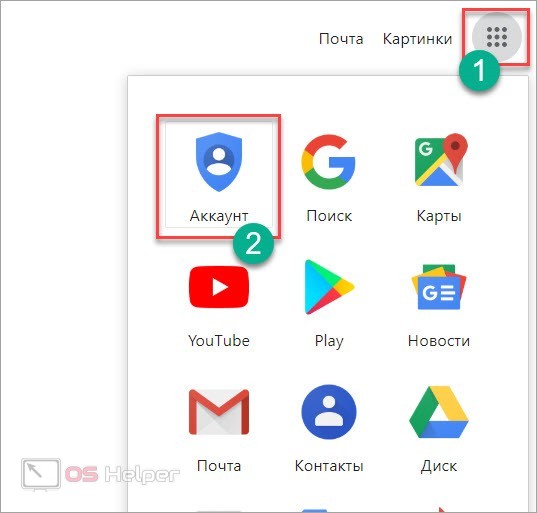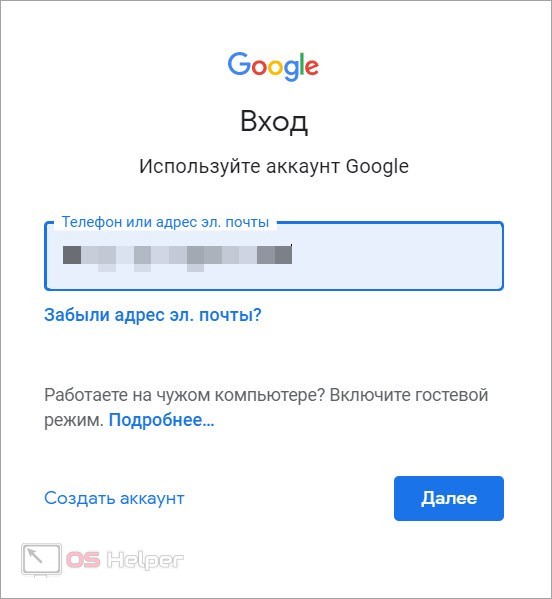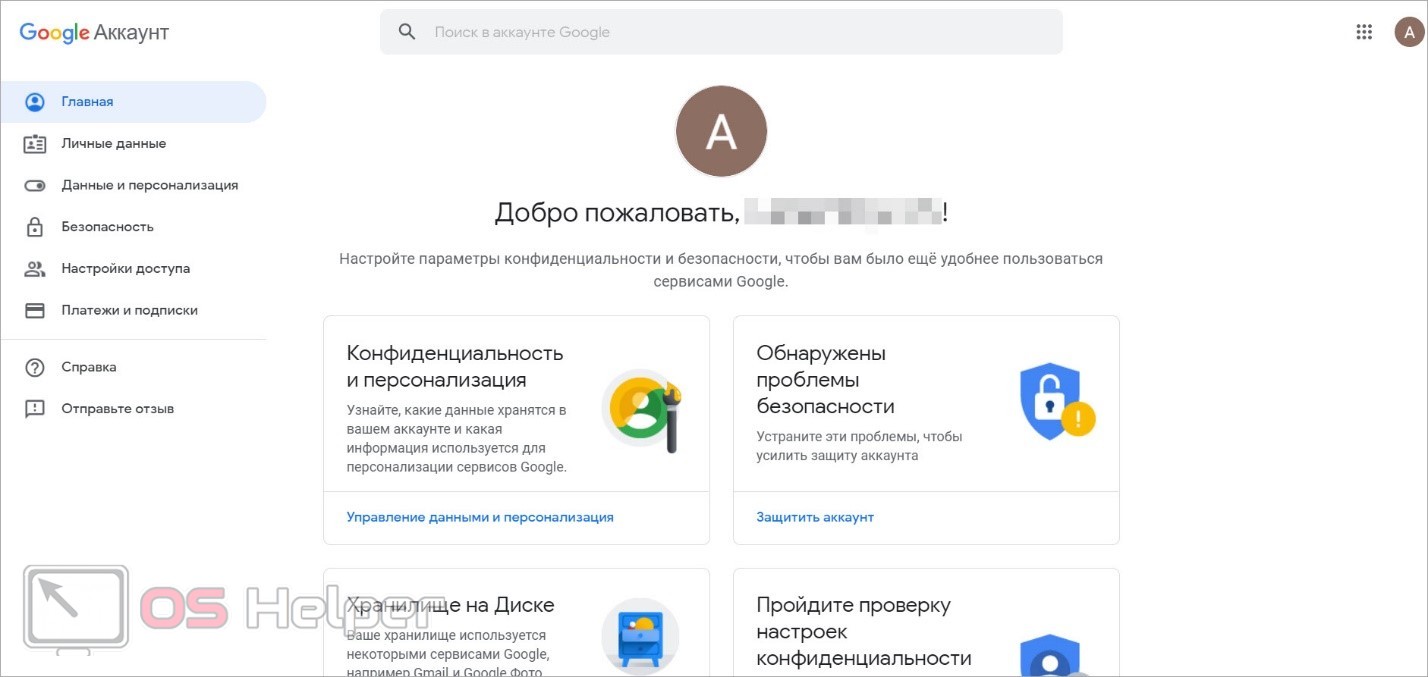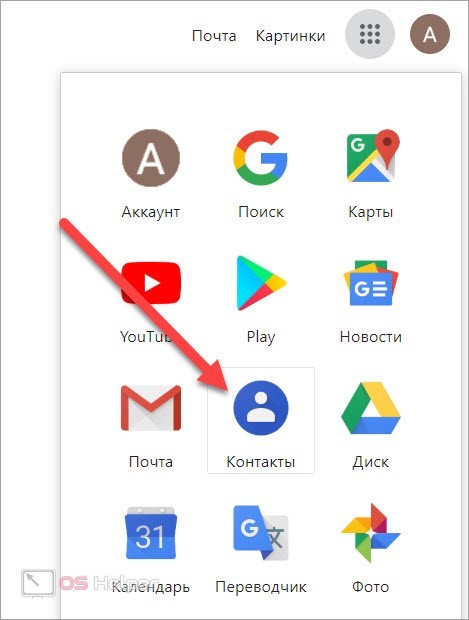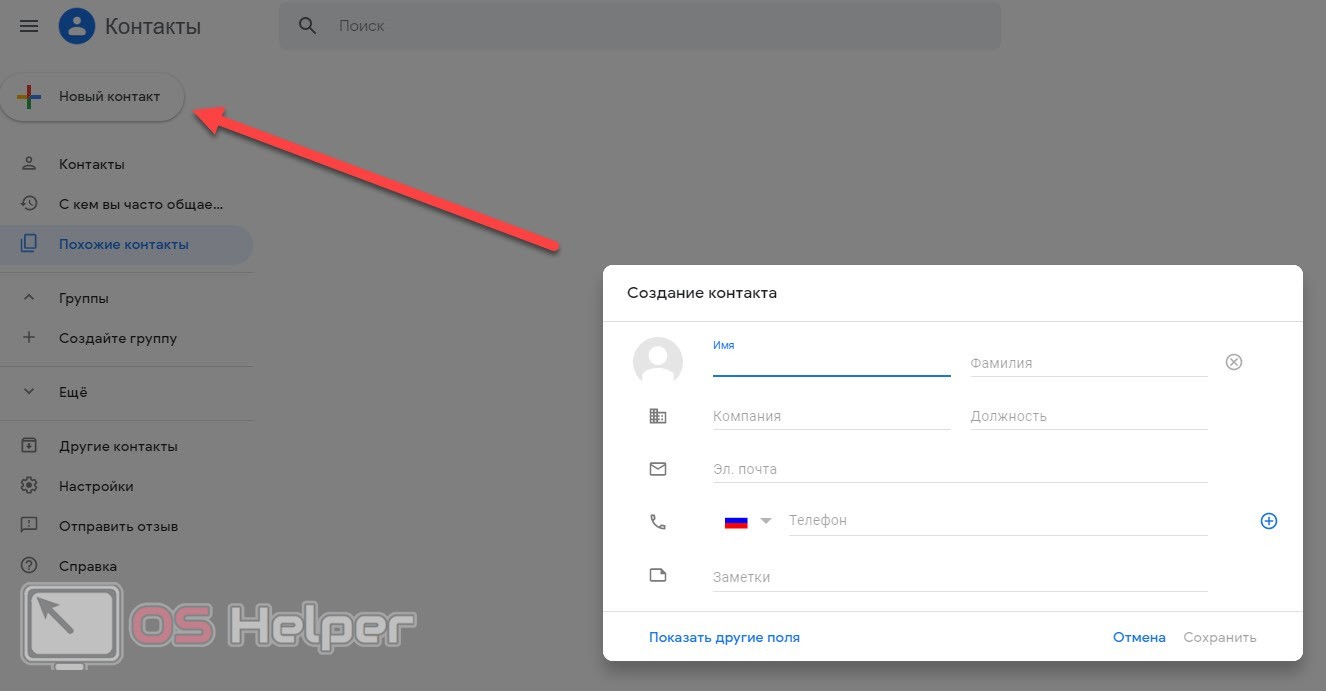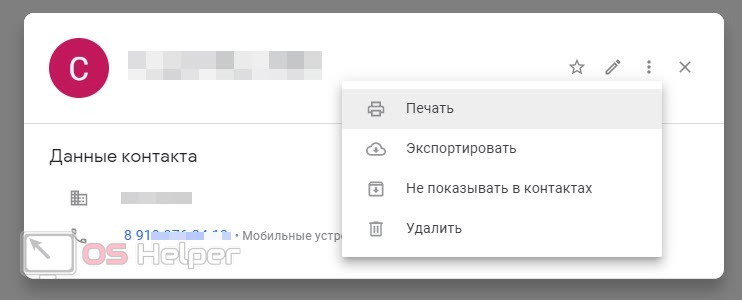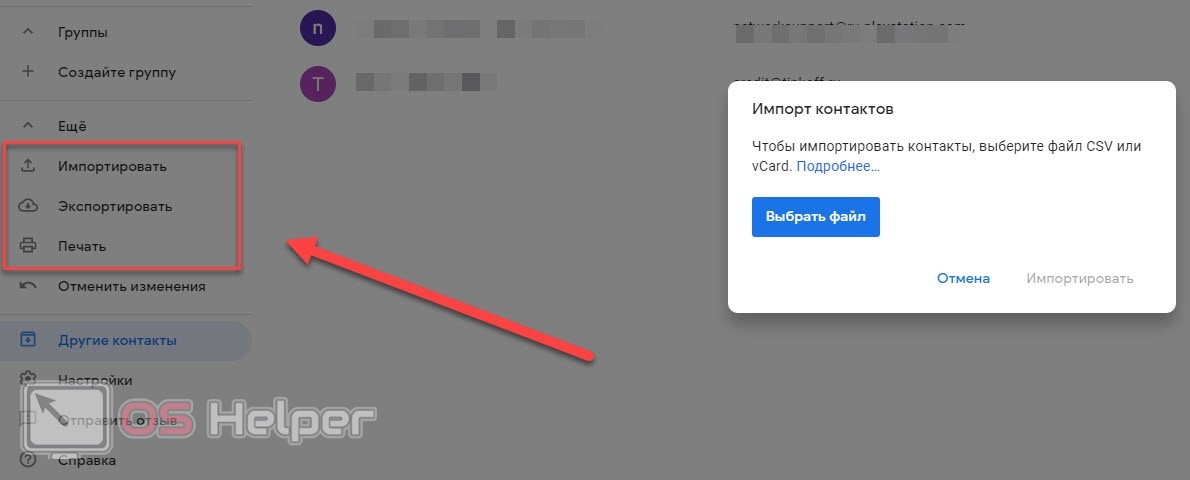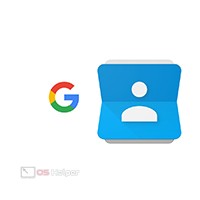 Аккаунт Google позволяет синхронизировать контакты с мобильных устройств и просматривать их через сайт на компьютере в дальнейшем. Данная функция удобна тем, что пользователь работает с контактами только на одном из девайсов, а все изменения автоматически сохраняются и отображаются в личном кабинете на сайте. В сегодняшнем материале мы поговорим о том, как посмотреть контакты в Гугл аккаунте на компьютере.
Аккаунт Google позволяет синхронизировать контакты с мобильных устройств и просматривать их через сайт на компьютере в дальнейшем. Данная функция удобна тем, что пользователь работает с контактами только на одном из девайсов, а все изменения автоматически сохраняются и отображаются в личном кабинете на сайте. В сегодняшнем материале мы поговорим о том, как посмотреть контакты в Гугл аккаунте на компьютере.
Поскольку пользоваться контактами можно через официальный сайт Google, вам потребуется браузер. Инструкция актуальна для любых обозревателей.
Авторизация в Google
Чтобы получить доступ к записной книге, вам нужно авторизоваться с помощью аккаунта, который привязан к мобильному устройству. Если вы зайдете в личный кабинет через другую учетную запись, то не сможете просматривать контакты, которые синхронизируются с телефоном. Итак, для авторизации вам нужно сделать следующее:
- Откройте поисковик Google, зайдите в меню с помощью кнопки в правом верхнем углу и нажмите «Аккаунт».
- Ознакомьтесь с информацией и нажмите на кнопку «Войти в аккаунт». Введите адрес электронной почты или телефон, на который зарегистрирован профиль Google. Нажмите «Далее».
- Теперь укажите пароль от аккаунта и снова кликните по кнопке «Далее». После авторизации вы увидите страницу Google Аккаунт с настройками.
Если вы собираетесь пользоваться Google аккаунтом с компьютера на постоянной основе, то сохраните данные для авторизации в браузере. Помните, что сохранять логины и пароли следует только на личном устройстве!
Возможности раздела «Контакты»
Теперь перейдем непосредственно к функционалу раздела с контактами. Чтобы перейти к нему, вам необходимо снова нажать на кнопку меню и в списке выбрать «Контакты».
После этого откроется страница со списком всех контактов, привязанных к аккаунту. В их число входят все записи, сделанные через сам Google, а также номера с мобильного устройства. Теперь рассмотрим основные возможности данного раздела. Слева находится список функций, в центре расположена таблица контактов с именем, почтой, номером и дополнительными сведениями. При необходимости воспользуйтесь строкой поиска, чтобы отыскать контакт по названию или телефону.
Вы можете создать новый контакт, если нажмете на отмеченную кнопку. После этого появится форма для заполнения информации об абоненте. Если стандартных полей окажется мало, вы можете открыть дополнительный список. Для завершения создания записи нажмите кнопку «Сохранить». Контакт добавится в общую таблицу.
Теперь перейдем к остальному функционалу. Если вы нажмете на один из контактов, то откроете дополнительную таблицу с подробным описанием. С помощью иконок в правом верхнем углу вы сможете выполнить следующие операции:
- добавить в избранное;
- отредактировать контакт;
- удалить запись;
- напечатать карточку;
- экспортировать контакт;
- скрыть запись из общего списка.
Если открыть раздел «Еще», вы получите доступ к импорту, экспорту и печати контактов. Google позволяет сохранить все контакты в специальном файле, чтобы добавить их к другому аккаунту в дальнейшем. В то же время, пользователь может импортировать в профиль Google контакты из файла в расширении CSV.
Напечатать можно как весь список контактов, так и отдельные записи. При нажатии на кнопку «Печать» открывается стандартное средство браузера для подготовки документов перед выводом на бумагу.
Если перейдете к разделу «Другие контакты», вы увидите список пользователей, с которыми осуществляли взаимодействие с данного аккаунта. Например, электронные адреса людей и организаций, с которыми вы переписывались.
Видеоинструкция
Полное и наглядное описание раздела «Контакты» вы найдете в прикрепленной видеоинструкции.
Заключение
Как видите, с помощью официального сервиса Google можно спокойно просматривать, редактировать, добавлять и печатать список контактов. Если данный аккаунт привязан к мобильному устройству, то при включенной синхронизации изменения отобразятся и на телефоне.