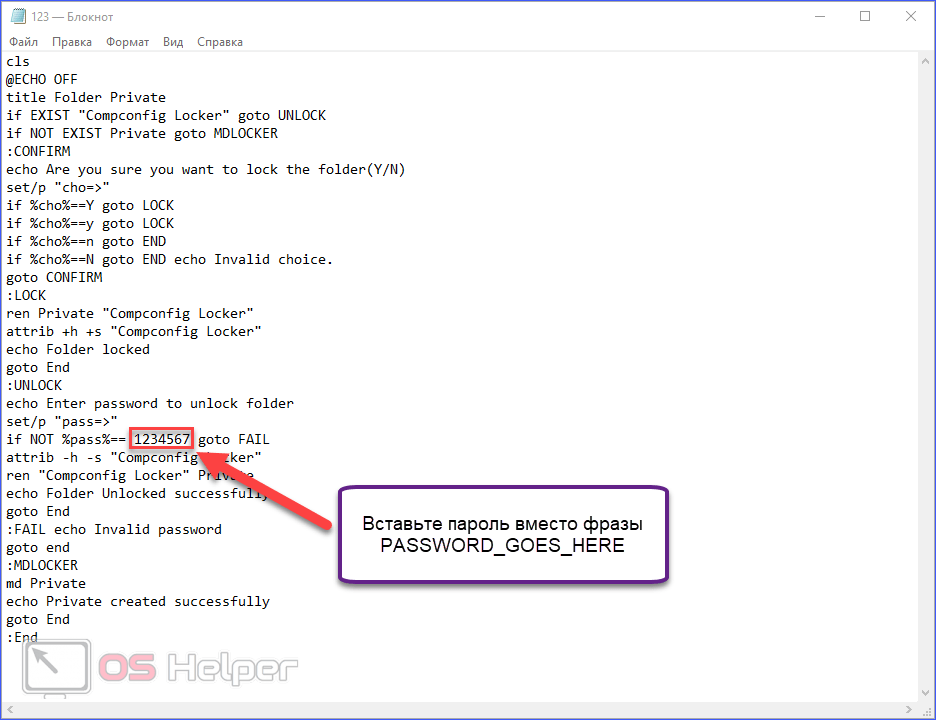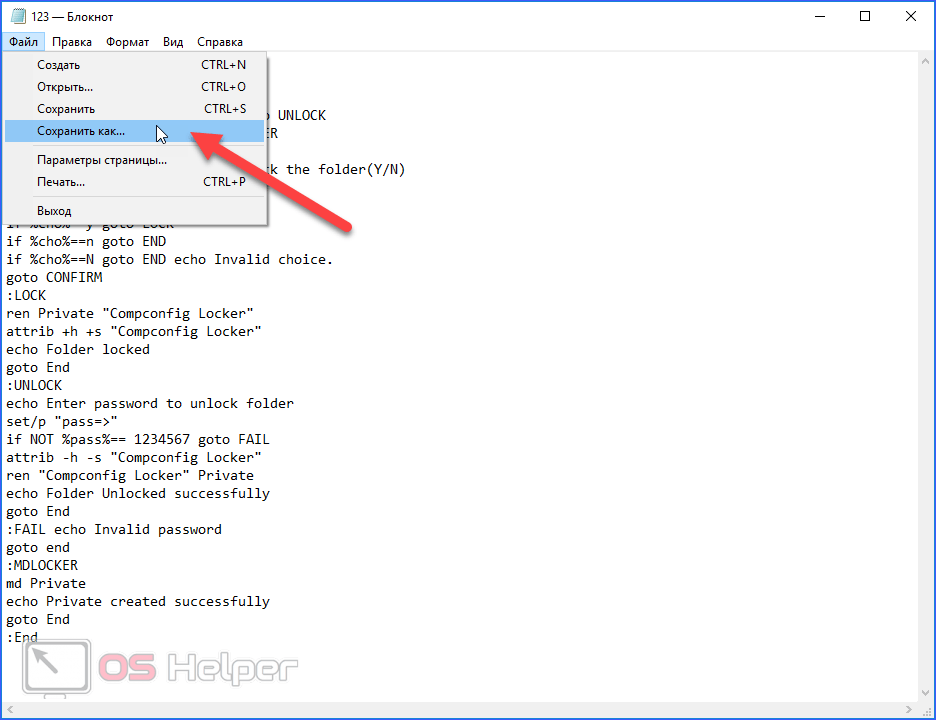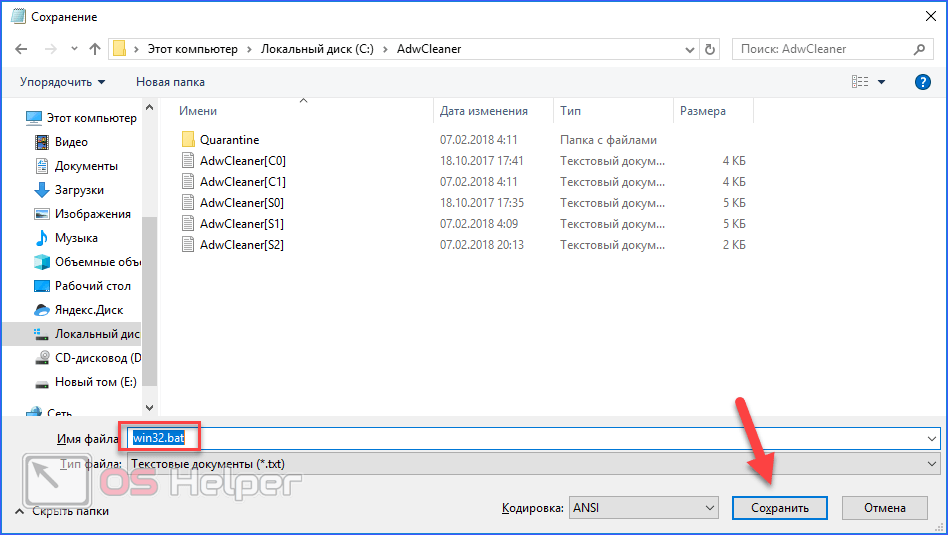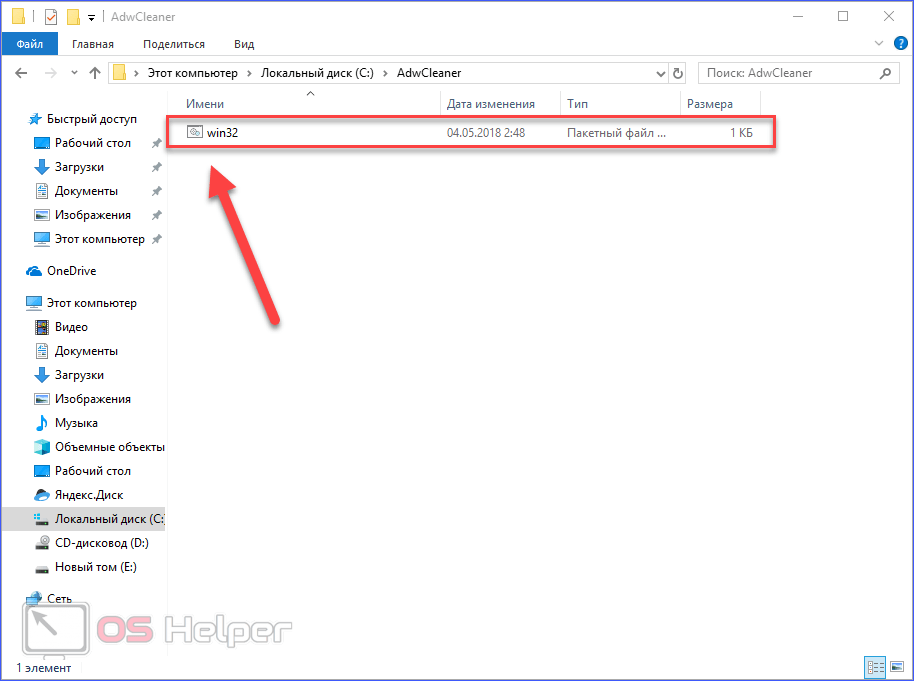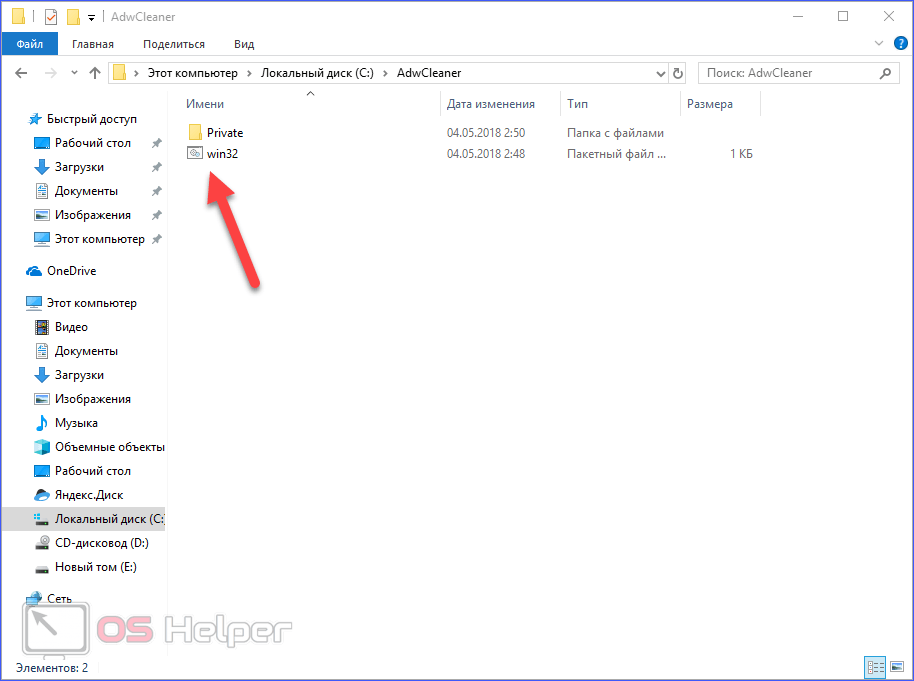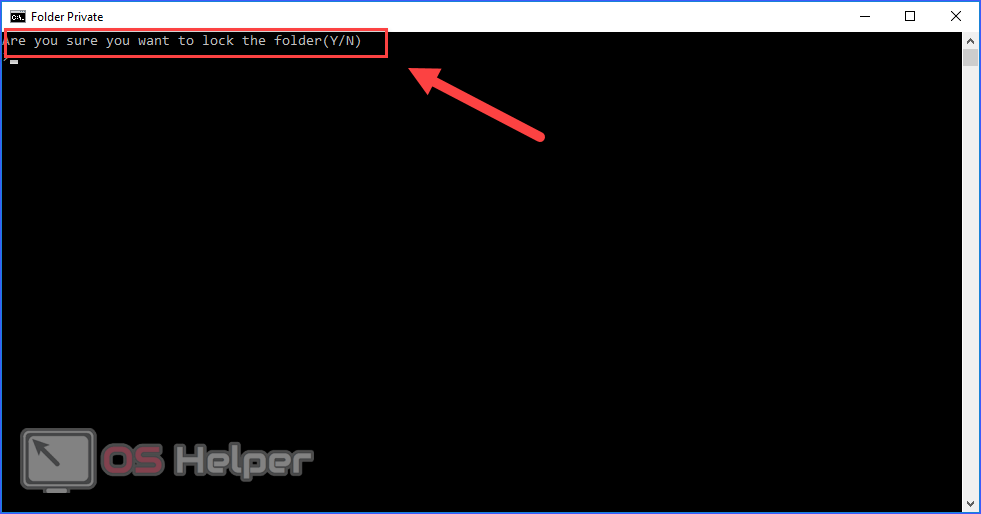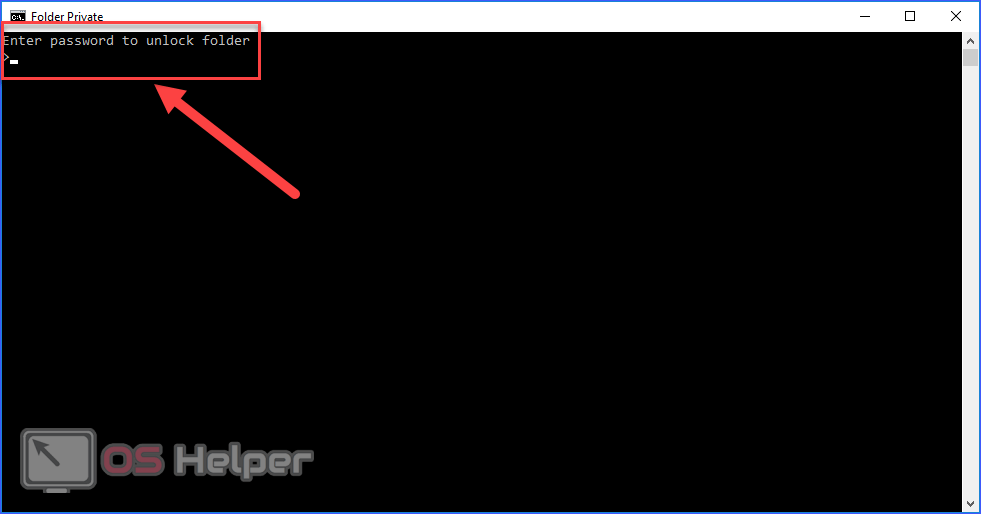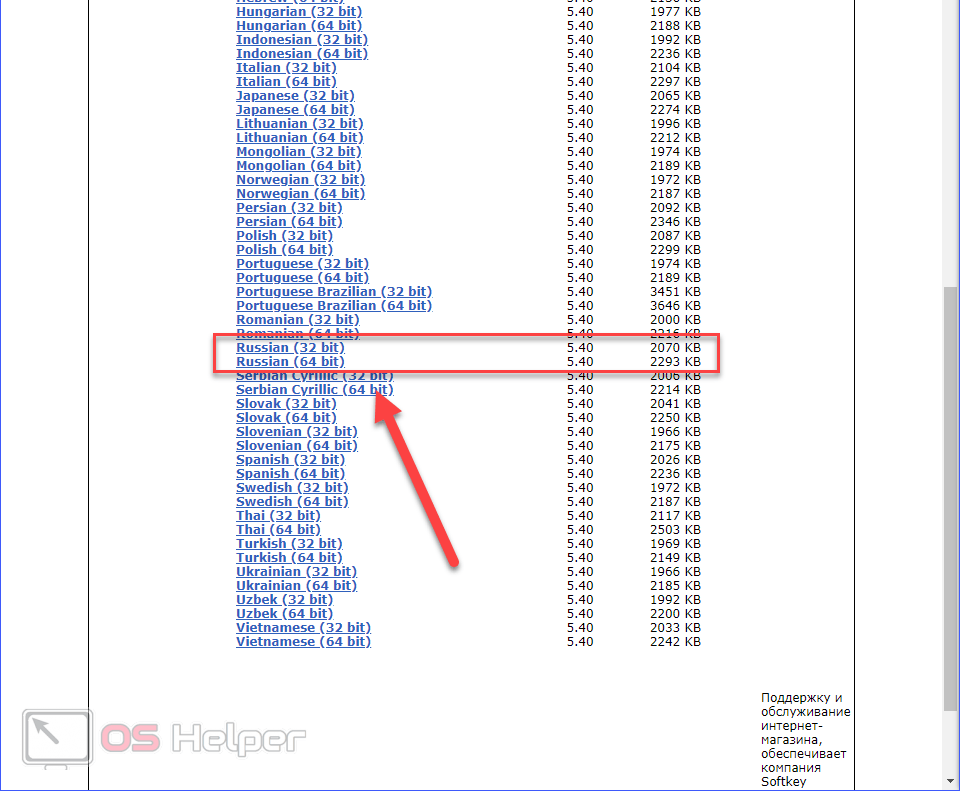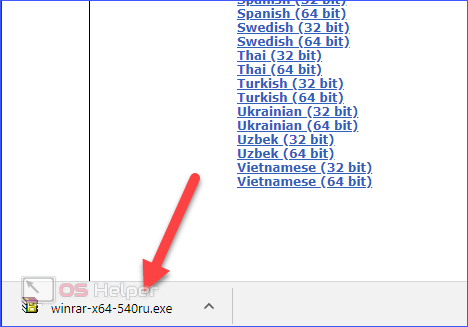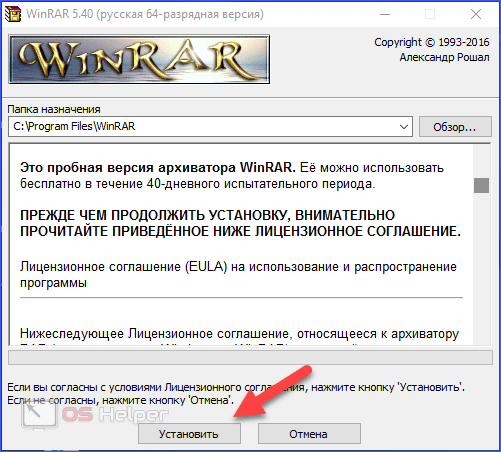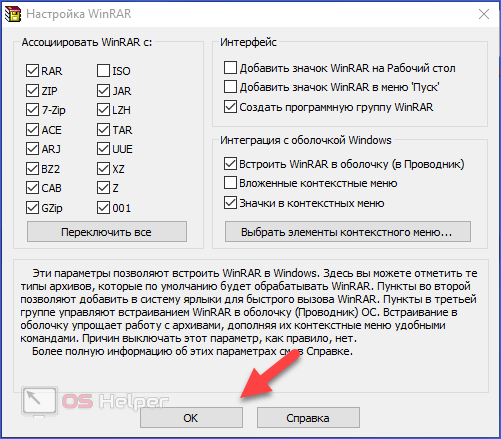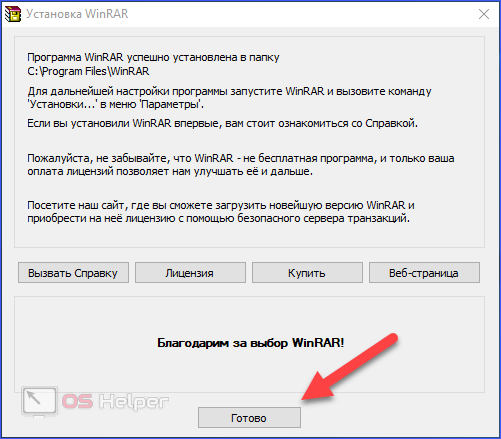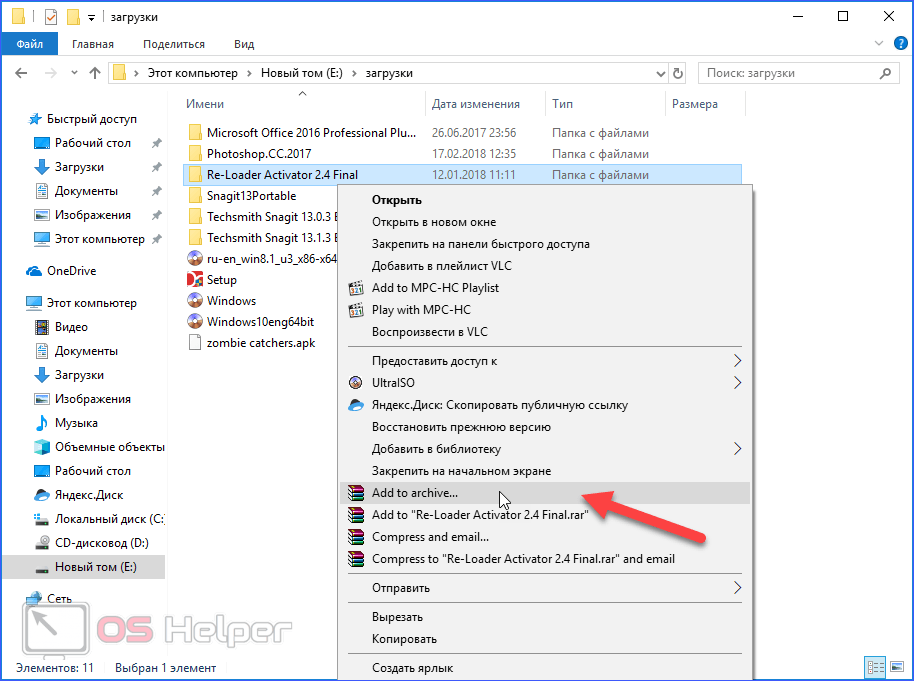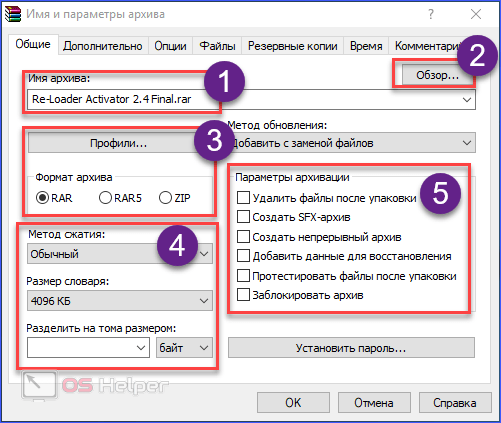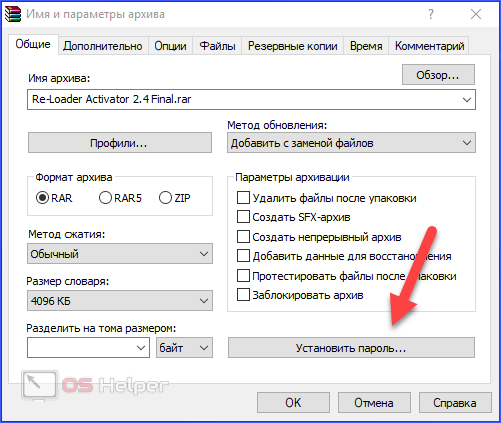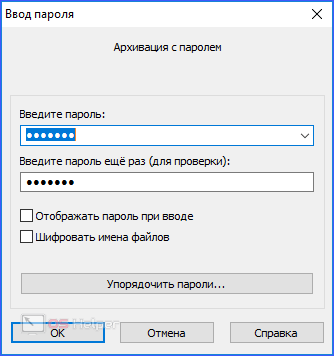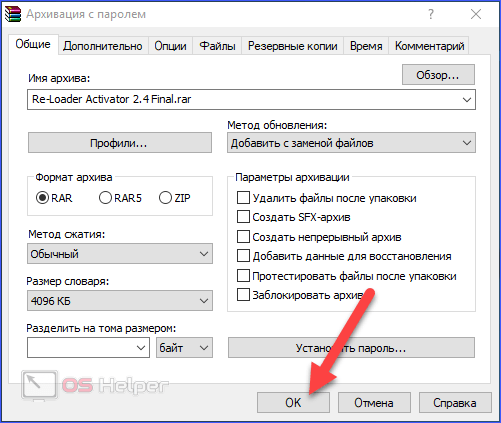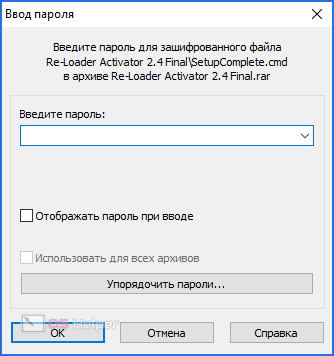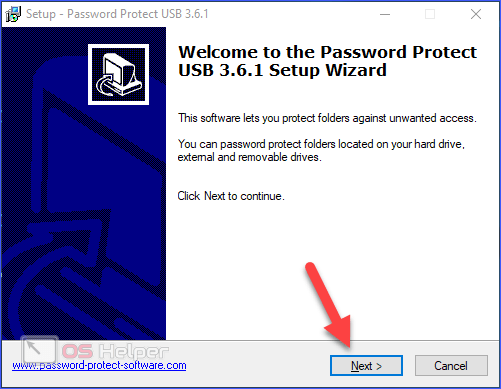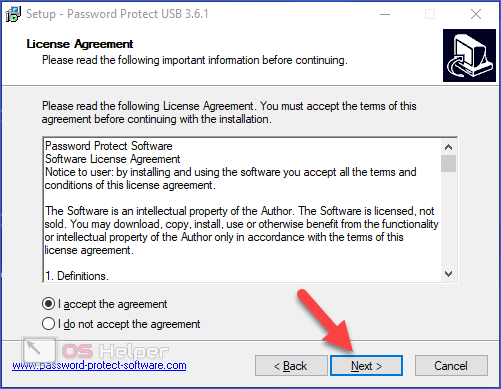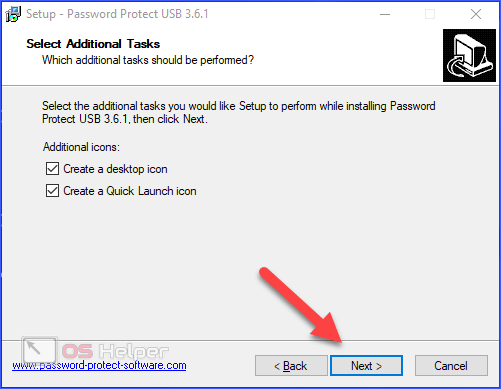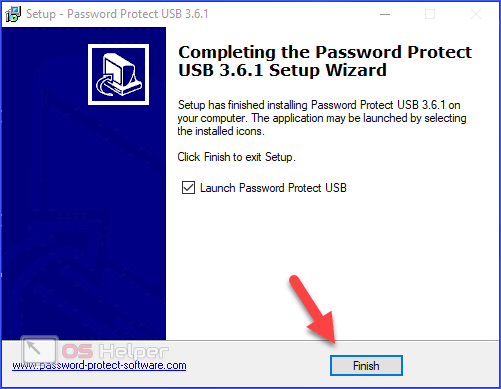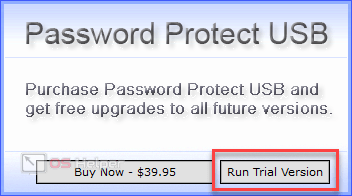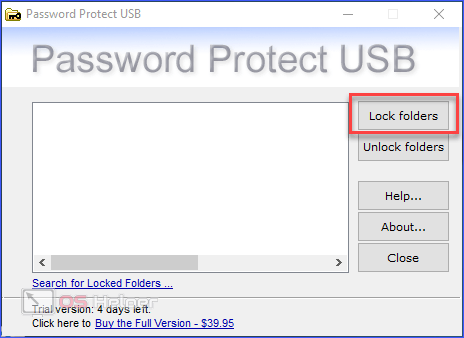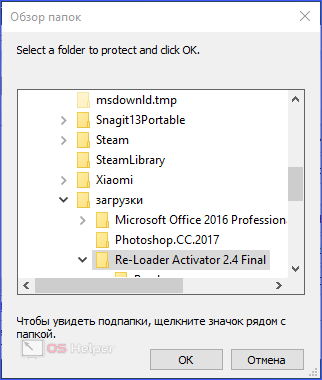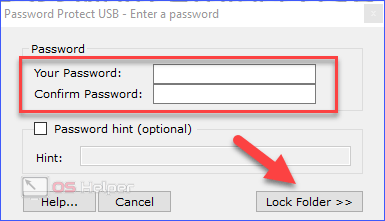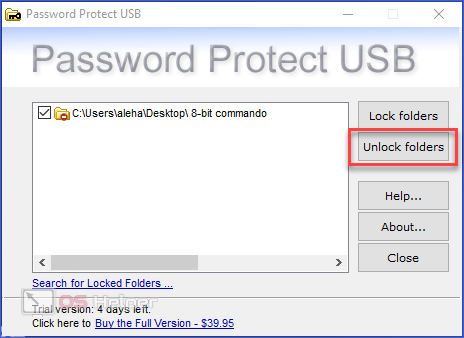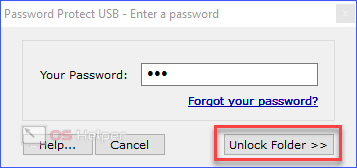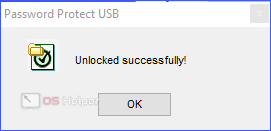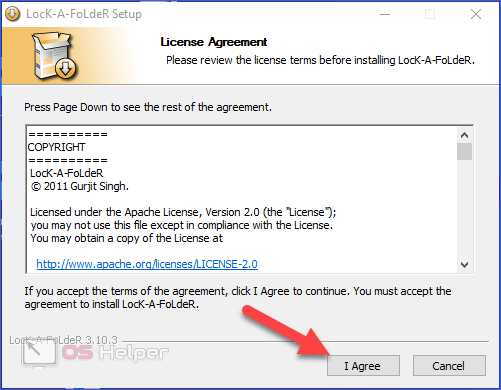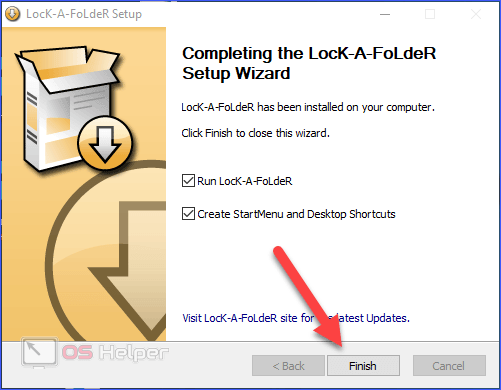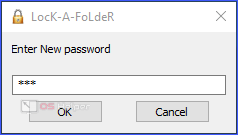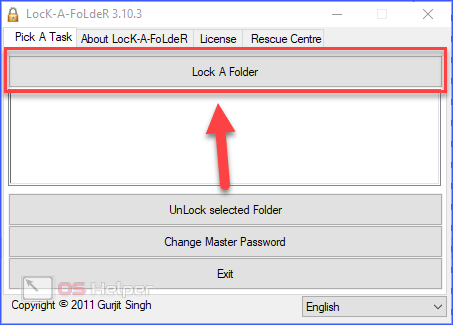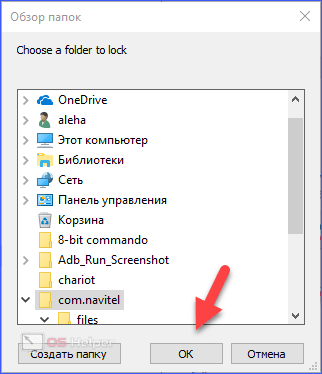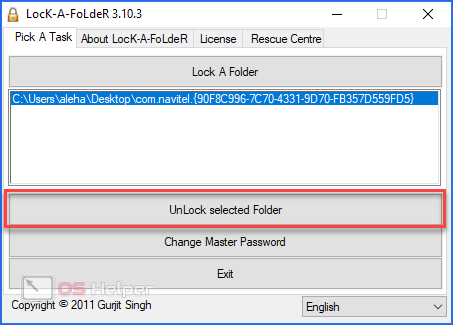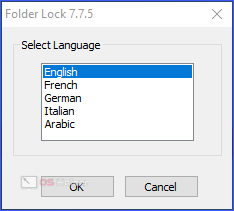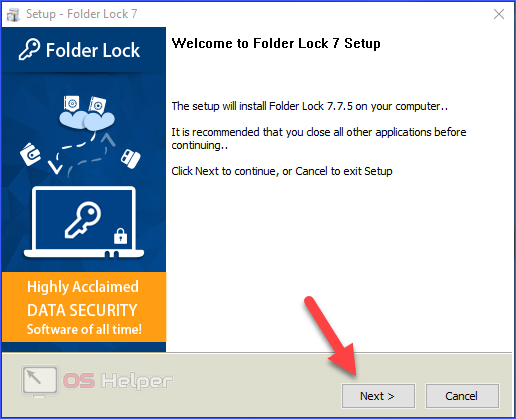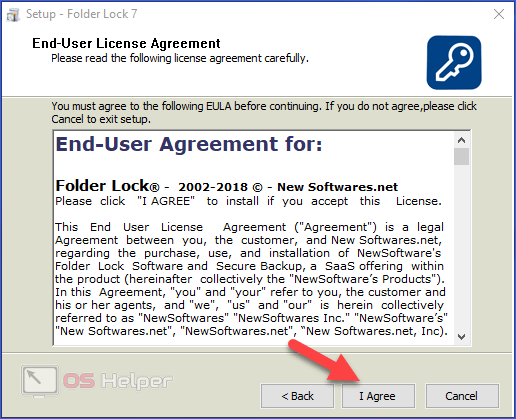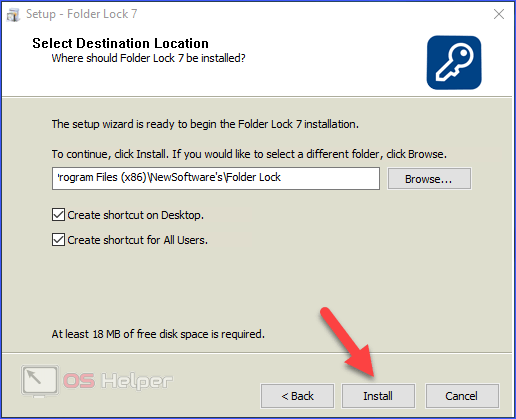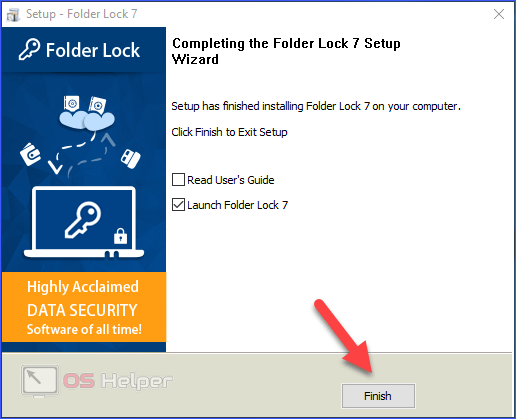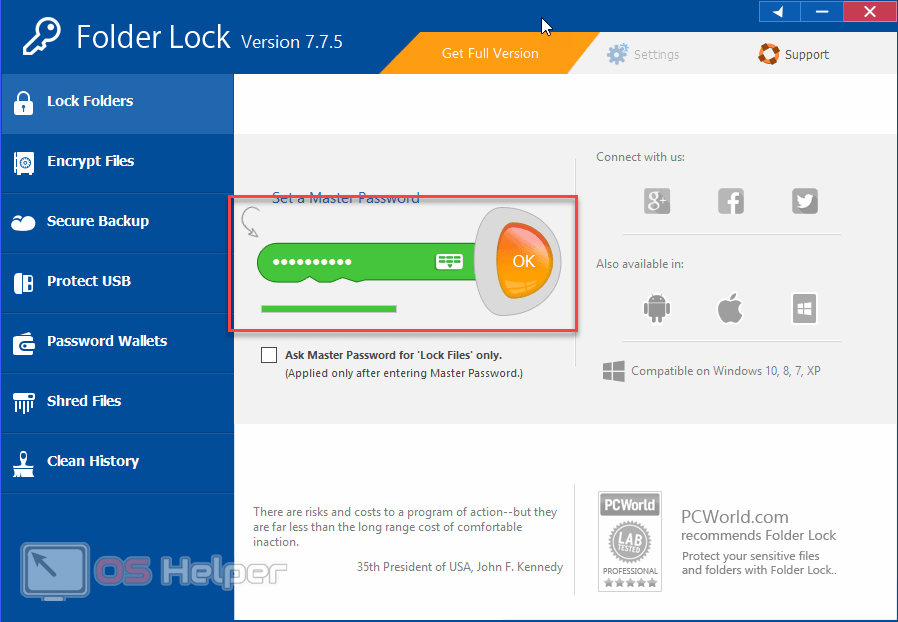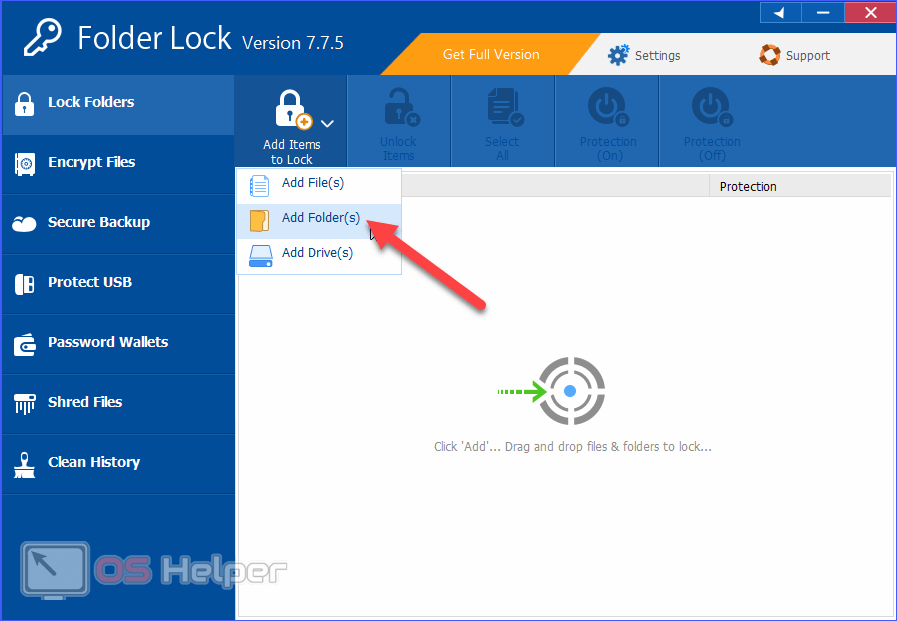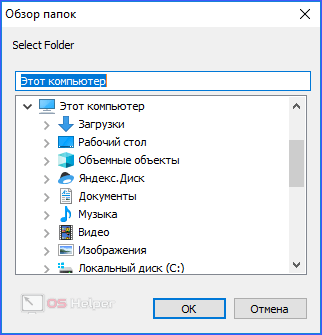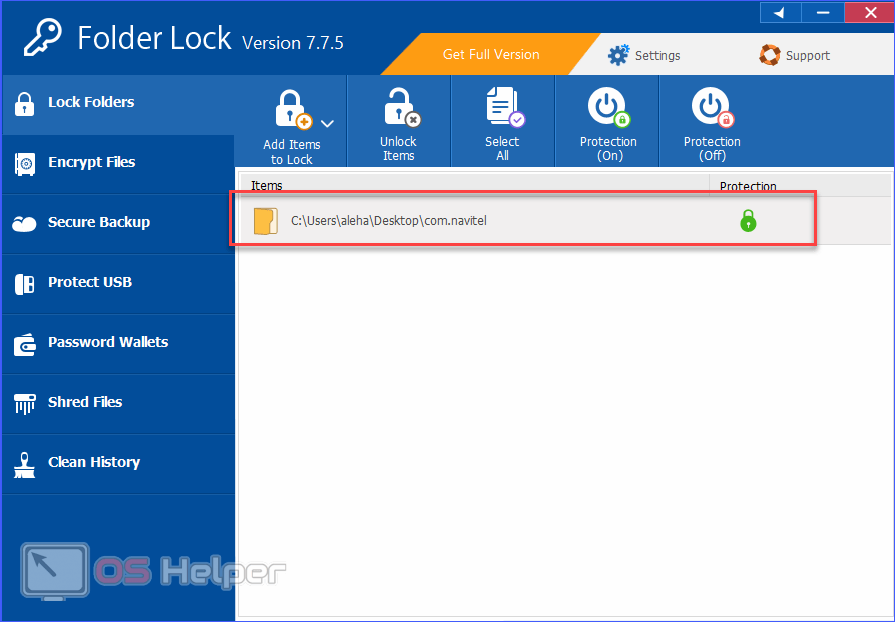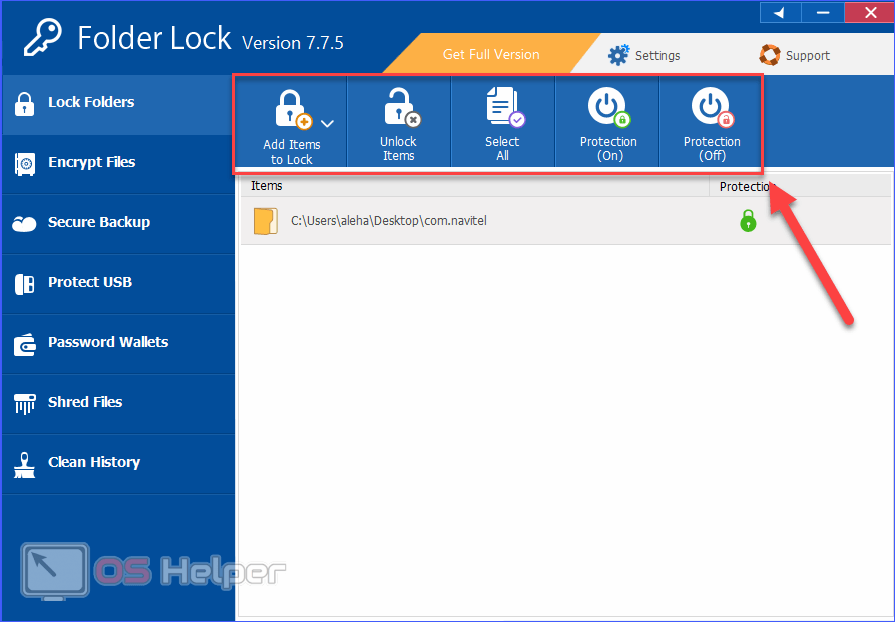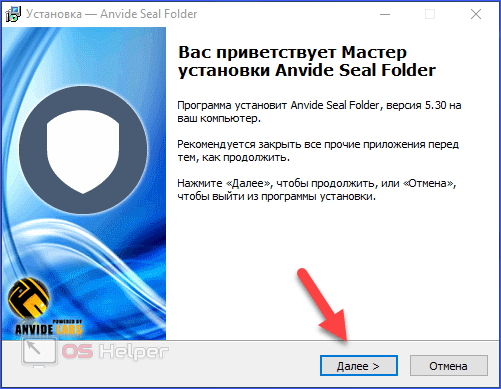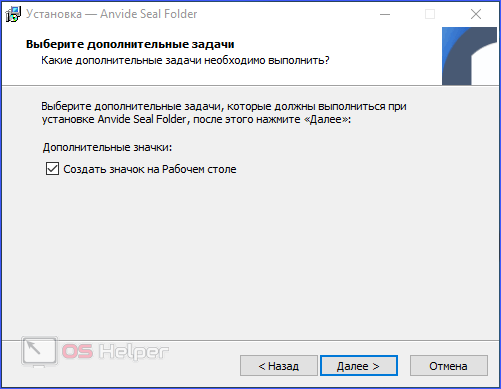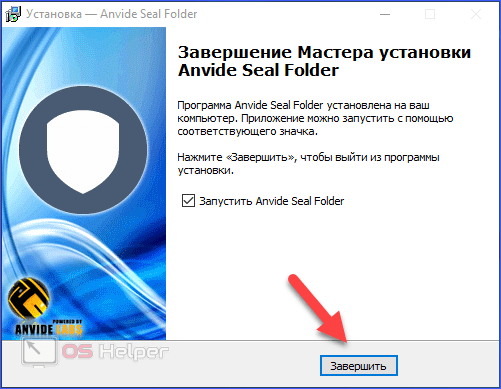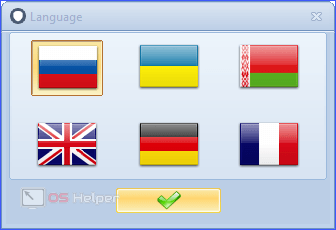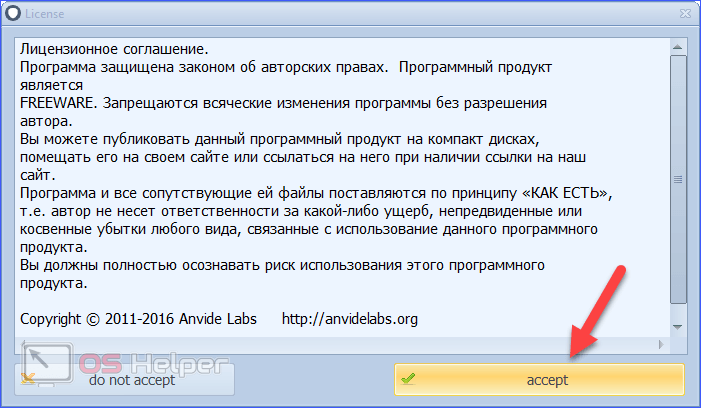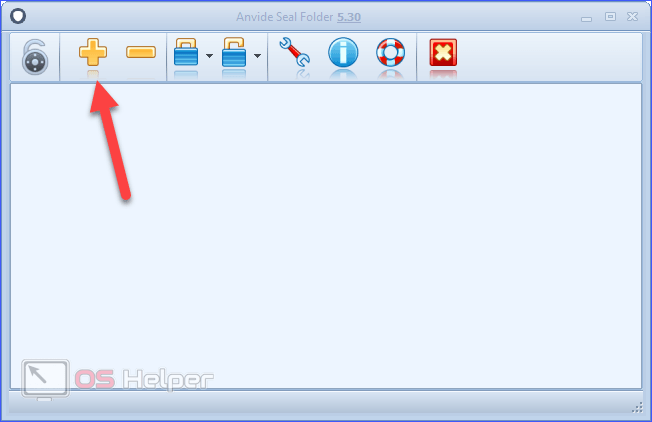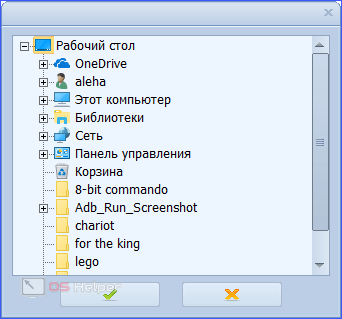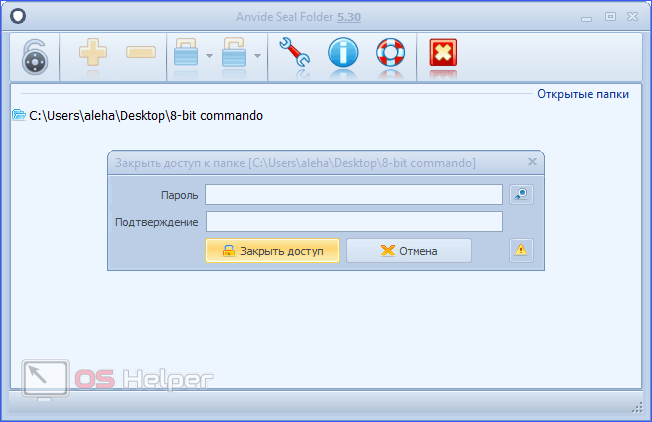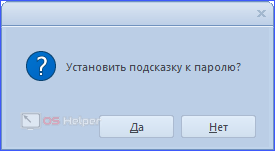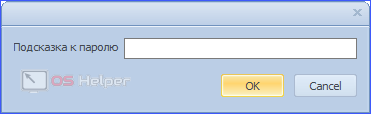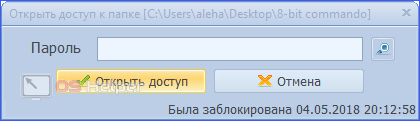Если вы хотите спрятать какую-либо информацию от посторонних глаз на компьютере под управлением операционной системы Windows, то с помощью данной инструкции сможете ограничить доступ к папке или архиву. Разберемся, как поставить пароль на папку в Windows 7, Windows 8.1 и Windows 10.
Если вы хотите спрятать какую-либо информацию от посторонних глаз на компьютере под управлением операционной системы Windows, то с помощью данной инструкции сможете ограничить доступ к папке или архиву. Разберемся, как поставить пароль на папку в Windows 7, Windows 8.1 и Windows 10.
Все доступные способы
В данной статье рассматриваются только те методы, которые доступны и понятны для обычного пользователя. К сожалению, официального средства от Microsoft для установки блокировки папок с помощью удобного графического интерфейса не существует. Поэтому, чтобы заблокировать данные, придется использовать командную строку «Виндовс» и создавать исполнительный файл.
Если такой вариант вам не подходит, то просто скачайте одну из предложенных программ для защиты папки/архива/флешки или диска. Рассмотрим каждый из них по порядку.
Как закрыть доступ к файлам без программ
В этом деле нам поможет функционал стандартного Блокнота и командной строки. Сначала необходимо создать файл с расширением bat и вписать в нем определенные данные:
- На компьютере или ноутбуке откройте программу Блокнот. Сделать это можно через поисковую строку на панели задач с помощью одноименного запроса.
- Теперь скопируйте следующий текст в поле блокнота.
- Затем найдите строку PASSWORD_GOES_HERE и замените ее на надежный пароль. Лучше всего зашифровать каталог с помощью комбинации цифр и букв разного регистра.
- Теперь необходимо сохранить готовый bat-файл. Для этого нажмите на кнопку «Файл» и в меню выберите пункт «Сохранить как».
- Найдите подходящую директорию в проводнике для сохранения. Чтобы файл не был подозрительным, и никто его не удалил, выберите название, похожее на системный компонент. Нажмите «Сохранить», вписав расширение .bat после названия.
- Теперь закройте Блокнот и перейдите в каталог, в котором сохранен файл. Дважды кликните по нему, чтобы запустить процедуру.
- В результате появится папка с названием «Private». В нее необходимо скопировать данные, которые нужно защитить. Для копирования/вставки воспользуйтесь удобной комбинацией клавиш [knopka] Ctrl [/knopka]+[knopka]C[/knopka]/[knopka]Ctrl[/knopka]+[knopka]V[/knopka]. Затем снова запустите bat-файл.
- На экране появится окно командной строки. Для выполнения действия необходимо ввести букву «Y» и нажать [knopka]Enter[/knopka].
- После этого папка Private исчезнет из проводника. Чтобы получить к ней доступ, необходимо снова открыть bat. На рабочем столе появится окно cmd с просьбой ввести пароль.
После ввода защитной комбинации Private вернется на исходное место.
Теперь вы знаете, как бесплатно и без программ закрыть доступ к файлам. Минус данного способа в том, что созданный файл с расширением bat может спокойно удалить любой пользователь. Если новичка таким образом можно обмануть, то опытный человек точно заметит, что данный файл не является системным и выглядит подозрительно. Он сможет открыть его через Блокнот и узнать заветный пароль. Поэтому переходим к следующим способам.
Архивация
Следующий вариант защиты – это заархивировать данные. При создании архива вы можете установить пароль, который вводится для доступа к внутренним файлам. Для этого необходимо воспользоваться функционалом программы WinRAR, которую можно скачать бесплатно на официальном сайте разработчиков. Разберемся, как установить утилиту и воспользоваться ей:
- Откройте браузер и зайдите по ссылке. В списке локализации найдите Russian и загрузите подходящую для вашего компьютера версию.
- Запустите установщик.
- Кликните по кнопке «Установить».
- После инсталляции закройте окно кнопкой «ОК».
- Для перехода к функционалу программы нажмите «Готово».
- Создание секретного архива выполняется максимально просто. Для этого необходимо добавить все важные данные в одну папку, после кликнуть по ней ПКМ и выбрать пункт «Add to archive».
- В открывшемся окне вы можете выбрать название для архива WinRAR (1), указать папку для сохранения (2), выбрать формат .rar или .zip (3), метод сжатия (4) и дополнительные параметры (5). Если вы являетесь неопытным пользователем, то оставьте все настройки по умолчанию за исключением названия архива.
- Теперь нажмите на кнопку «Установить пароль».
- Введите дважды придуманную комбинацию из букв и цифр. При необходимости можно включить отображение символов и проверить правильность ввода. В завершение нажмите «ОК».
- Для создания защищенного архива кликните по «ОК» в главном окне программы.
Теперь вы знаете, как ставить пароль через WinRAR для архивов в форматах rar и зип. Подобную папку можно сразу сохранять на флешку или на сетевом диске. При запуске архива получится увидеть данные и названия файлов, но запустить их не удастся. Для этого придется ввести пароль:
Чтобы убрать блокировку по паролю, необходимо сначала распаковать архив в любую папку на жестком диске, а потом снова создать архив. Только в этот раз не нужно указывать защитную комбинацию.
Теперь перейдем к рассмотрению других сторонних программ.
Password Protect USB
Данная утилита позволяет поставить или снять защиту с любой папки с файлами. Скачать ее можно бесплатно по ссылке. После этого запустите инсталлятор и следуйте инструкции:
- На первом экране нажмите «Next».
- Примите условия лицензионного соглашения и снова кликните на «Next».
- Выберите папку для инсталляции.
- При желании можно создать иконку на рабочем столе и в меню «Пуск». Отметьте нужные пункты и кликните «Next».
- После быстрой установки закройте инсталлятор кнопкой «Finish».
- Запустите пробную версию.
- Чтобы выбрать папку для блокировки, нажмите на «Lock folders».
- Выберите необходимую директорию для блокировки.
- В появившемся окне введите пароль дважды и кликните «Lock Folder».
- Теперь заблокированная папка будет находиться в общем списке. Чтобы удалить защиту, нужно отметить папку и кликнуть на «Unlock folders».
- Впишите защитную комбинацию и снова щелкните на отмеченную кнопку.
- Таким способом можно расшарить общий доступ к файлам без защиты. На экране появится соответствующее сообщение.
Lock-a-Folder
Следующая программа – Lock-a-Folder. Ее можно скачать по ссылке. После загрузки запустите инсталлятор и сделайте следующее:
- Кликните на «I Agree».
- Выберите папку для инсталляции и нажмите «Install».
- После процедуры установки закройте окно и запустите утилиту.
- Сначала нужно указать главный пароль, который будет использоваться при входе в программу.
- Введите еще раз защитную комбинацию, чтобы получить доступ к функционалу программы. Сначала нажмите на отмеченную кнопку.
- Выберите директорию для блокировки.
- Теперь папка появится в списке заблокированных. Также ее иконка исчезнет из проводника или с рабочего стола. Чтобы снова разблокировать каталог, необходимо кликнуть по «UnLock selected Folder».
С помощью Lock-a-Folder вы снижаете риск забыть множество разных паролей, скрывая всю секретную информацию под одним кодом.
Folder Lock
Утилита Folder Lock выполняет все те же функции. Скачайте инсталлятор программы по ссылке. К сожалению, приложение является платным. Если вам понравится функционал программы, то вы можете приобрести полную версию на официальном сайте. Запустите скачанный файл и следуйте инструкции:
- Выберите язык программы. К сожалению, русский вариант отсутствует.
- На первом экране нажмите «Next».
- С помощью кнопки «I Agree» примите условия лицензионного соглашения.
- Выберите директорию для инсталляции и кликните по «Install».
- Закройте окно установщика.
- Во вкладке «Lock Folders» необходимо ввести блокировочный код в отмеченное поле и нажать ОК. Обратите внимание на нижнюю шкалу. Ее цвет означает степень надежности пароля. Используйте буквы разного регистра и цифры, чтобы достичь зеленого цвета.
- Введите пароль повторно, после чего вам откроется доступ к основному функционалу. Кликните на «Add Items to Lock» и в меню выберите «Add Folder». Обратите внимание на то, что вы также можете поставить защиту отдельно на носитель или конкретный файл.
- Укажите путь к каталогу.
- Готово! Папка появится в списке защищенных. Теперь получить к ней доступ можно только через Folder Lock после ввода пароля.
Вы можете выделить нужный пункт и разблокировать его, отключить протекцию или, наоборот, включить ее с помощью верхних кнопок.
Anvide Seal Folder
Данное приложение можно скачать на сайте разработчиков Anvide Labs по ссылке. Загрузите файл и следуйте указаниям из инструкции:
- Выберите язык установки.
- Проследуйте к настройкам инсталляции кнопкой «Далее».
- Выберите первый пункт для согласия с правилами.
- Укажите путь к каталогу установки.
- Создайте иконку на рабочем столе.
- После инсталляции закройте окно и запустите утилиту.
- Выберите иконку русского языка при запуске.
- Теперь кликните «Accept».
- Для добавления директории в список необходимо кликнуть по иконке плюса.
- Укажите путь к каталогу.
- Теперь необходимо установить пароль. Для этого кликните дважды ЛКМ по добавленной папке, чтобы открыть меню ввода защиты. Дважды введите комбинацию и нажмите «Закрыть доступ».
- Затем вы можете добавить подсказку к паролю.
- Впишите опознавательные знаки или подсказку в виде намека на правильный ответ, чтобы воспользоваться ей при необходимости.
- Чтобы получить доступ к содержимому каталога, дважды кликните по нему и введите пароль. После этого заблокированные данные снова появятся на своем месте в проводнике.
Также у данной программы есть аналог под названием Anvide Lock Folder, который представляет собой тот же самый интерфейс, но с расширенным функционалом. Пользоваться ею можно по вышеописанной инструкции.
Заключение
Мы рассмотрели самые популярные способы блокировки папок и архивов с помощью встроенного функционала операционной системы и сторонних программ. Выберите для себя наиболее подходящий вариант и защищайте секретные файлы за несколько кликов. После блокировки вы можете копировать файлы на флешки, диски или облачные носители – например, на Яндекс.Диск.
Видео
Если возникли проблемы с защитой данных по текстовой инструкции, то вы можете ознакомиться с видеороликом. В нем подробно рассмотрены все пошаговые действия из данной статьи.