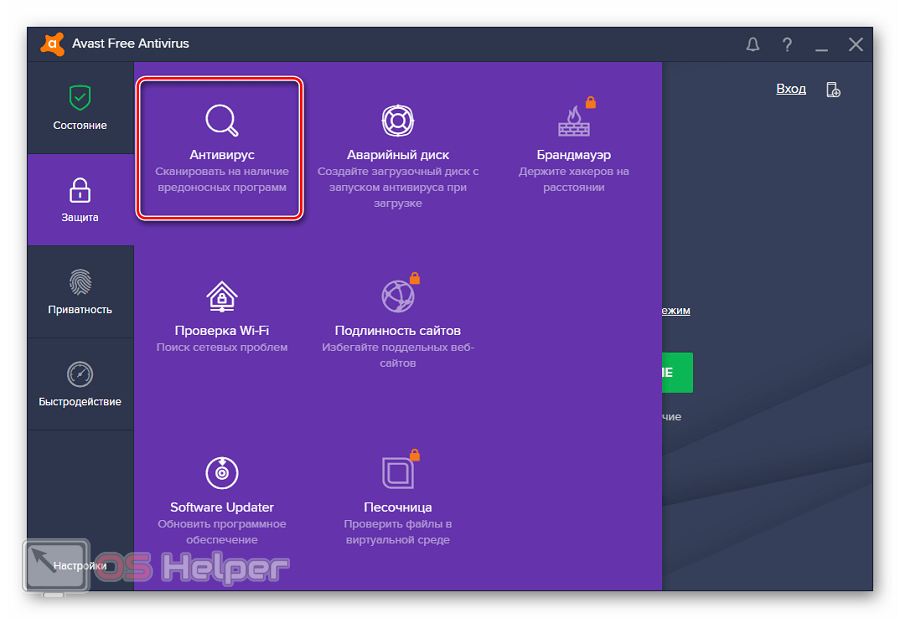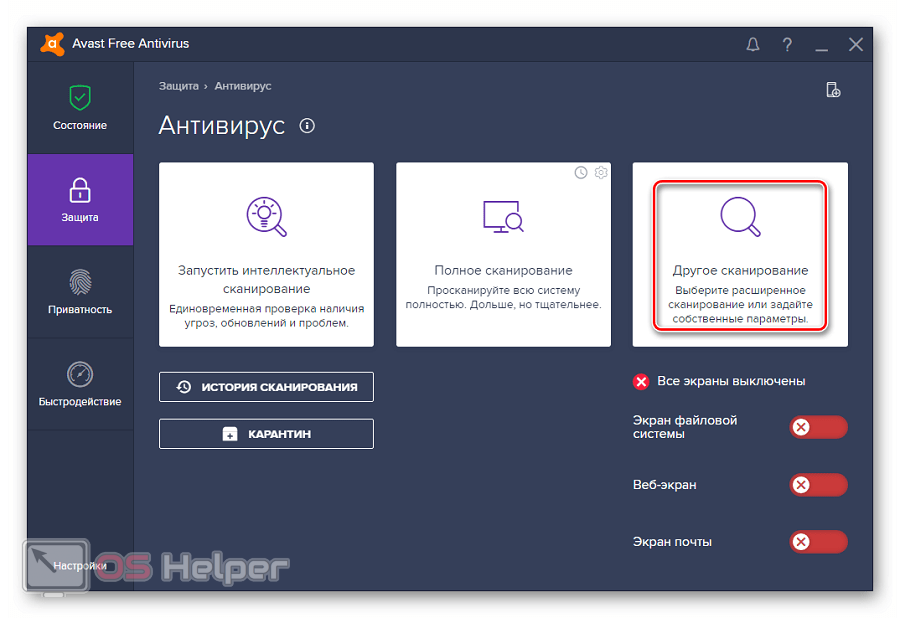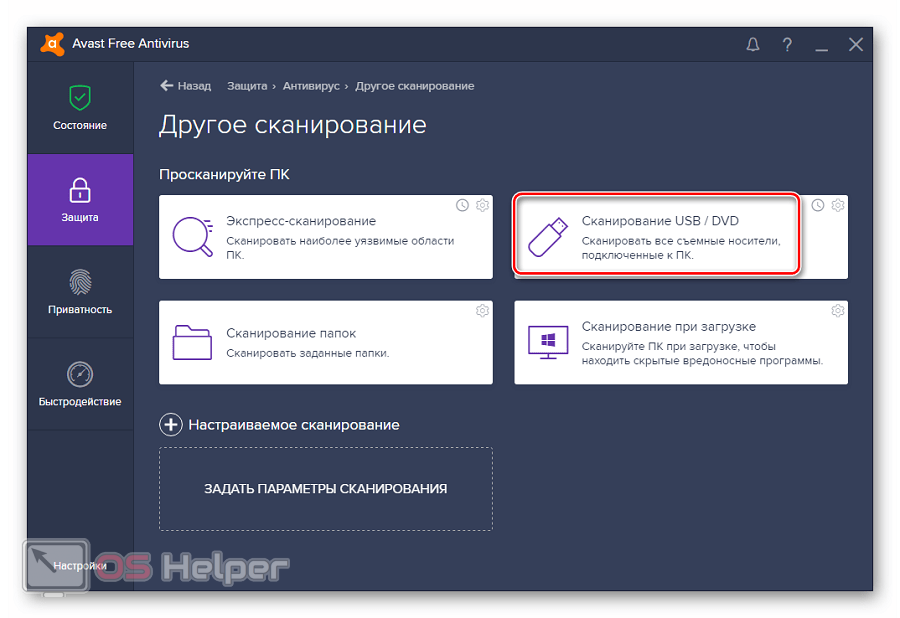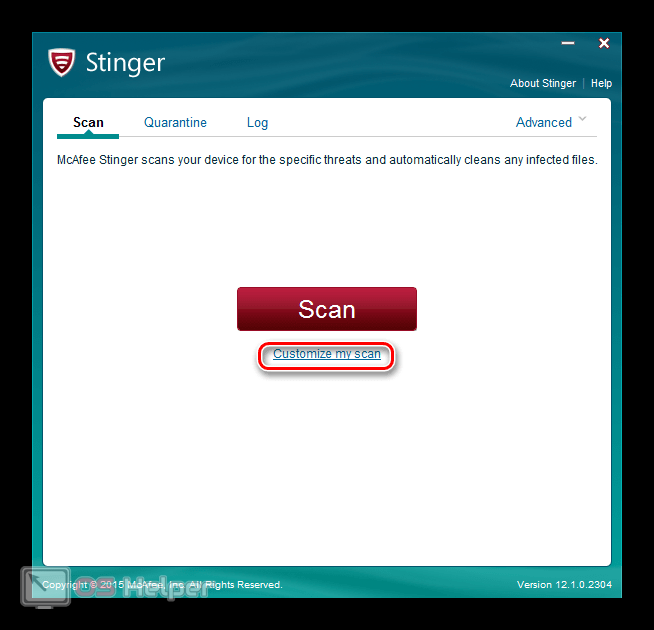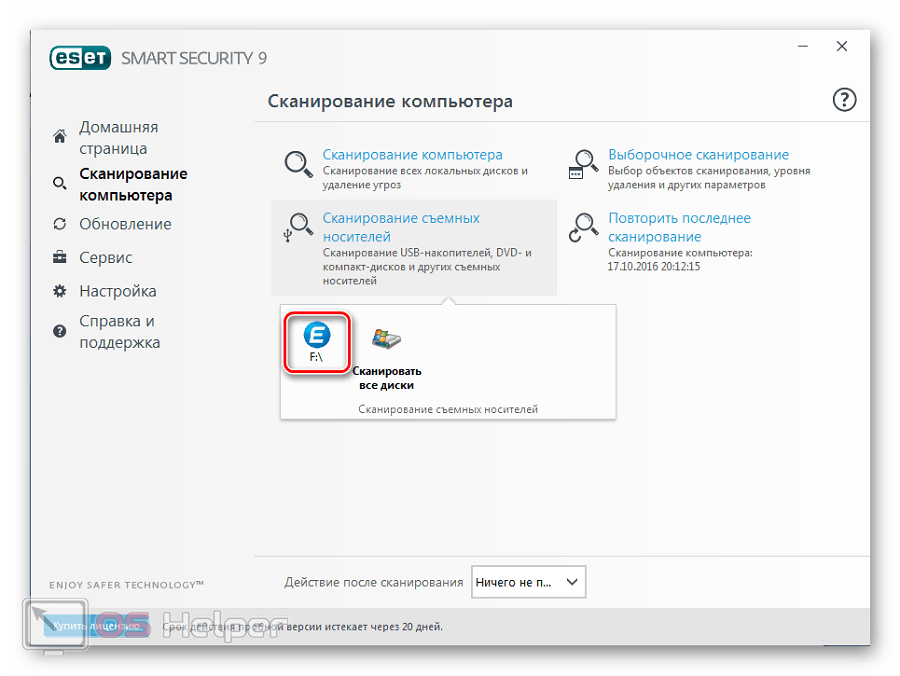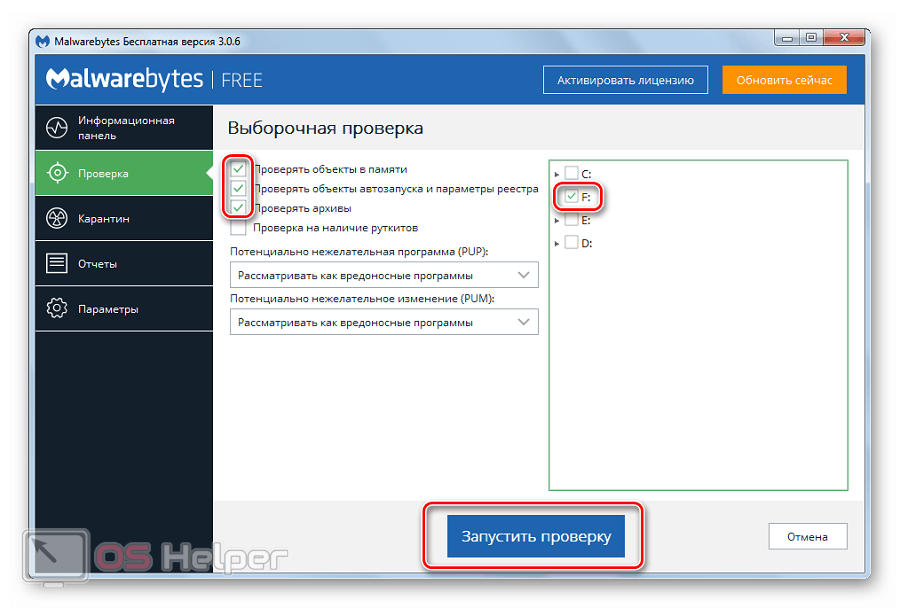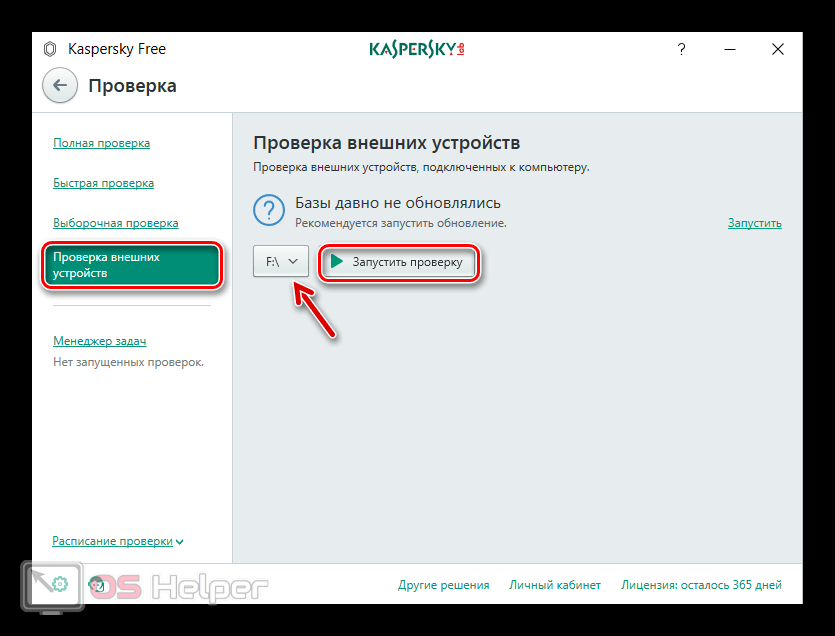Продолжая серию своих подробных пошаговых инструкций, мы переходим к вопросу, как проверить флешку на вирусы. Это очень актуальная тема, пользующаяся особенным спросом у новичков в компьютерной тематике. Поэтому давайте сразу же, не откладывая, приступать к делу.
Продолжая серию своих подробных пошаговых инструкций, мы переходим к вопросу, как проверить флешку на вирусы. Это очень актуальная тема, пользующаяся особенным спросом у новичков в компьютерной тематике. Поэтому давайте сразу же, не откладывая, приступать к делу.
Так как у каждого из вас может быть установлен тот или иной антивирус, мы рассмотрим самые распространенные случаи с участием наиболее популярных защитных решений.
Avast! Free Antivirus
Начнем мы с одного из самых популярных и востребованных антивирусов, который распространяется на бесплатной основе. Для того чтобы проверить нашу флешку при помощи Avast делаем несколько простых шагов:
- Запускаем антивирус и в его левой стороне выбираем вкладку «Защита». После этого выбираем раздел «Антивирус».
- На следующем этапе выбираем плитку с названием «другое сканирование». Для наглядности мы обозначили ее на скриншоте ниже.
- А теперь ключевой момент: выбираем инструмент для проверки на вирусы нашей флешки.
То же самое можно реализовать и при помощи контекстного меню. Если антивирус Avast будет установлен на вашем компьютере вы сможете просто сделать правый клик по флешке в проводнике и из контекстного меню выбрать пункт ее сканирования.
McAfee Stinger
Данное приложение отличается от предыдущего тем, что не требует инсталляции на ПК. Скачиваем утилиту с официального сайта, запускаем ее и выполняем проверку. Для этого нужно сделать следующее:
- Когда файл будет загружен запустите его от имени администратора (делаем правый клик мышью и из контекстного меню выбираем нужный пункт) после чего выберите режим расширенного сканирования. Для наглядности мы обозначили его на скриншоте ниже.
- После этого в открывшемся окошке проводника выбираем нашу флешку и запускаем процесс. Когда он будет завершен вы увидите наличие проблем (если таковые имеются) и рекомендации по их решению.
Мы же тем временем переходим к нашему следующему варианту.
ESET NOD32
Данный антивирус очень популярен и сильно распространен. На свои компьютеры его устанавливают чуть ли не 20% всех пользователей. Поэтому не рассказать о нем мы не могли:
- В левом боковом меню выбираем пункт сканирования компьютера, а затем кликаем по-нашему съемному накопителю.
- В результате начнется процесс анализа, который выявить вирусы на вашей флешке (если таковые имеются).
Malwarebytes
Еще один очень эффективный антивирус, способный найти любой вредоносный объект на вашем компьютере (в частности USB-накопителе). Давайте рассмотрим, как проверить флешку на вирусы с его помощью:
- В левом боковом меню выбираем пункт проверки. В центральной части окна кликаем по выборочной проверке и жмем кнопку ее настройки. Устанавливаем флажки так, как это сделано на скриншоте и выбираем накопитель, который будет проверяться.
- После этого дожидаемся завершения анализа и в случае необходимости удаляем найденные угрозы.
Как и в предыдущих случаях реализовать проверку нашей флешки можно при помощи контекстного меню в проводнике Windows.
Kaspersky Free
Последний вариант нашей сегодняшней инструкции — это программа от лаборатории Касперского. Давайте рассмотрим, как с ее помощью проверить наш накопитель на наличие вредоносных объектов:
- Изначально в главном меню приложения выбираем пункт проверки. После этого в левом боковом меню кликаем по ссылке проверки USB-устройств. В выпадающем меню выбираем нашу флешку и запускаем процесс анализа.
- В итоге начнется сканирование нашего накопителя и в случае необходимости программа очистить его от различного рода вирусов.
Настройки данного антивируса позволяют активировать режим автоматической проверки всех подключаемых внешних устройств. Таким образом при установке любой флешки в USB-порт система автоматически просканировать его на наличие угроз.
Видеоинструкция
Также рекомендуем ознакомиться с видео по данной теме.
Подводим итоги
На этом мы свою статью будем заканчивать, так как убеждены, что вы отлично разобрались с вопросом проверки вашей флешки на предмет наличия угроз.