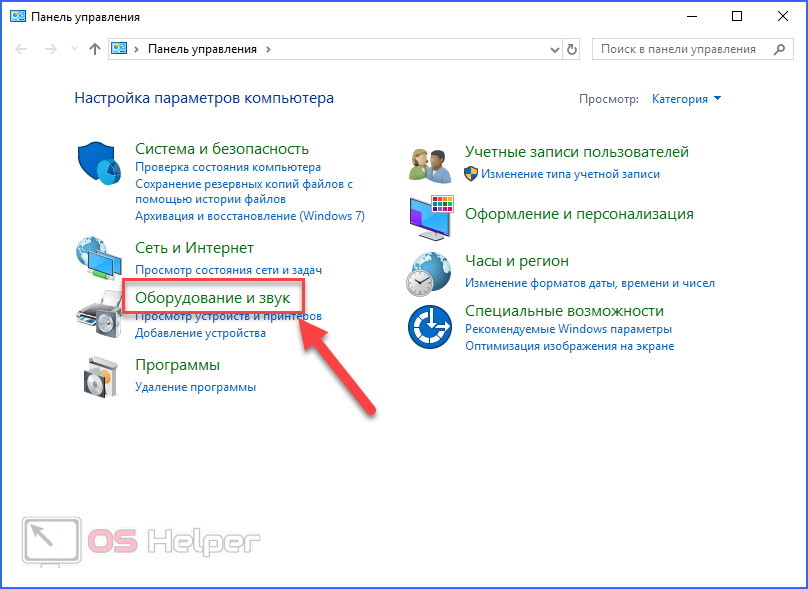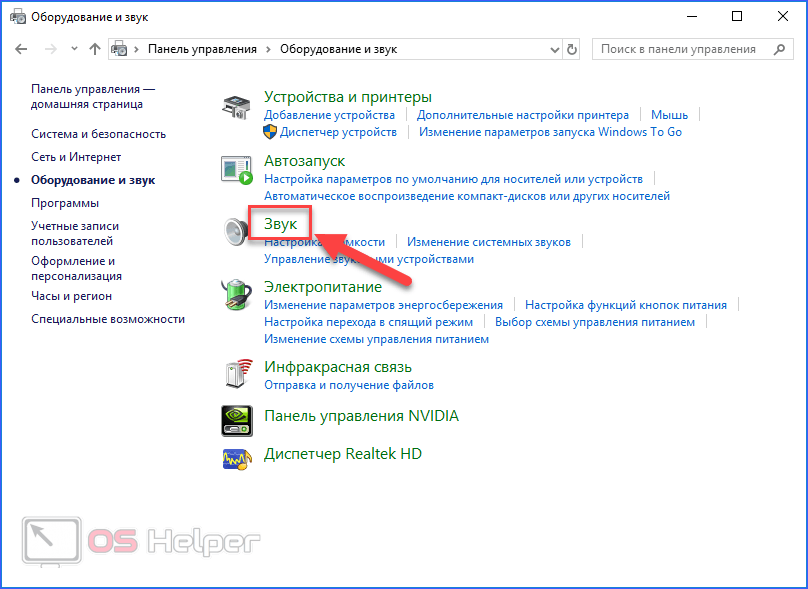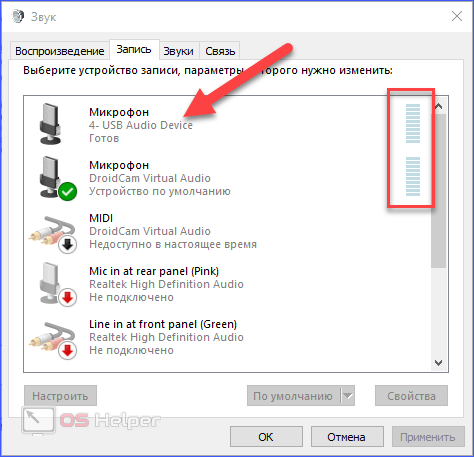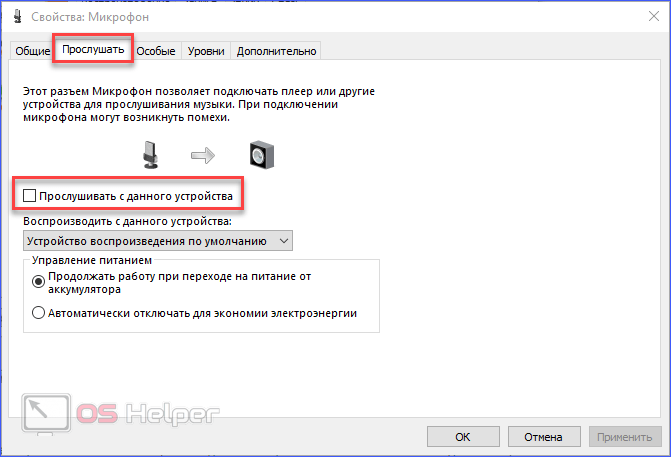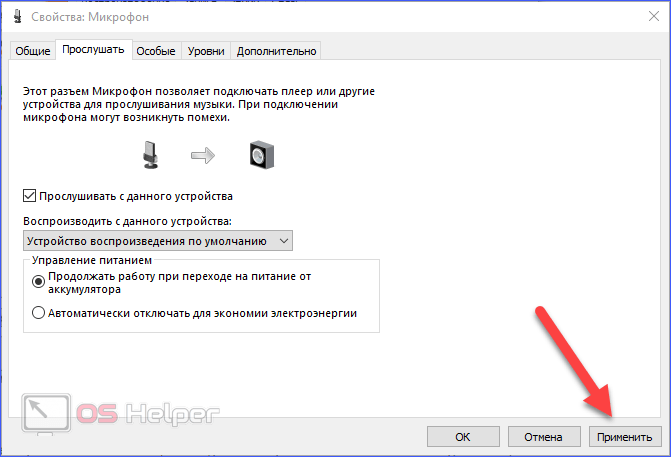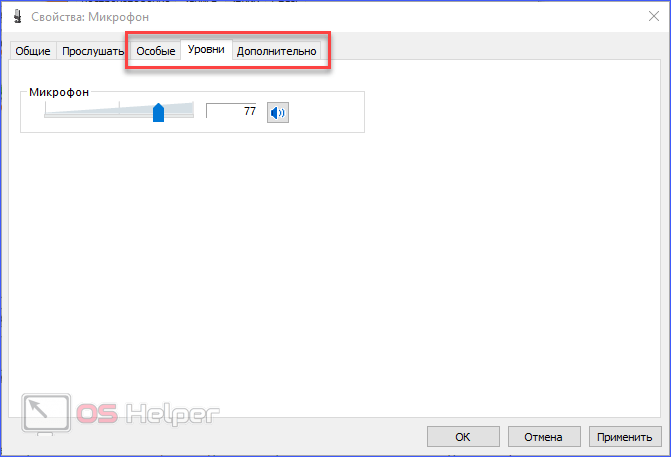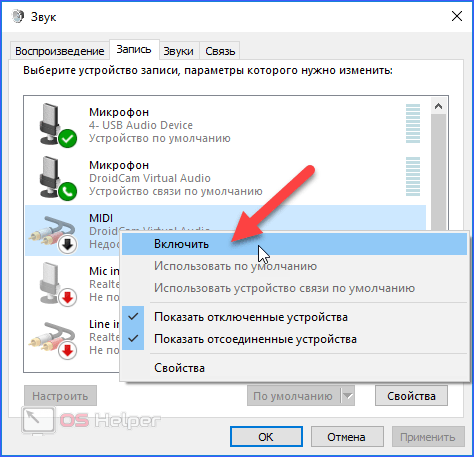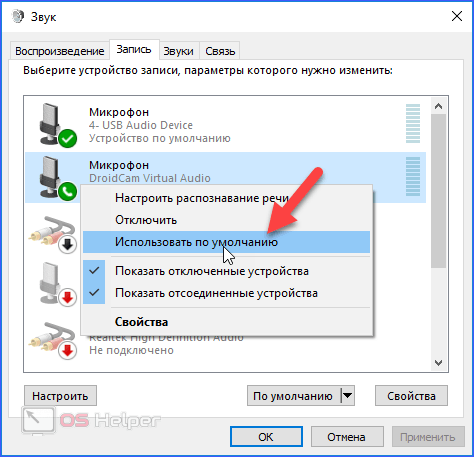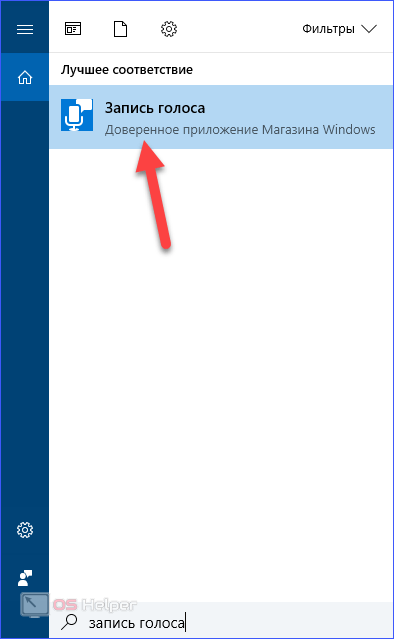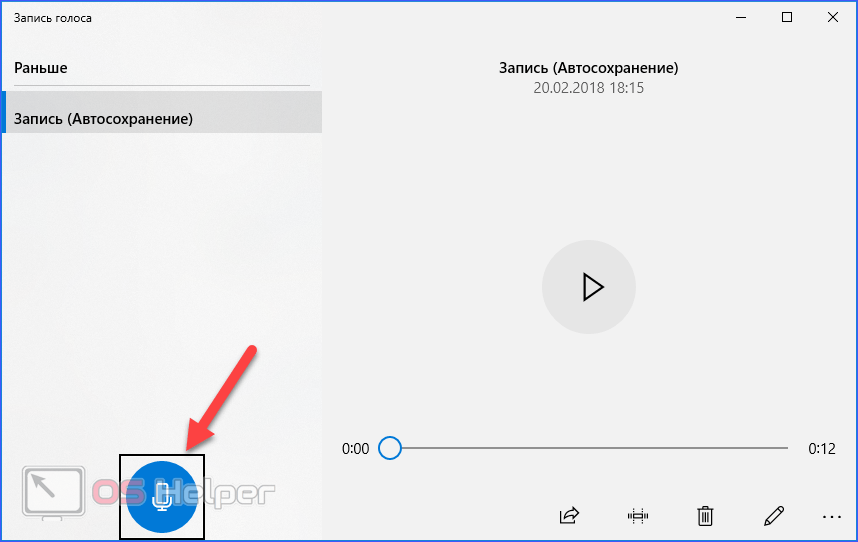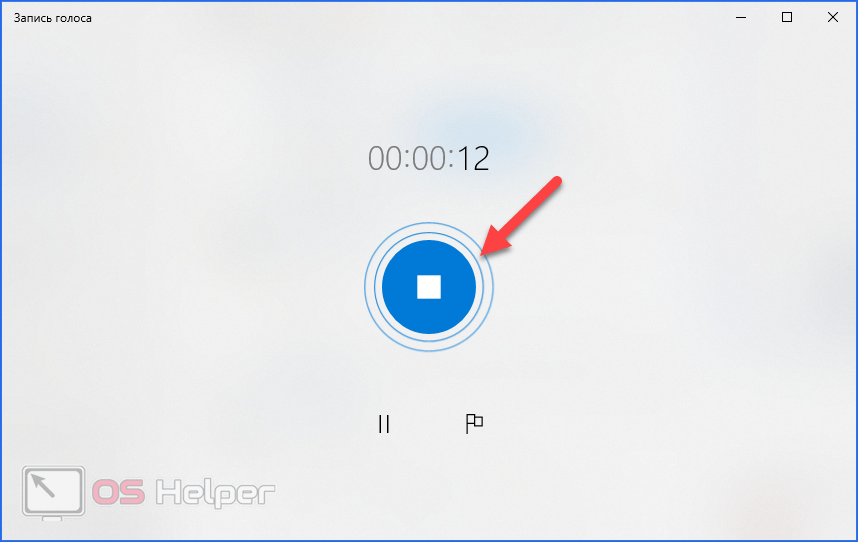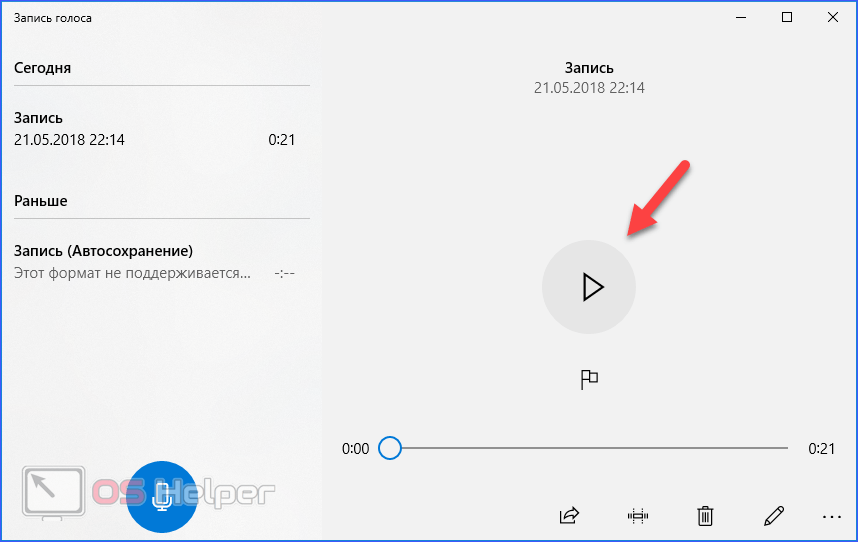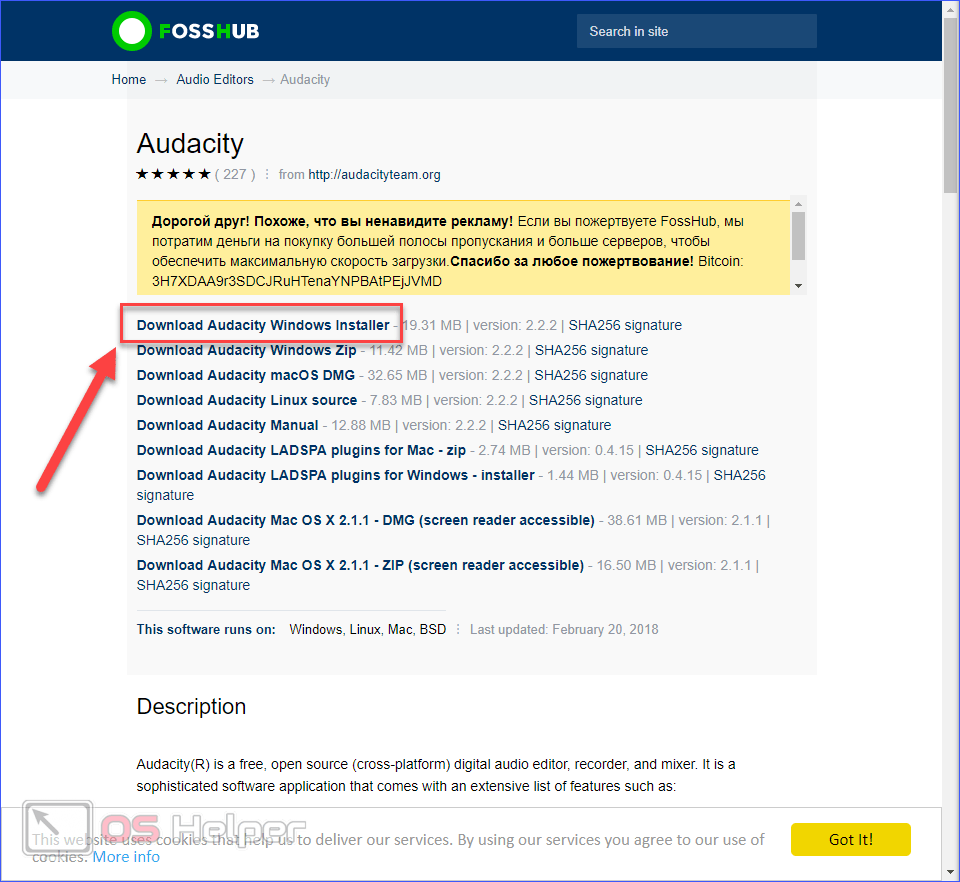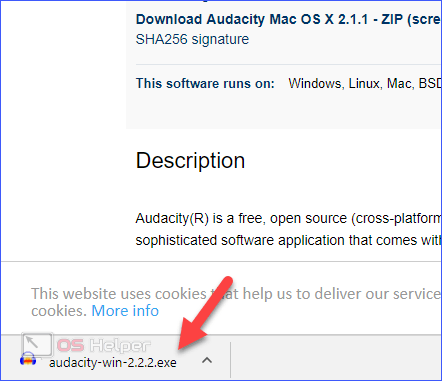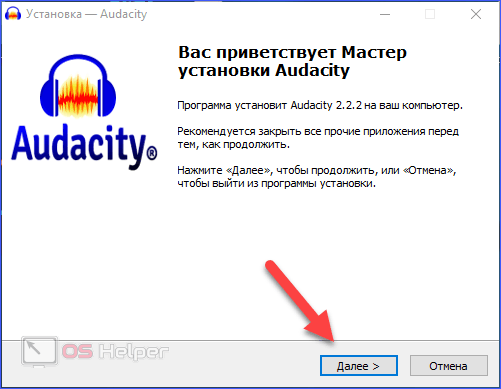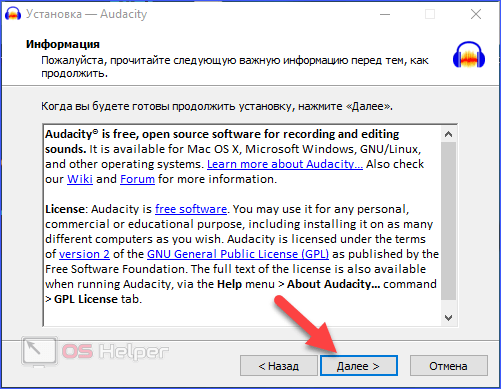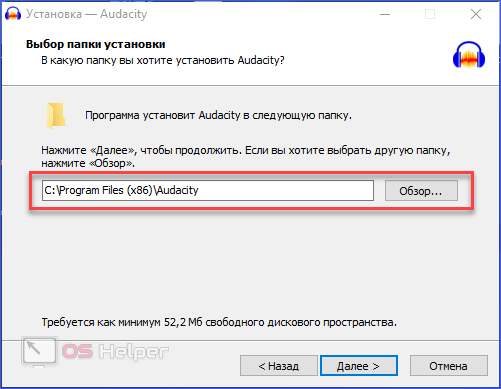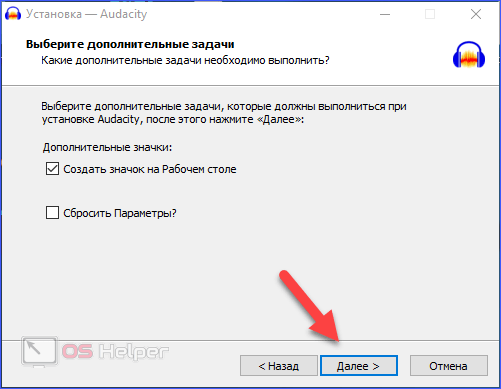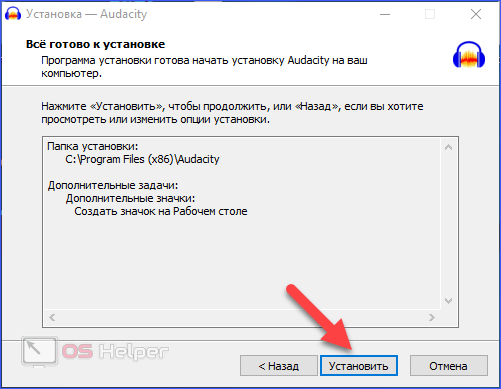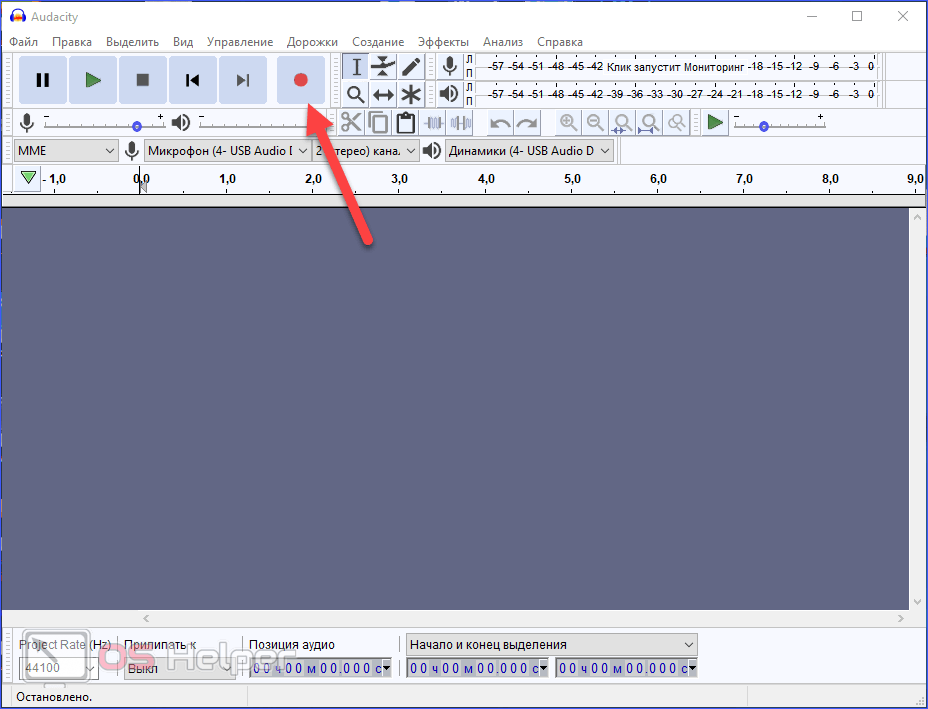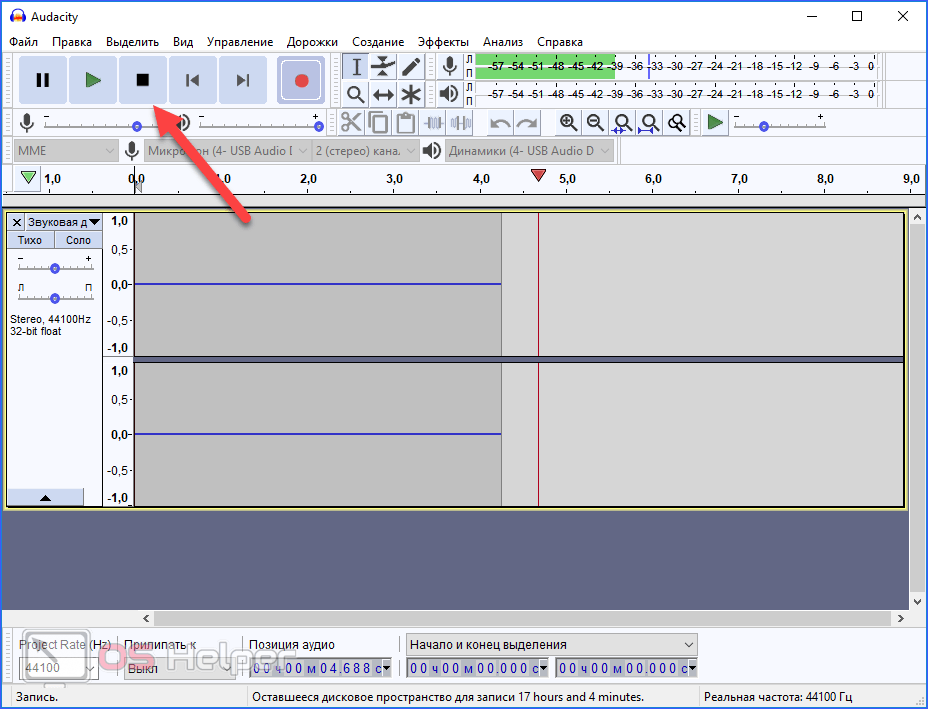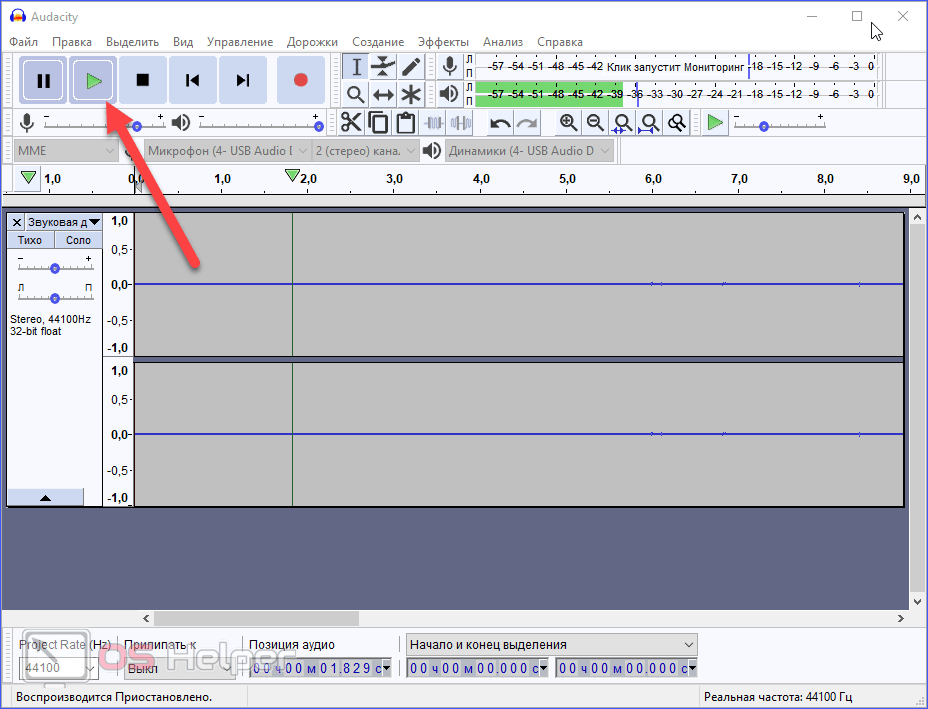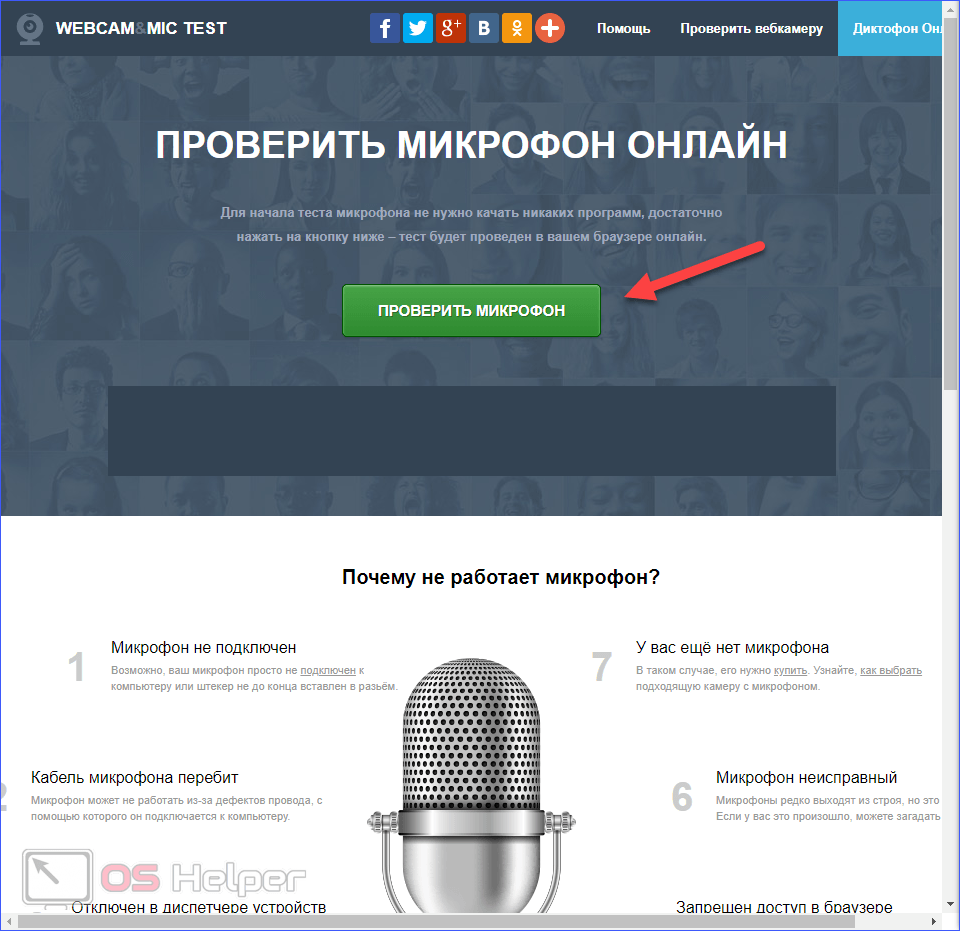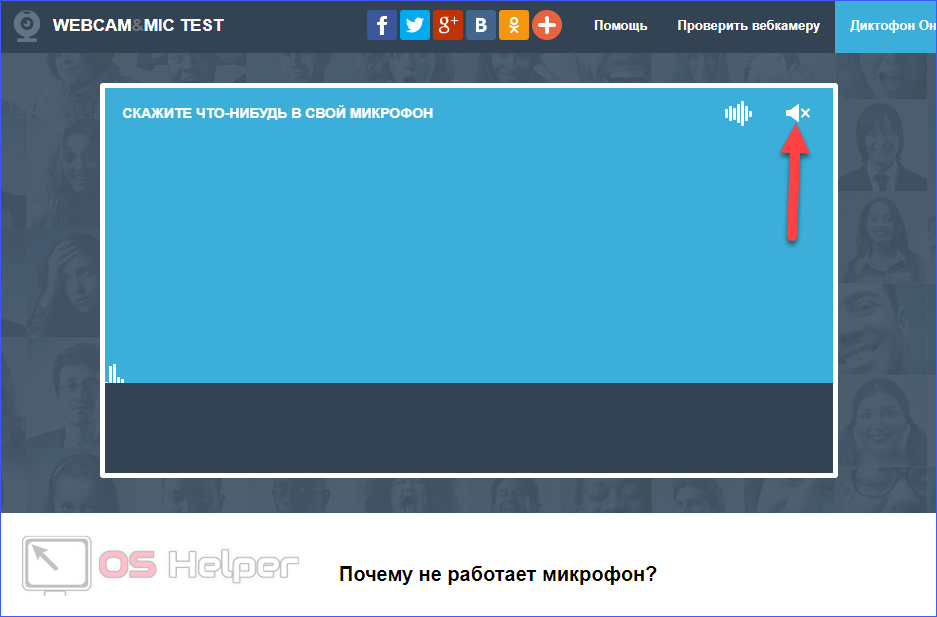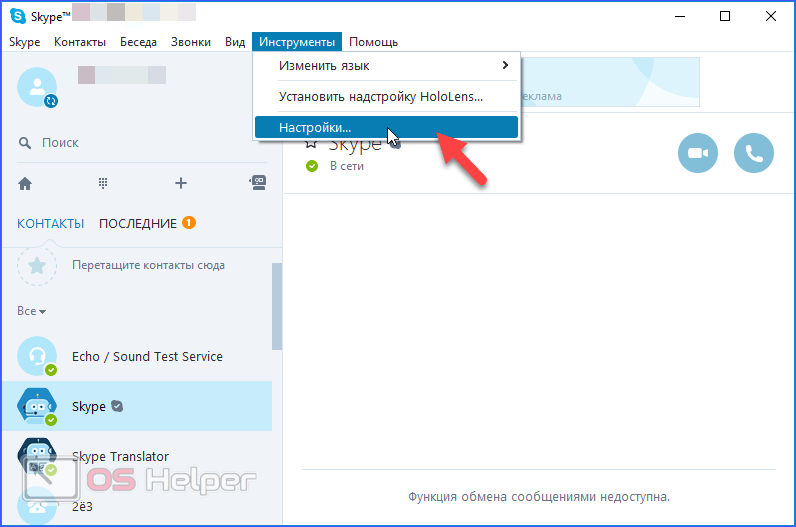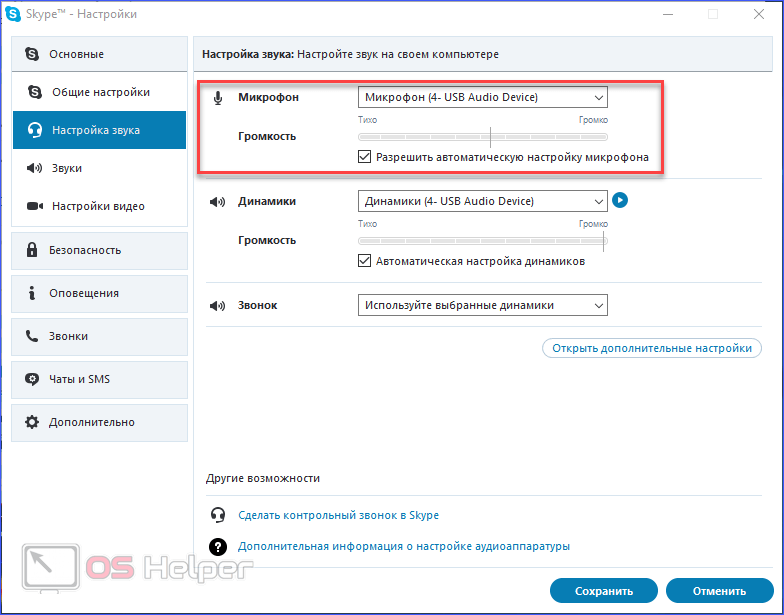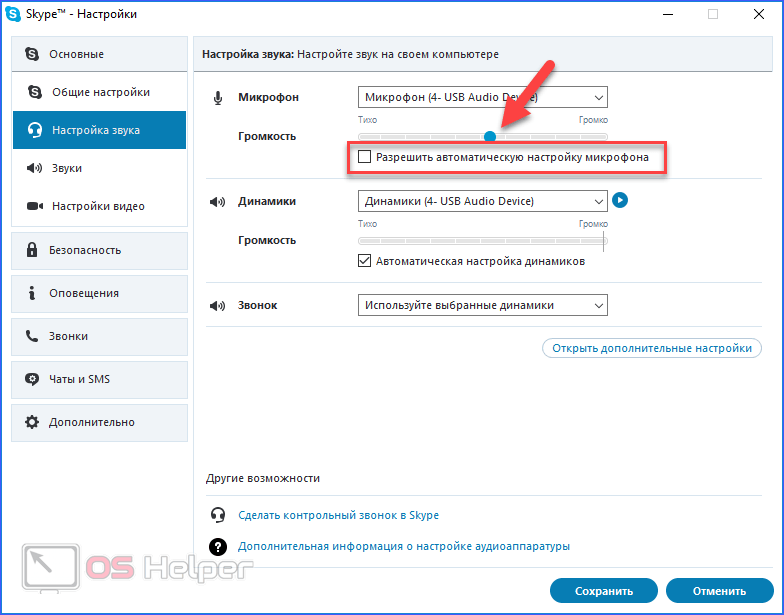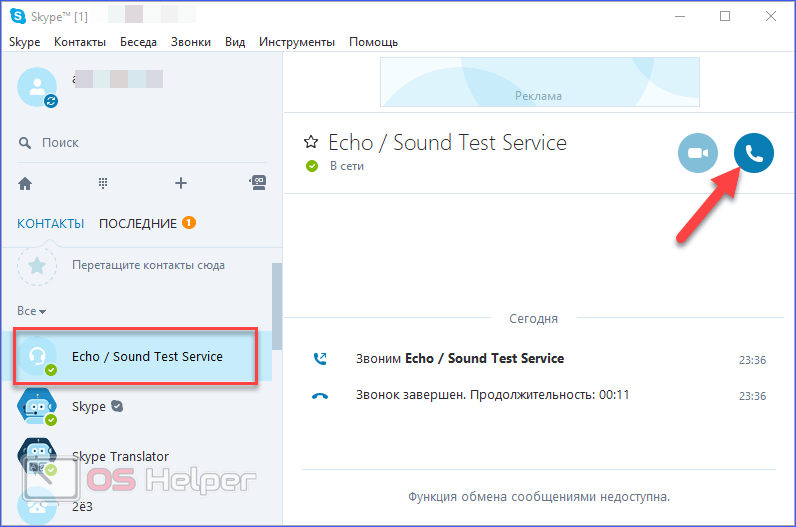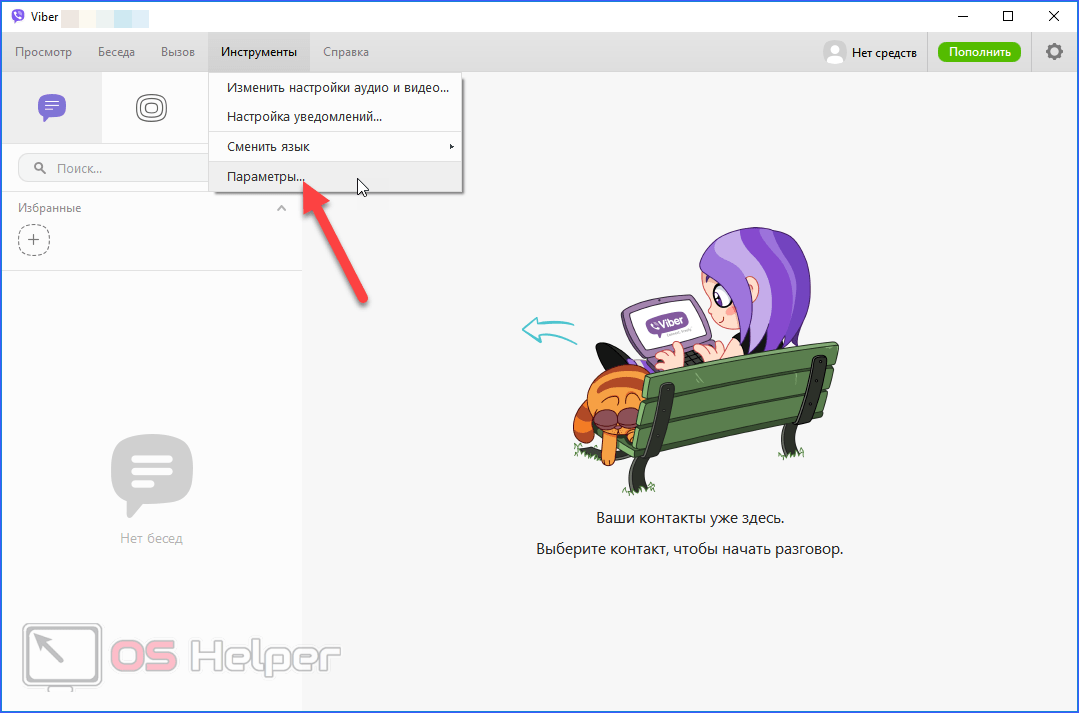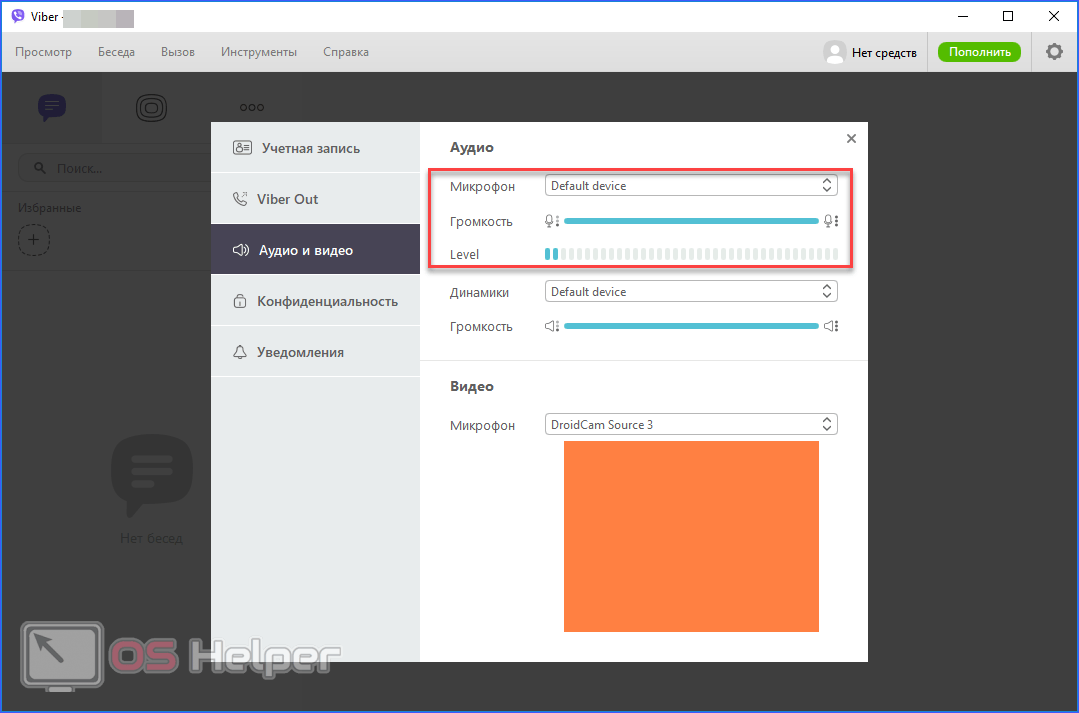Для проверки микрофона на компьютере можно использовать несколько методов, описанных ниже. К ним относятся стандартные средства операционной системы «Виндовс», специальные программы и онлайн сервисы. Но сначала необходимо проверить правильное подключение устройства к ПК.
Для проверки микрофона на компьютере можно использовать несколько методов, описанных ниже. К ним относятся стандартные средства операционной системы «Виндовс», специальные программы и онлайн сервисы. Но сначала необходимо проверить правильное подключение устройства к ПК.
Если вы пользуетесь микрофоном на наушниках или отдельным девайсом, то его необходимо подключить в специальный разъем. На стационарных компьютерах он окрашен в розовый цвет, как показано на рисунке ниже.
Если речь идет о ноутбуке, то в большинстве случаев производитель помечает необходимый разъем соответствующей иконкой микрофона.
На встроенный микрофон ноутбука должны быть установлены драйвера. В Windows 10 стандартный пакет драйверов устанавливается автоматически, а в Windows 7 и старше их необходимо устанавливать вручную.
Как проверить работу микрофона стандартными средствами
Если во время общения в Скайпе или другой программе ваши собеседники перестали слышать ваш голос, то необходимо сделать следующее:
- Откройте «Панель управления».
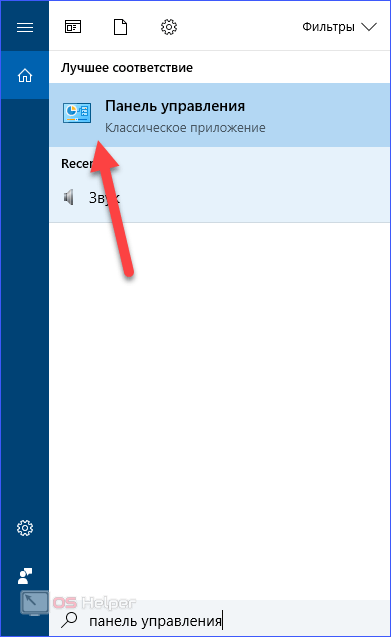
- Выберите тип просмотра «Категория» и откройте раздел «Оборудование и звук».
- Перейдите в подраздел «Звук».
- Во вкладке «Запись» будут отображены все подключенные микрофоны. Справа находится индикатор, который активируется, когда вы начинаете говорить. Чтобы настроить девайс, дважды кликните по нему ЛКМ.
- Зайдите во вкладку «Прослушать». Теперь установите галочку возле пункта «Прослушивать с данного устройства».
- Кликните «Применить». Начните говорить в микрофон, чтобы услышать свой голос. Так вы можете не только проверить, работает или не работает устройство, но и лично услышать качество звука.
- Чтобы отключить прослушку самого себя, просто снимите галочку с пункта «Прослушивать с данного устройства» и примените изменения. Стандартные средства ОС также позволяют настроить качество во вкладках «Особые», «Уровни» и «Дополнительно». Вариативность зависит от типа вашего микрофона.
Если вы заметили, что устройство записи вовсе отключено, то сделайте так:
- В окне «Звук» во вкладке «Запись» кликните по нужной строке ПКМ и нажмите «Включить».
- После этого снова нажмите по устройству ПКМ и выберите пункт «Использовать по умолчанию».
Существует еще один вариант проверки. Стандартная «Звукозапись» или «Запись голоса» (в Windows 10) может стать тестером микрофона. Чтобы ею воспользоваться, следуйте инструкции:
- В поисковой строке введите «Звукозапись» или «Запись голоса» в зависимости от вашей операционной системы. Затем запустите приложение.
- Подключите свой микрофон к компьютеру и нажмите отмеченную иконку. После этого скажите несколько слов.
- Для завершения записи кликните по кнопке «Стоп».
- Для воспроизведения нажмите на «Play» в середине окна.
- Прослушав полученную запись, вы сможете узнать, работает ли устройство и на каком уровне.
Проверка сторонними программами
В качестве альтернативы стандартным средствам можно использовать аудиоредакторы. Например, бесплатная утилита Audacity. Разберемся, как проверить на компьютере микрофон через нее:
- Сначала утилиту нужно скачать. Откройте ссылку и нажмите отмеченную кнопку.
- Запустите инсталлятор.
- Выберите язык для установки.
- На первом экране нажмите «Далее».
- Примите условия лицензионного соглашения кнопкой «Далее».
- Укажите директорию для установки.
- Укажите необходимость создания ярлыка на рабочем столе и снова кликните «Далее».
- Для начала инсталляции кликните «Установить».
- После установки запустите Audacity с рабочего стола. На верхней панели нажмите кнопку записи, отмеченную на скриншоте.
- Для завершения кликните «Стоп».
- Чтобы прослушать аудио, нажмите на кнопку воспроизведения. При наличии звука ваш микрофон работает исправно.
Способ со специальными программами менее удобен. Рекомендуем пользоваться аудиоредакторами, если вы в дальнейшем планируете работать с записью.
Веб-сервисы
Также существуют специальные сайты, которые предлагают за одно нажатие и без установки дополнительного софта проверить оборудование. Одним из таких сервисов является Webcam & Mic Test. Использовать его вы сможете с помощью данной инструкции:
- Откройте ссылку и нажмите отмеченную зеленую кнопку.
- Начините говорить. На экране появится отображение частот. Чтобы включить звук голоса в наушниках, кликните на иконку громкоговорителя.
- Параллельно вы будете слышать свой голос. Так вы сможете оценить качество и работоспособность оборудования.
На сайте Webcam & Mic Test можно также проверить работоспособность записи звука в веб-камере и качество самой вебки в соответствующей вкладке.
В Скайпе и мессенджерах
В большинстве приложений, которые используют голос в роли средства связи, уже есть встроенный тестер оборудования. Например, в Скайпе проверить микрофон можно следующим образом:
- Запустите Скайп и перейдите в «Инструменты» — «Настройки».
- Откройте вкладку «Настройка звука». Здесь отображен уровень громкости и выбранное оборудование для данной программы. Если микрофон реагирует на звуки, вы увидите визуальное отображение уровня громкости. Также убедитесь, что программа выбрала правильное устройство.
- Чтобы вручную изменить уровень чувствительности микрофона, уберите галочку возле пункта «Разрешить автоматическую настройку» и передвиньте ползунок в нужное место.
Также Skype предлагает альтернативный способ тестирования. У каждого пользователя в списке друзей есть аккаунт с названием Echo/Sound Test Service. Для проверки качества нужно позвонить данному абоненту, после чего следовать инструкции автоответчика.
Автоответчик позволяет сделать запись голоса длиной до 10 секунд, а после этого прослушать ее.
Многие мессенджеры имеют возможность отправки голосовых сообщений, поэтому в них также есть функция проверки оборудования. Например, в Вайбере это можно сделать следующим образом:
- В главном окне программы нажмите кнопку «Инструменты» и в меню выберите пункт «Параметры».
- Откройте вкладку «Аудио и видео». Здесь находится информация о выбранном оборудовании и уровне громкости. Принцип настройки тот же, что и в Скайпе. При необходимости вы можете поменять микрофон на другой, а также вручную настроить уровень громкости.
- Если устройство записи находится в веб-камере, то выбор микрофона осуществляется в нижней части окна настроек.
Заключение
С помощью данной инструкции вы сможете проверить работоспособность микрофона любым способом, будь то специальный сайт, программа, средства Windows или настройки мессенджера.
Видео
При появлении проблем с выполнением процедур, описанных в статье, посмотрите данный видеоролик. В нем наглядно показаны все шаги из инструкции.