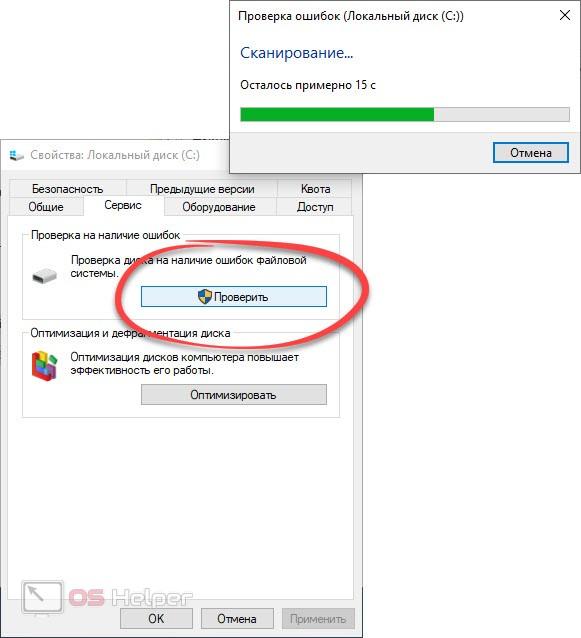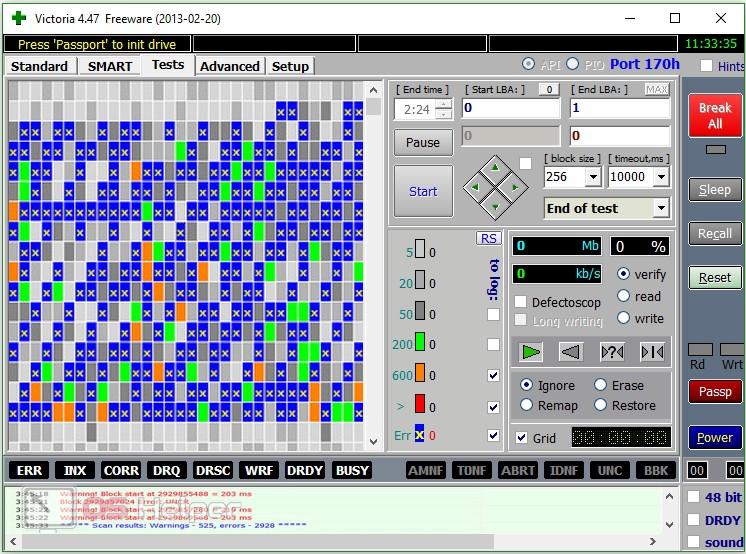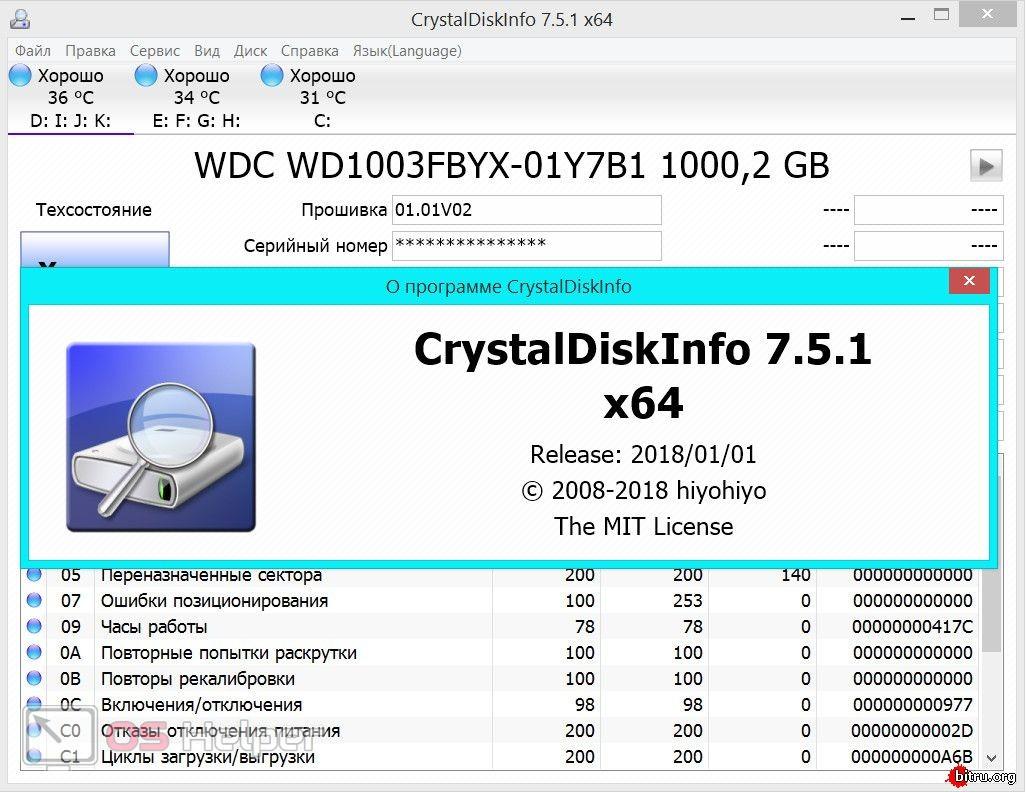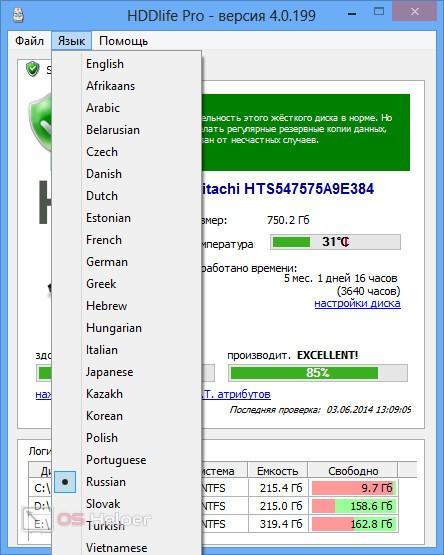Сбои на жестком диске приводят к медлительности работы компьютера, ошибкам различных программ и даже критичным событиям в самой операционной системе. В нашей сегодняшней статье речь пойдет о том, как проверить жесткий диск на ошибки и повреждения поверхности, а также правильно устранить эти дефекты. Так что, не откладывая, давайте приступать к делу.
Сбои на жестком диске приводят к медлительности работы компьютера, ошибкам различных программ и даже критичным событиям в самой операционной системе. В нашей сегодняшней статье речь пойдет о том, как проверить жесткий диск на ошибки и повреждения поверхности, а также правильно устранить эти дефекты. Так что, не откладывая, давайте приступать к делу.
Но перед тем как вы начнете читать нашу подробную пошаговую инструкцию, рекомендуем просмотреть обучающее видео по данной теме. В нем автор подробно раскрыл тему и на своем примере показал алгоритм устранения неполадок жесткого иска.
Способы проверки диска на ошибки и повреждения
Итак, рассмотрим несколько программ для проверки диска, включая средства самой операционной системы. Вам следует по порядку двигаться от способа к способу до тех пор, пока положительный результат не будет достигнут.
Используем средства системы
Сначала давайте поработаем с самым простым инструментом, не предусматривающим установку какого-либо стороннего программного обеспечения. На примере Windows 10 мы покажем, как проверить диск на ошибки средствами самой ОС:
- Переходим в «Проводник» и делаем правый клик по тому диску, который нам нужно проверить. Из контекстного меню выбираем пункт «Свойства».
- Переходим во вкладку «Сервис» и запускаем проверку кликом по обозначенной на скриншоте кнопке.
- Дожидаемся завершения процесса и смотрим на результаты.
Если система обнаружит ошибки, их исправление произойдет в автоматическом режиме. Также иногда процесс сканирования запускается при следующей загрузке ОС.
Внимание, приведенная ниже инструкция подойдет для любых операционных систем, включая Windows XP, 7 или 8.
Стороннее программное обеспечение
Также давайте рассмотрим более функциональные способы, которые позволяют даже производить переназначение секторов и кластеров, тем самым «воскрешая» даже полностью «убитые» диски.
Victoria
Итак, первой у нас будет именно эта утилита, так как она по праву считается одной из самых, если не самой, эффективной. Для того чтобы начать работать, делаем такие шаги:
- Скачиваем приложение с его официального сайта и запускаем.
- Переходим во вкладку тестирования и запускаем процесс. При этом программа может работать в одном из режимов:
- простая проверка;
- чтение;
- перезапись.
- Ждем пока процесс проверки и перезаписи поврежденных секторов завершится. В зависимости от размера диска это может занять очень много времени.
Внимание: данный процесс подразумевает полное удаление всех файлов. Перед его началом создайте резервную копию.
CrystalDiskInfo
Еще одно полезное приложение, которое с легкостью обнаружит все ошибки и повреждения вашего диска. Рассмотрим, как пользоваться данной программой:
- Изначально переходим на официальный сайт и производим загрузку установочного дистрибутива.
- Устанавливаем и запускаем программу и начинаем нашу проверку.
- Дожидаемся завершения анализа.
HDDlife Pro
Эта утилита немного отличается от других. Она отображает ряд дополнительных данных среди которых:
- Слежение за «здоровьем» в автоматическом режиме. Программа самостоятельно определит тот момент, когда диск пребудет в плохое техническое состояние и появится вероятность его поломки.
- Есть тут и традиционная проверка, при которой обнаруживаются ошибки и неисправности.
- Отображаются данные о свободном месте на всех накопителях.
- Показывается температура винчестеров и SSD.
- S.M.A.R.T информация.
- Регулирование уровня шума (там, где поддерживается).
- Режим удаленного контроля и вывод уведомлений о разных системных событиях.
В заключение
На этом мы свою историю заканчиваем, а вам рекомендуем переходить к практической части дела, скачивать понравившуюся программу и приступать к санированию диска с ее помощью. Также хочется заметить, если у вас останутся какие-то вопросы, можете писать их в комментарии под данной страницей. Мы обязательно ответим каждому и постараемся помочь.