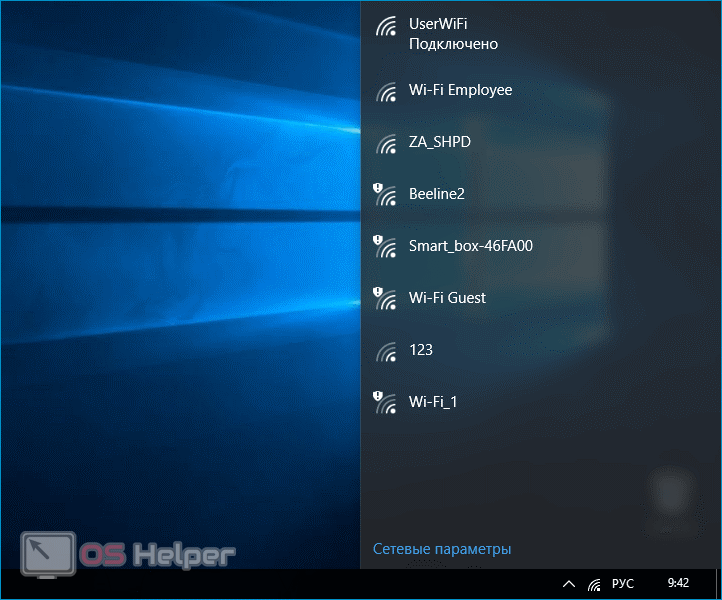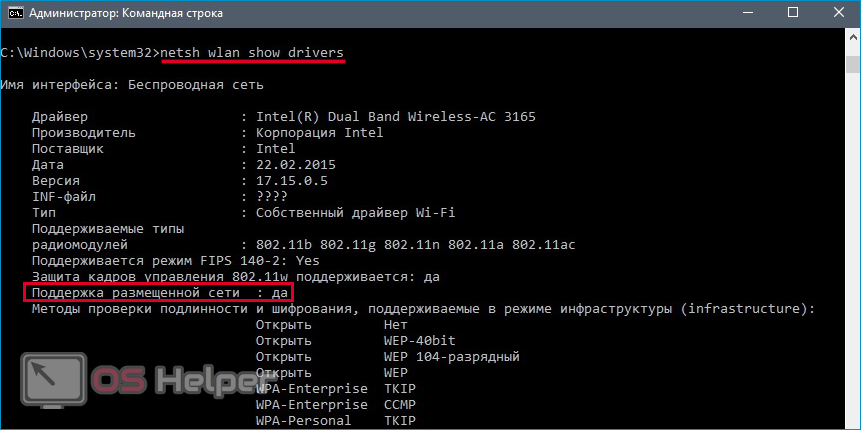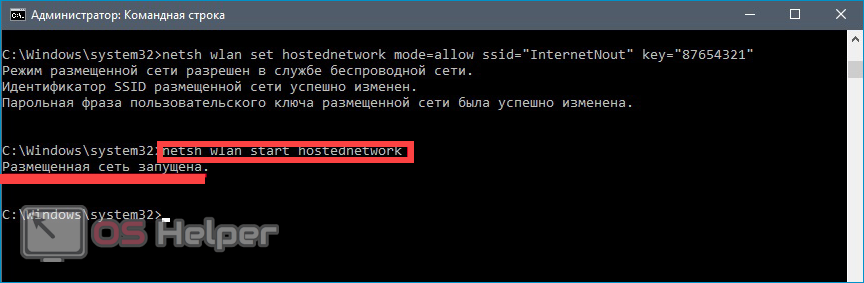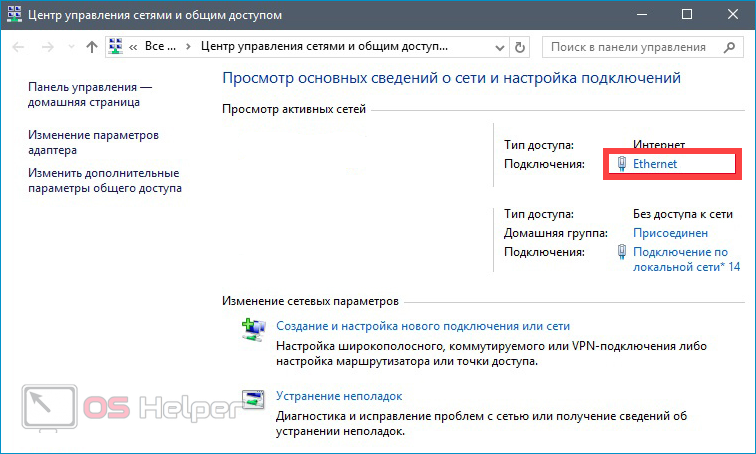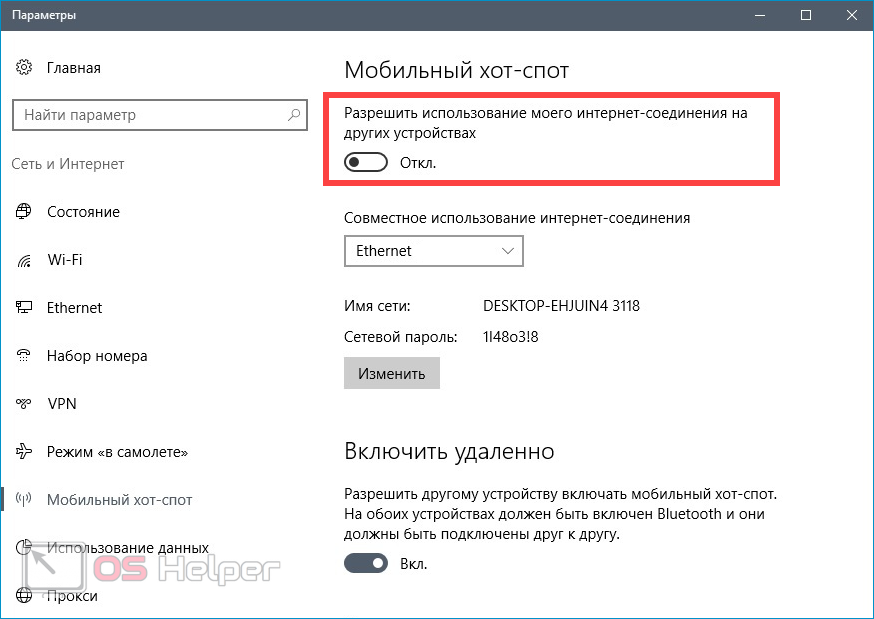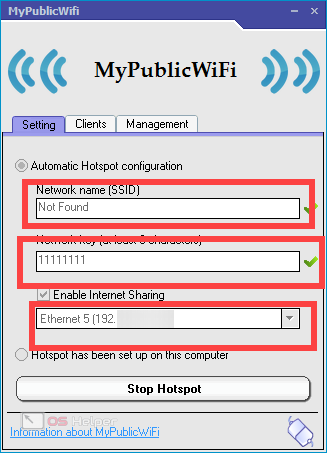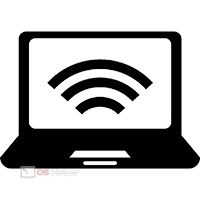 Иногда Интернет через кабель подключен к одному ноутбуку, а раздать его нужно ещё для нескольких устройств. Подобное может возникнуть при срочном переезде или при неожиданном выходе из строя единственного роутера. К счастью, есть эффективное временное решение – можно раздать Wi-Fi с ноутбука. Созданной точки хватит для подключения и нормальной работы 2-3 устройств. В этой статье мы расскажем, как раздать Интернет через Wi-Fi с ноутбука на ноутбук.
Иногда Интернет через кабель подключен к одному ноутбуку, а раздать его нужно ещё для нескольких устройств. Подобное может возникнуть при срочном переезде или при неожиданном выходе из строя единственного роутера. К счастью, есть эффективное временное решение – можно раздать Wi-Fi с ноутбука. Созданной точки хватит для подключения и нормальной работы 2-3 устройств. В этой статье мы расскажем, как раздать Интернет через Wi-Fi с ноутбука на ноутбук.
Способы раздачи сети
Запустить новую точку раздачи Интернета можно несколькими способами. Среди доступных способов можно выделить следующие:
- При помощи командной строки. Не подразумевает проведения сложной настройки или инсталляции специального ПО. Работает на всех версиях Windows, начиная с «семёрки».
- Через «Мобильный хот-спот». Инструмент был встроен в Windows 10, позволяет быстро запустить раздачу, выбрав активное подключение и добавив пароль.
- С помощью стороннего ПО. Разработчиками выпущено огромное количество программ, позволяющих настроить новую Wi-Fi сеть буквально в несколько нажатий.
Командная строка
Несмотря на то, что на первый взгляд этот способ покажется крайне сложным, воспользоваться им может любой – достаточно лишь пошагово выполнить руководство. Вся работа с командной строкой сводится к копированию, вставке и исполнению определённых запросов в нужном порядке, в связи с чем вероятность совершения ошибки крайне мала.
Инструкция выглядит следующим образом:
- Переходим в командную строку.
- Вставляем — netsh wlan show drivers. Выполняем нажатием на [knopka]Enter[/knopka]. Этот запрос позволит убедиться в том, что оборудование способно функционировать в нужном режиме. Обратить внимание нужно на графу «Поддержка размещённой сети».
- Применяем — netsh wlan set hostednetwork mode=allow ssid=##### key=412456fd. После «ssid=» пишем желаемое название формируемой сети, после «key=» пароль длиной от 8 символов. В случае успеха командная строка выведет соответствующее уведомление.
- Прописываем — «netsh wlan start hostednetwork». Благодаря ей будет сеть запустится.
Точка создана. Для проверки переходим в «Центр управления сетями и общим доступом» и ищем в списке сеть с нужным названием. В графе «Тип доступа» у неё будет числиться «Без доступа». Поскольку нам это не подходит, продолжаем настройку:
- Не выходя из «Центра управления» смотрим, какое значение стоит в графе «Подключение» у сети, через которую обеспечен доступ к Интернету. Например, на скриншоте ниже – «Ethernet».
- Кликаем по «Ethernet», открываем «Свойства», активируем пункт «Разрешить другим пользователям…», в списке выбираем созданную сеть.
- Сохраняем изменения и пробуем подключиться.
Чтобы в будущем отключить раздачу, необходимо воспользоваться запросом «netsh wlan stop hostednetwork». Для запуска – тот же запрос, где вместо «stop» стоит «start».
Мобильный хот-спот
Для пользователей Windows 10 доступен особый инструмент – Мобильный хот-спот. Чтобы воспользоваться им, нужно перейти в «Параметры», раскрыть «Сеть и Интернет», нажать на «Хот-спот», переместить первый ползунок в положение «Вкл». Генерация имени сети и пароля от неё выполняется автоматически.
Чтобы завершить настройку, нужно открыть новой точке доступ к сети. О том, как это сделать, рассказано в предыдущей инструкции.
Стороннее ПО
Если «копаться» в настройках не совсем хочется, можно воспользоваться любой специализированной утилитой. Предлагаем две популярных:
- MyPulicWiFi – выбираем «Automatic Hotspot configuration», прописываем название и пароль, жмём на «Set up…». Увидеть подключенные устройства можно во вкладке «Clients».
- Connectify – настраивается аналогичным образом, что и предыдущая. Доступна на русском языке.
Не приобретайте ПО на непроверенных ресурсах– предложенные программы распространяются бесплатно через официальные сайты.
Видеоинструкция
Прикрепляем короткий ролик по рассмотренному вопросу.
Заключение
Надеемся, что вы справились с поставленной задачей. Способ, связанный с использованием сторонних приложений, наиболее прост, поскольку никакой дополнительной настройки выполнять не придётся.