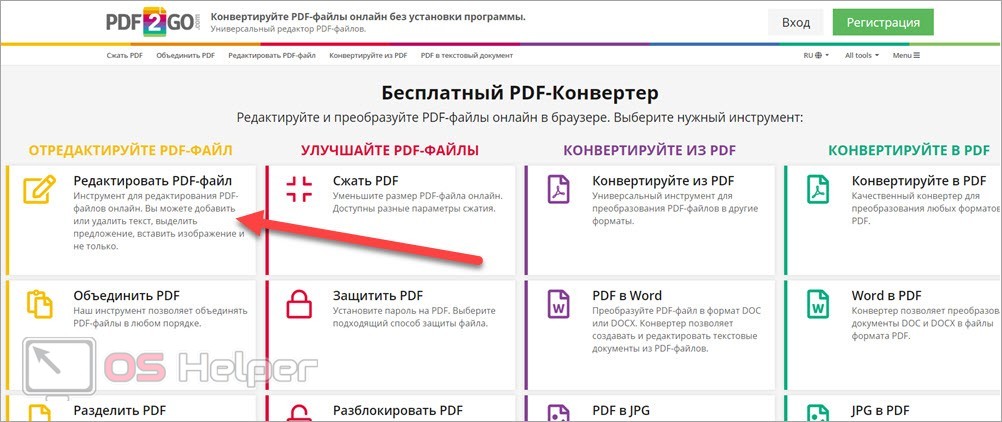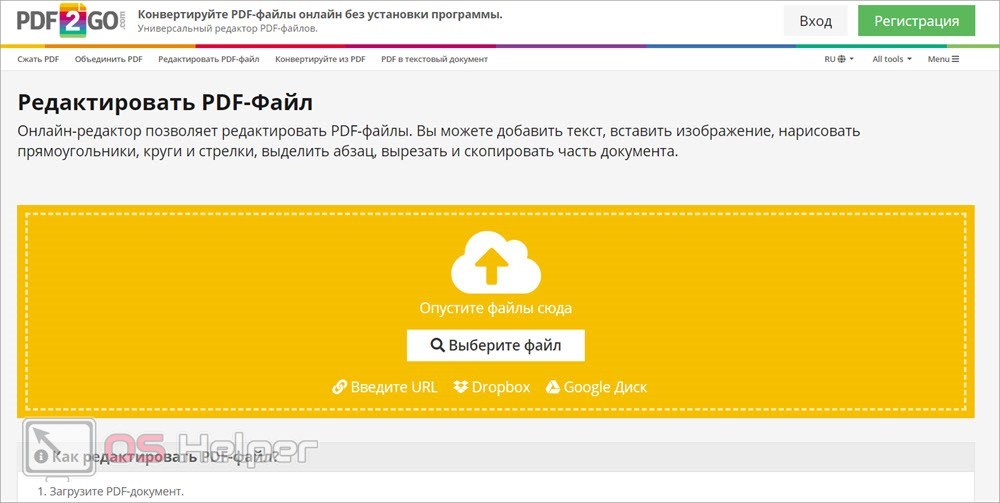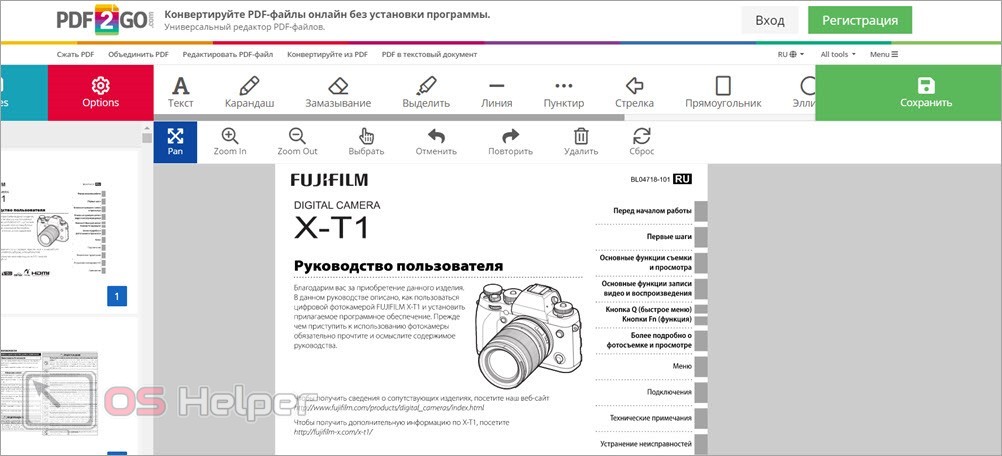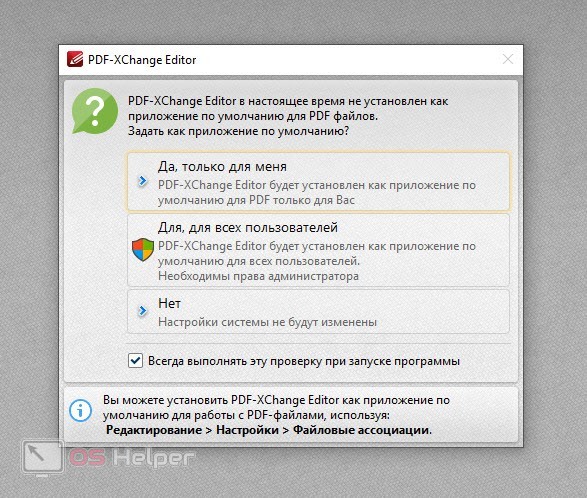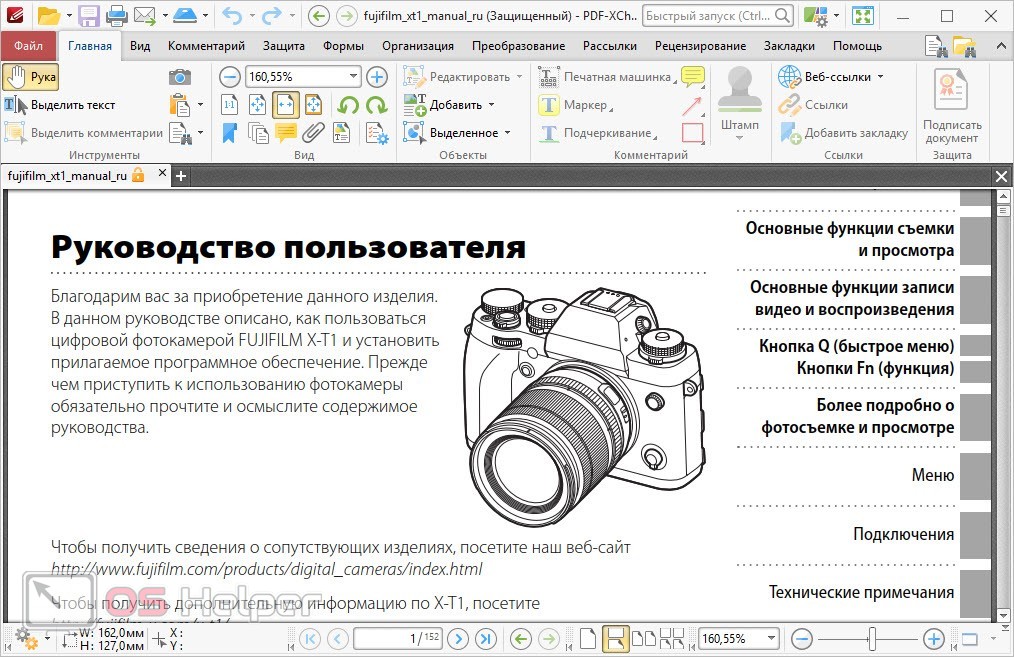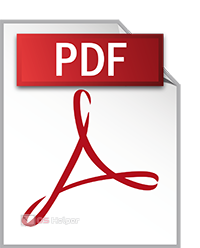 Для работы с файлами в формате PDF требуются отдельные программы, а не привычные текстовые редакторы. С помощью этих утилит и сервисов вы сможете вносить изменения в структуру файла, добавлять изображения, менять текст и так далее. Сегодня мы поговорим о том, как редактировать ПДФ файлы на компьютере.
Для работы с файлами в формате PDF требуются отдельные программы, а не привычные текстовые редакторы. С помощью этих утилит и сервисов вы сможете вносить изменения в структуру файла, добавлять изображения, менять текст и так далее. Сегодня мы поговорим о том, как редактировать ПДФ файлы на компьютере.
В статье представлено два варианта редактирования файлов – это онлайн-сервисы и специальные редакторы. Первый вариант подойдет тем, кому не требуется расширенный функционал и лишний софт на компьютере. А установленная программа пригодится тем пользователям, которые постоянно работают с PDF.
Онлайн-редактор
Сначала рассмотрим популярный сайт, который позволяет редактировать файлы без установки дополнительных средств на компьютер – это сервис PDF2Go, находящийся по данной ссылке. Откройте сайт и ознакомьтесь с представленными категориями. Если вам необходимо внести изменения в файл, то перейдите к «Редактировать PDF-файл».
Теперь появится окно для загрузки PDF-файла на сервер. Вы можете перетащить иконку файла из проводника Windows с помощью курсора мышки. Альтернативный вариант – это окно указания пути до материалов, которое открывается с помощью кнопки «Выберите файл». Также можно загружать файлы с помощью указания ссылки и облачных сервисов Google Диск и Dropbox.
Помните, что многие PDF-файлы с множеством страниц и картинок занимают много места. Из-за этого увеличивается время загрузки на сервер, особенно, при медленном интернете.
Перед вами появится окно просмотра содержимого документа. Вы можете пролистывать страницы, менять масштаб, удалять элементы, отменять действия и сбрасывать весь прогресс работы, выполненной за данный сеанс. Немного выше расположена панель с инструментами: текст, карандаш, замазывание, выделение, линии, пунктир, геометрические фигуры и так далее.
После завершения редактирования кликните по кнопке «Сохранить». Затем появится выбор загрузки готового файла на компьютер или в облачное хранилище.
Специальная программа
Теперь рассмотрим автономную утилиту, которая предназначена для работы с PDF. Она называется PDF-XChange Editor, а загрузить ее можно здесь. Скачайте архив ZIP и распакуйте в любое место на жестком диске. Запустите инсталлятор и следуйте инструкции. Затем включите утилиту. Сначала PDF-XChange Editor предложит выбрать программу для просмотра PDF по умолчанию.
Чтобы открыть файл в программе, можно перетащить иконку в рабочую область. А также сделать это можно через основное меню или двойным кликом по пустому окну. Когда файл загрузится, вы увидите содержимое документа. Панель инструментов сверху станет доступна для использования. Структура и интерфейс напоминают привычную офисную программу (например, Microsoft Word). Сверху вы найдете тематические вкладки, по которым распределены все функции. При перемещении между ними панели инструментов будут меняться.
Когда вы закончите работу с PDF, то сохраните готовый вариант с помощью иконки дискеты или через меню «Файл». Программа также поддерживает прямую загрузку в облачный сервис.
Если вы приобретете расширенный вариант с приставкой Plus, то сможете разблокировать абсолютно весь функционал программы.
Видеоинструкция
Если вы уже изучили нашу инструкцию, то перед тем, как перейти к работе с PDF, обязательно ознакомьтесь с представленным видео. В нем расписываются все плюсы и минусы редакторов и сервисов из данной статьи.
Заключение
Итак, теперь вы знакомы с несколькими сервисами и редакторами, которые позволяют работать с PDF файлами через компьютер. Выбирайте вариант, исходя из своих потребностей. Для единоразового редактирования необязательно скачивать целую программу, а достаточно загрузить файл на сайт и внести необходимые изменения. Если у вас остались какие-либо вопросы относительно способов редактирования PDF, задавайте их в комментариях. Мы обязательно прочтем каждое сообщение и ответим всем читателям нашего портала!