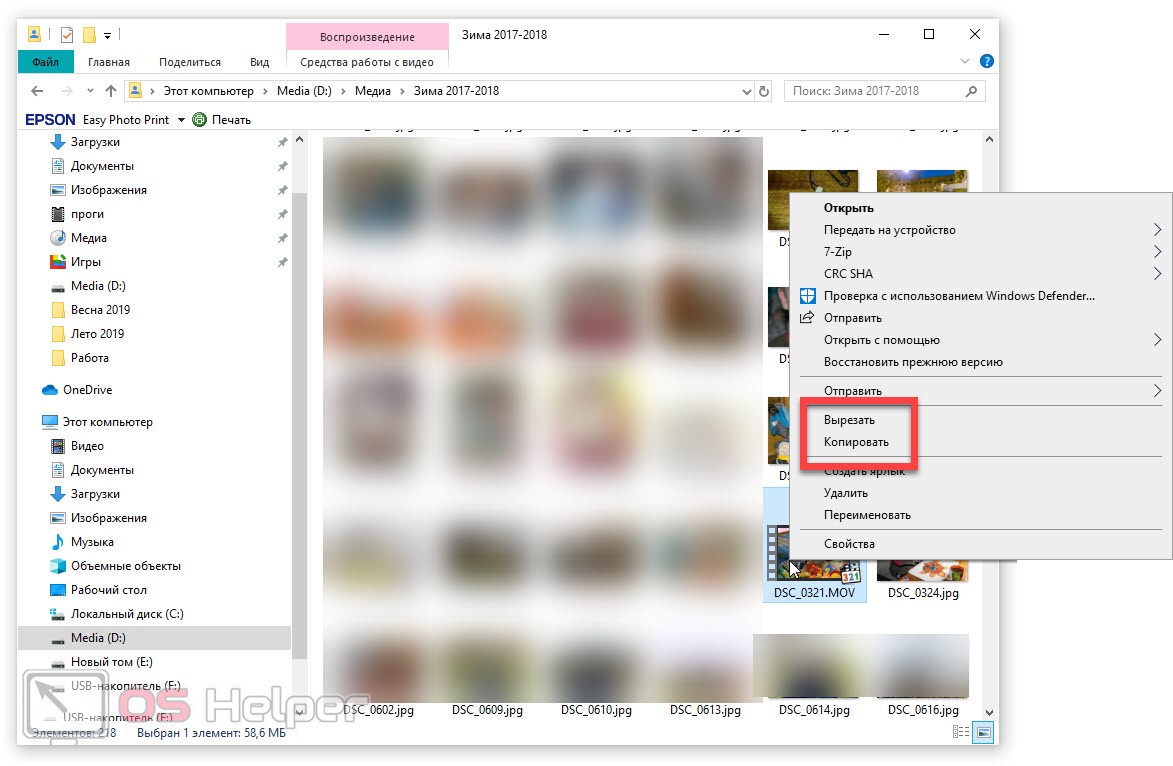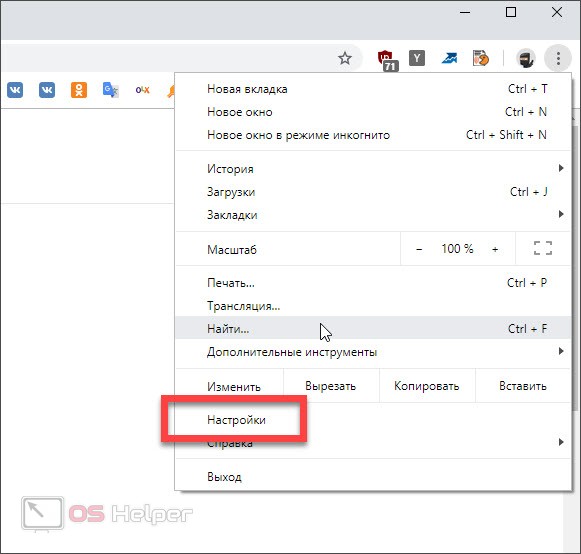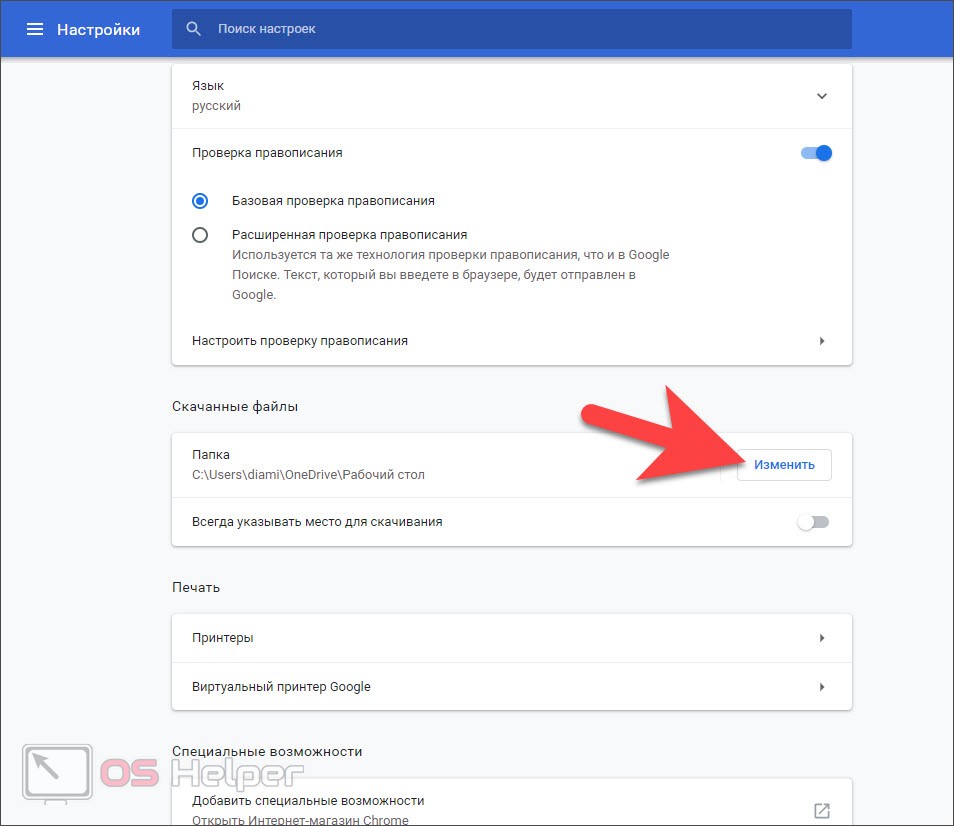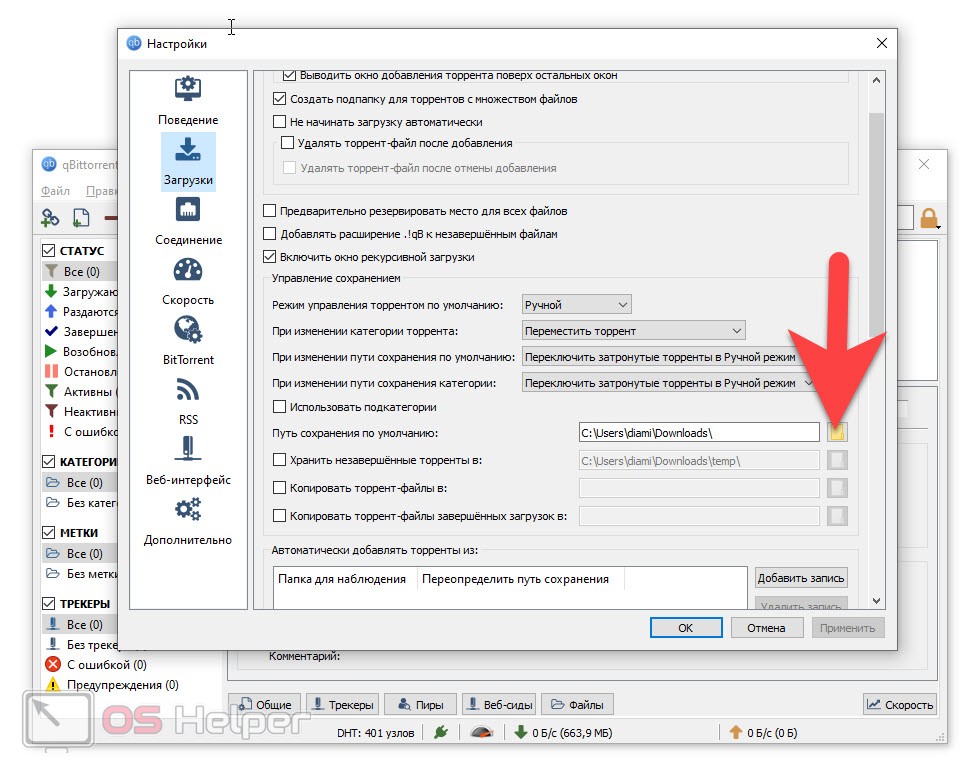Мы продолжаем цикл обучающих инструкций по работе с флешкой и сегодня поговорим о том, как скачать фильм на USB-накопитель. Для примера будут рассмотрены наиболее популярные приложения и, собственно, алгоритм скачивания кино на внешний накопитель. Впрочем, вы все поймете на деле. Поэтому не откладывая, приступаем.
Мы продолжаем цикл обучающих инструкций по работе с флешкой и сегодня поговорим о том, как скачать фильм на USB-накопитель. Для примера будут рассмотрены наиболее популярные приложения и, собственно, алгоритм скачивания кино на внешний накопитель. Впрочем, вы все поймете на деле. Поэтому не откладывая, приступаем.
С компьютера на флешку
Зачастую случается так, что наш фильм уже загружен на ПК или ноутбук. В таком случае нам остается просто скачать его на внешний накопитель. В операционных системах от Microsoft это реализуется очень просто. Рассмотрим процесс на примере нашей Windows 10:
- Подключаем флешку к компьютеру через USB-разъем. Переходим в проводник Windows, например, воспользовавшись иконкой на панели задач системы.
- Открываем папку, в которой находится фильм или фильмы. Выделяем несколько объектов либо одно видео и жмем по нему правой кнопкой мыши. В контекстном меню выбираем пункт «Копировать» (если мы хотим создать копию) или «Вырезать» (если нужно переместить объект).
- В том же проводнике находим нашу флешку, открываем ее, делаем правый клик на пустом месте в папке и из контекстного меню выбираем пункт «Вставить». В результате начнется процесс копирования, по завершении которого нужный фильм окажется прямо на флешке.
Внимание: для того чтобы корректно отсоединить накопитель от компьютера и при этом не повредить его файловую систему обязательно дождитесь полного завершения копирования!
В браузере
Также мы можем настроить прямое скачивание любого фильма на нашу флешку прямо из браузера. Давайте подробно рассмотрим, как это можно реализовать:
- Изначально, естественно, запускаем сам браузер. После этого, так как у нас Google Chrome, жмем кнопку с изображением трех вертикальных точек. Это запустит меню обозревателя, в котором нам нужно выбрать пункт настроек.
- Прокручиваем содержимое списка в самый низ и жмем по ссылке дополнительных настроек. Снова прокручиваем перечень различных возможностей, остановившись на обозначенном на скриншоте пункте.
- Выбираем в качестве конечной папки наш накопитель и сохраняем изменения.
В результате любой файл, скачиваемый через браузер, будет сохраняться прямо на флешку. При этом важно понимать, что в это время накопитель должен быть обязательно установлен в USB-порт. В противном случае браузер будет использовать каталог по умолчанию.
Торрент-клиент
Теперь перейдем к программе, которая наиболее часто используется для скачивания фильмов из интернета. Торрент-клиент тоже может загружать фильмы непосредственно на нашу флешку. Для этого нам просто нужно внести небольшую правку в настройки:
- Существует огромное количество различных бесплатных торрент-клиентов, однако, в данном случае мы будем использовать один из лучших вариантов под названием qBittorrent. Первое что нужно сделать, это выбрать пункт «Инструменты» – «Настройки» в главном меню.
- Когда запустится окно с конфигурацией программы в его левой части выбираем кнопку «Загрузки». Затем прокручиваем содержимое окна немного ниже и в разделе «Пункт сохранения по умолчанию» выбираем наш накопитель, воспользовавшись кнопкой с изображением папки. Для наглядности мы отметили ее на скриншоте ниже.
Теперь, когда мы будем скачивать какой-либо фильм через торрент, он автоматически сохранится на нашей флешке. Опять же, не забывайте о том, что в этот момент накопитель должен быть присоединен к USB-разъему ПК.
У многих торрент-клиентов возможность выбора папки, в которую будет загружен файл, присутствует прямо в окне добавлении торрента. Это сделано для того, чтобы каждый раз не менять настройки в программе, когда нам нужно сменить целевую папку.
Видеоинструкция
Для наглядности рекомендуем ознакомиться с обучающим роликом, полностью раскрывающим вопрос, затронутый в статье.
Подводим итоги
На этом мы свою пошаговую инструкцию будем заканчивать, а вам рекомендуем переходить непосредственно к делу и скачивать фильмы на свою флешку. Если же после прочитанного останутся какие-либо вопросы, вы всегда сможете задать их в комментариях, воспользовавшись формой обратной связи.