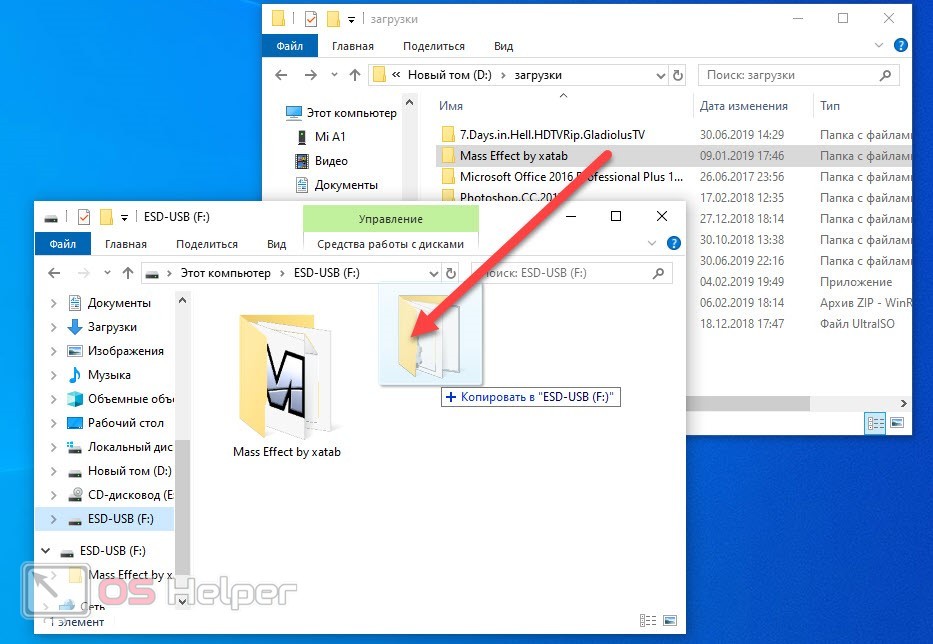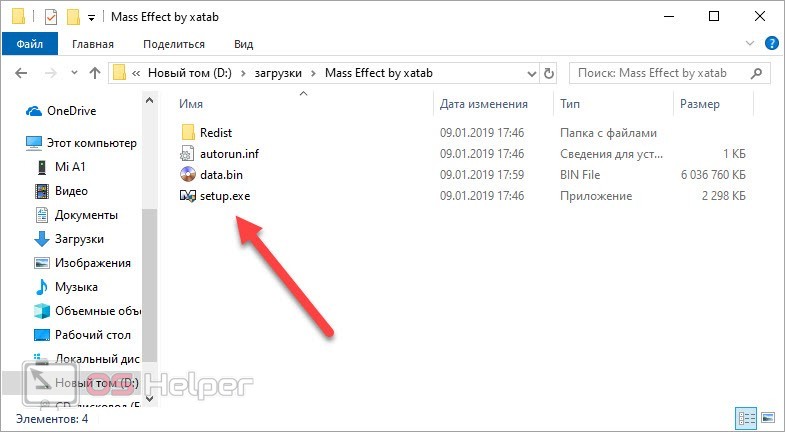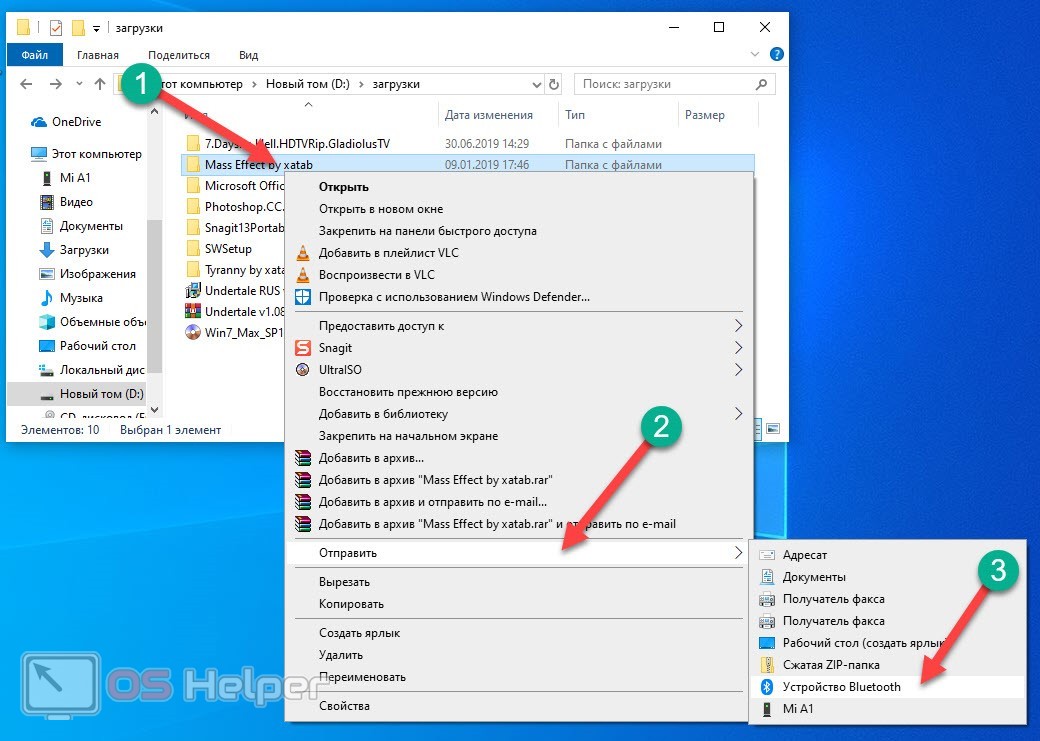Если на вашем ноутбуке нет интернета, то скачивание игр, фильмов и музыки становится проблемой. Пользователю необходимо загружать контент с другого устройства или просить об этом друзей, а затем перекидывать файлы на свой компьютер. Сегодня мы разберемся, как можно скачать игры без интернета на ноутбук с другого девайса.
Если на вашем ноутбуке нет интернета, то скачивание игр, фильмов и музыки становится проблемой. Пользователю необходимо загружать контент с другого устройства или просить об этом друзей, а затем перекидывать файлы на свой компьютер. Сегодня мы разберемся, как можно скачать игры без интернета на ноутбук с другого девайса.
Где взять игры без интернета?
Классические методы с загрузкой игр (торренты, специальные сервисы, покупка цифровой лицензии) отпадают, поэтому вам необходимо скачать установщик с другого компьютера или накопителя, на котором он имеется. Например, вы загрузили инсталлятор любимой игры на персональный компьютер, который подключен к сети. Теперь необходимо отправить загруженные файлы на ноутбук без интернета. В этом деле поможет любой физический накопитель, который соответствует объему установщика игры.
Обычно, установщики компьютерных игр представляют собой или образы диска (ISO), или сжатые архивы (repack). Разберемся, как скачать их на ноутбук без интернета.
Копирование на внешний накопитель
Итак, для этой процедуры потребуется накопитель с соответствующим объемом памяти. Вы можете использовать внутренний диск смартфона, USB-флешку или DVD-диск, если на ноутбуке есть дисковод. Вам необходимо подключить данное устройство к ПК, на котором находится дистрибутив игры.
В случае с флешкой достаточно подключить ее в USB-порт и дождаться, пока Windows распознает накопитель. Затем откройте проводник и просто перетащите игровые файлы на флешку. Останется только подождать, пока данные скопируются с жесткого диска.
Если в качестве промежуточного носителя вы используете телефон, то при подключении по USB вам необходимо выбрать режим передачи файлов на Android. Остальные действия ничем не отличаются от варианта с обычной флешкой.
Если на вашем ноутбуке есть дисковод, то вы можете записать образ игры на DVD-диск. Однако он должен строго подходить по размеру. Для записи воспользуйтесь одной из бесплатных программ, например, UltraISO.
Теперь подключите накопитель к ноутбуку и скопируйте установщик и все сопутствующие файлы на жесткий диск. Если вы скачали обычный инсталлятор, то запустите его с помощью исполняющего файла. Он имеет формат EXE и чаще всего носит название Setup.
Если вы просто перенесли образ диска с игрой на флешку, то после копирования файла на ноутбук, его необходимо смонтировать в виртуальный привод. Для этого воспользуйтесь эмулятором Daemon Tools или UltraISO. Также можно распаковать содержимое образа ISO на жесткий диск с помощью программы WinRAR.
Если вы решили воспользоваться вариантом с компакт-диском, то копировать файлы на жесткий диск не придется. Достаточно воспользоваться автозапуском установщика и следовать инструкции.
Передача по Bluetooth
Вариант с беспроводной передачей игры подойдет только в том случае, если на обоих устройствах имеется Bluetooth. На ноутбуке необходимый адаптер должен быть по умолчанию, а вот в случае с ПК понадобится внешнее устройство. На компьютере с установщиком игры кликните ПКМ по образу или папке, в меню «Отправить» выберите «Устройство Bluetooth». Перед этим включите данную функцию на ноутбуке, чтобы девайсы могли синхронизироваться.
Однако передача по Bluetooth будет гораздо медленнее, чем при использовании физических накопителей. Поэтому данный способ лучше всего подойдет для скачивания «легких» игр.
Видеоинструкция
Мы предлагаем вашему вниманию полезную видеоинструкцию. Обязательно посмотрите ее полностью, если текстового описания оказалось недостаточно. В ролике вы ознакомитесь с каждым шагом и поясняющими комментариями автора.
Заключение
Как видите, скачивание игр на ноутбук без интернета ничем не отличается от передачи любых других файлов. Наиболее удобным является вариант с физическим носителем, поскольку вы сможете использовать установщик игры и на других устройствах, где нет подключения к интернету или локальной сети.
Если у вас есть вопросы по теме инструкции, то не стесняйтесь писать их в комментариях. Мы с радостью общаемся с посетителями портала и объясняем им непонятные моменты.