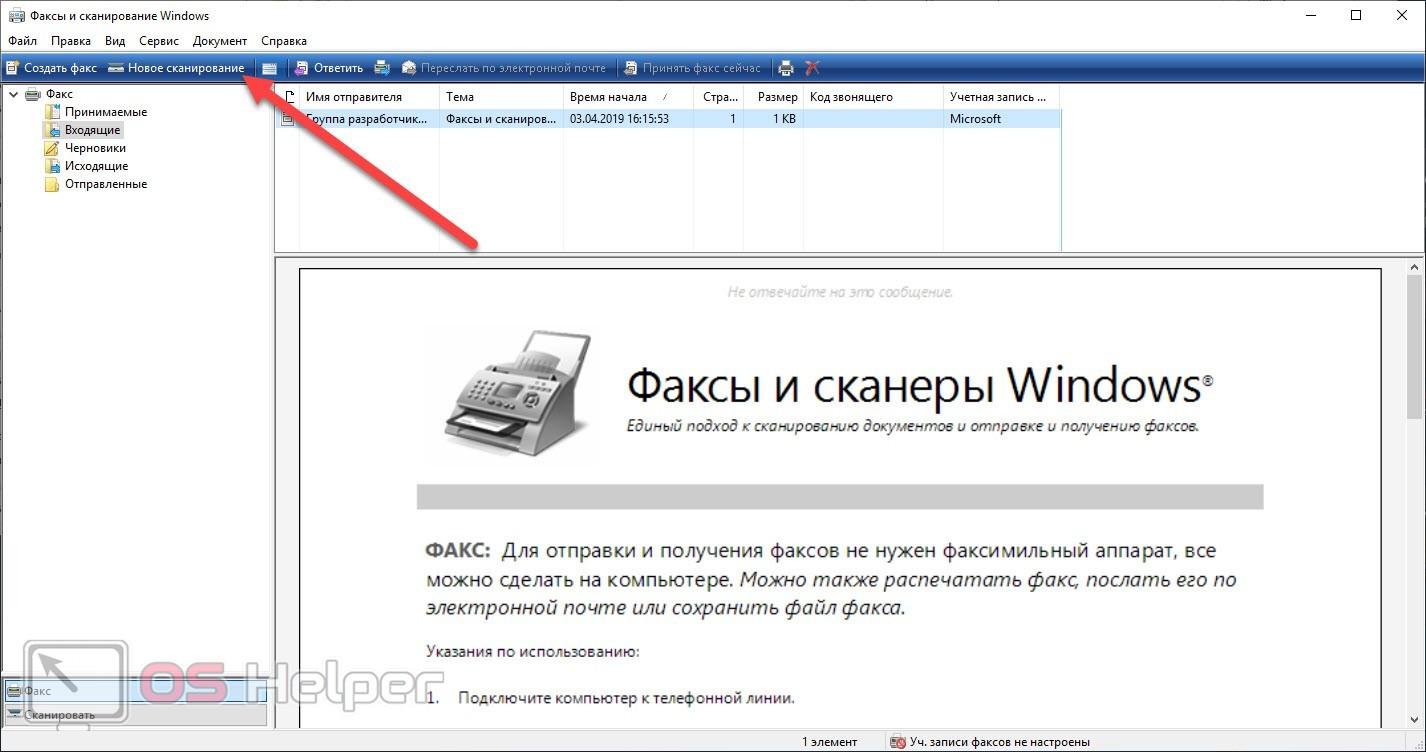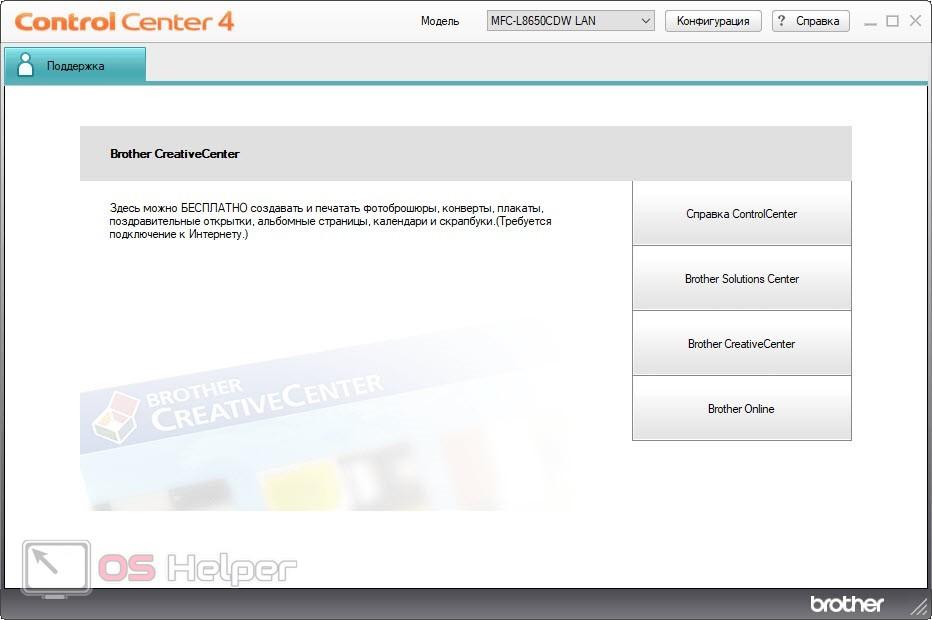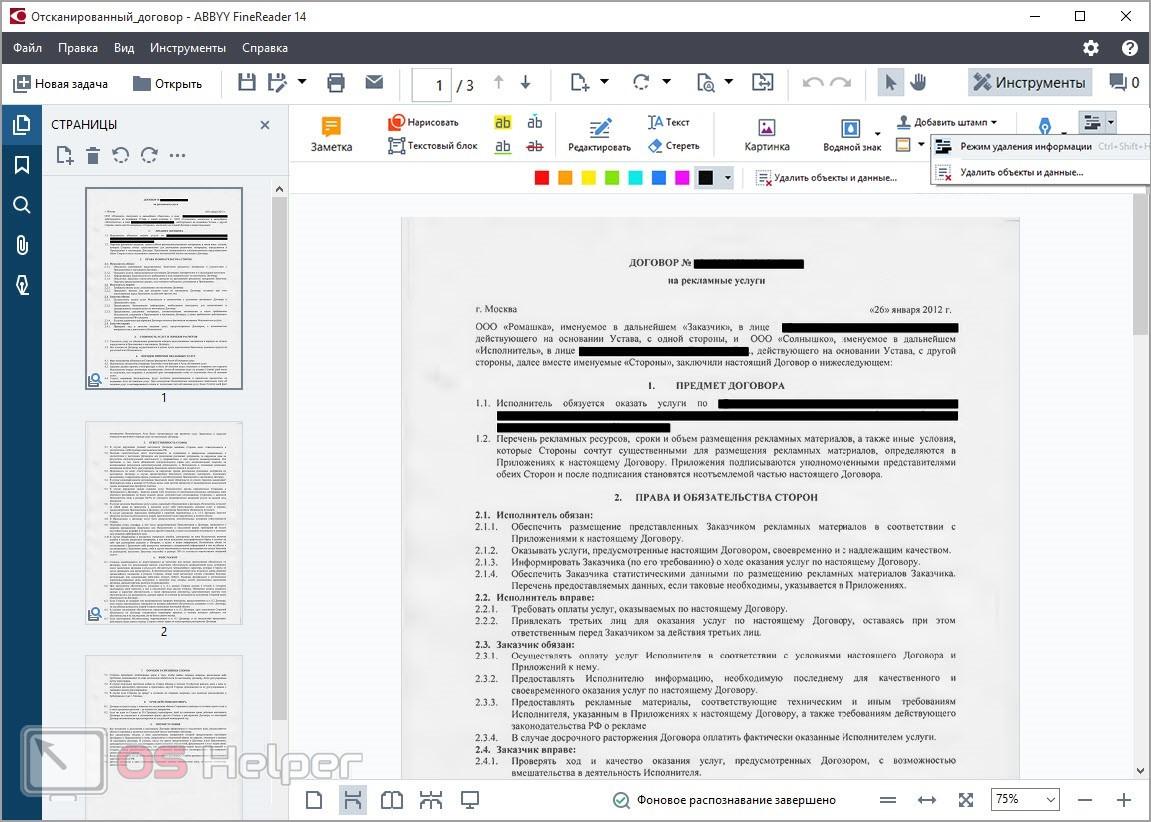С помощью обычного сканера или функционала МФУ можно создавать цифровые копии документов для дальнейшей обработки или отправки на электронную почту. Для этого вам потребуется компьютер на Windows и само устройство ввода. Сегодня мы поговорим о том, как сканировать документ на компьютер через сканер.
С помощью обычного сканера или функционала МФУ можно создавать цифровые копии документов для дальнейшей обработки или отправки на электронную почту. Для этого вам потребуется компьютер на Windows и само устройство ввода. Сегодня мы поговорим о том, как сканировать документ на компьютер через сканер.
А если вы не хотите читать текстовую инструкцию, то ознакомьтесь с данным видеороликом. В нем подробно описываются все способы из статьи.
Подготовка
Частью качественного сканирования является правильная подготовка к процедуре. К этой подготовке относится настройка МФУ и положение документа/фотографии в области сканера. В большинстве моделей устройств ввода есть отдельные настройки качества, которые можно менять с помощью встроенного экрана и кнопок. Перед этим ознакомьтесь с инструкцией, приложенной к оборудованию.
Второй шаг – правильное расположение документа. На каждом сканере имеется специальная разметка, которая позволяет ориентироваться в размере документов и их положении. Например, листы A4 прикладываются к одной линии. Если речь идет о небольших документах, то для них есть отдельная отметка и так далее. Это сделано для того, чтобы пользователь не потерял часть информации с документа из-за неправильного сканирования.
Все документы необходимо класть лицевой стороной к сканеру. Поскольку для процедуры необходимо закрывать верхнюю крышку, лучше всего снять толстые обложки и папки, которые будут мешать. Так вы получите хорошее качество скана без черных линий по краям. Теперь переходим к программной настройке.
Сканирование средствами Windows
Операционная система Windows позволяет обойтись без специальных программ для сканирования. Ваш сканер или МФУ должен быть подключен к ПК, а также необходима установка драйвера. Чтобы выполнить данную процедуру, воспользуйтесь нашей инструкцией:
- С помощью поиска найдите приложение «Факсы и сканирование».
- В открывшемся окне вы увидите список действий для факса и сканера. Нажмите на кнопку «Новое сканирование».
- Если нужный сканер не выбран в качестве устройства по умолчанию, то укажите его из списка.
- Теперь выберите тип документа и формат. Можно переключаться между черно-белым и цветным вариантом сканирования.
- Укажите дополнительные параметры, если ваш документ имеет какие-либо особенности.
- После сканирования вы сможете посмотреть предварительный вариант изображения. При необходимости можно провести процедуру заново.
- Чтобы отыскать сохраненный документ, зайдите в раздел «Отсканированные документы» через стандартный проводник Windows.
Однако функционал стандартного приложения операционной системы довольно скудный, а редактировать документ после сканирования приходится с помощью сторонних программ. Если вам приходится сканировать документы и фото постоянно, то рекомендуем к использованию одну из специальных утилит.
Control Center
Данная программа предназначена для контроля за настройками и состоянием всех подключенных сканеров и принтеров. В состав утилиты входят средства для диагностики неполадок и устранения возникших проблем. Также Control Center может похвастаться удобным управлением. С помощью нескольких нажатий вы быстро запускаете печать или сканирование документов. Программа переведена на русский язык, поэтому вы довольно быстро разберетесь в ее функционале и настройках.
ABBYY FineReader
ABBYY FineReader – самое популярное ПО для работы со сканерами и принтерами. Основной функционал направлен именно на обработку и улучшение полученного результата. Через данную утилиту пользователь может преобразовать даже старый документ из фотографии в полноценный текстовый вариант, который можно редактировать в дальнейшем через Word. Также FineReader может похвастаться огромным количеством настроек качества изображения и так далее.
Заключение
Теперь вы знаете, как сканировать документ на компьютер с помощью сканера через стандартную утилиту Windows и сторонние программы. Для профессиональной работы и подготовки документов рекомендуем пользоваться ABBYY FineReader. Если сканирование в вашем случае – это единоразовая процедура, то можно ограничиться более простыми средствами.