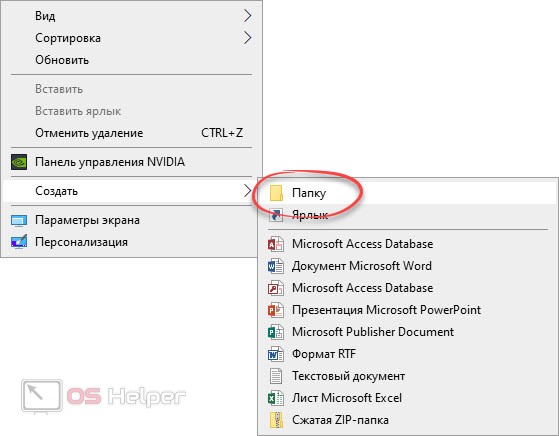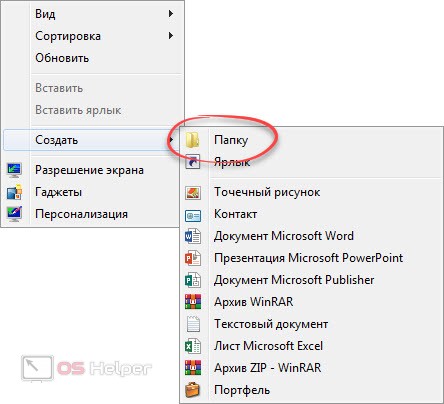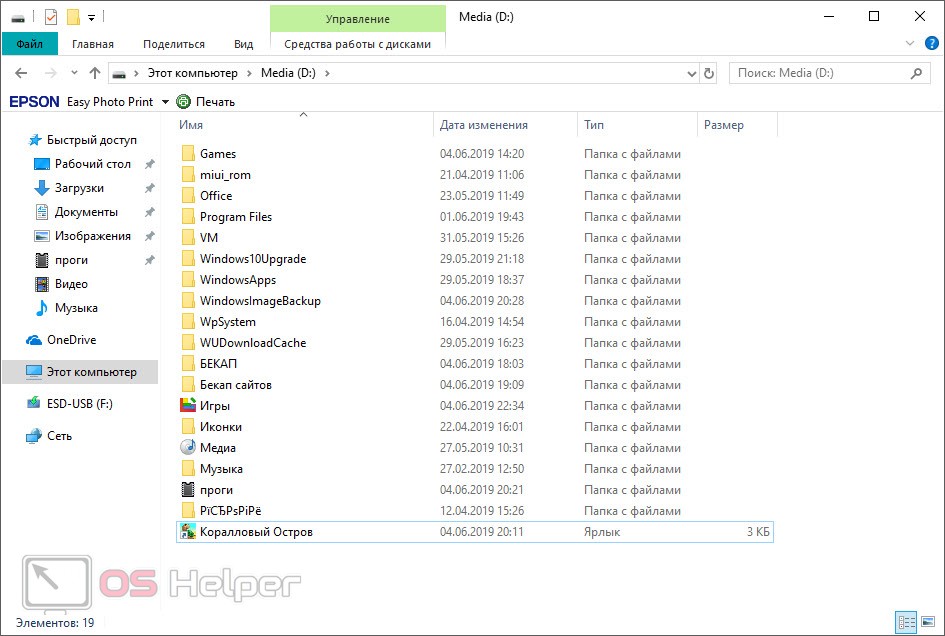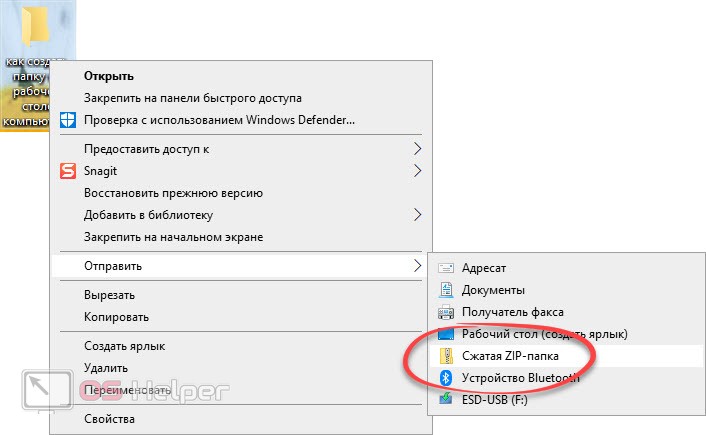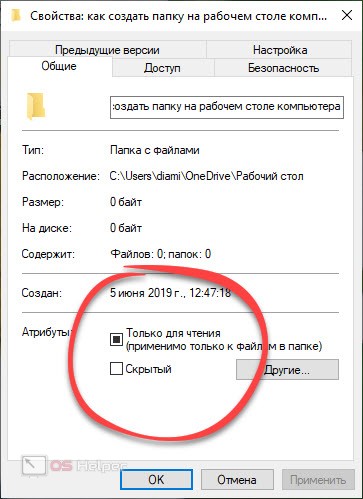Сегодня мы продолжаем серию уроков для тех людей, которые только начинают знакомиться с компьютером. Конкретно в данной статье речь пойдет о том, как создать папку на рабочем столе ПК. Естественно, если бы мы говорили только об этом, то статья состояла бы из двух строк. Однако, дабы параллельно дать вам еще какую-то полезную информацию, мы добавим сопутствующие моменты. Причем, приступим к делу незамедлительно.
Сегодня мы продолжаем серию уроков для тех людей, которые только начинают знакомиться с компьютером. Конкретно в данной статье речь пойдет о том, как создать папку на рабочем столе ПК. Естественно, если бы мы говорили только об этом, то статья состояла бы из двух строк. Однако, дабы параллельно дать вам еще какую-то полезную информацию, мы добавим сопутствующие моменты. Причем, приступим к делу незамедлительно.
Добавляем папку на рабочий стол
Итак, давайте же разберемся, как добавить каталог на рабочий стол операционной системы от Microsoft. Для этого существует сразу два разумных способа. Рассмотрим каждый из них подробнее.
Используем «горячие клавиши»
Проще всего создать каталог на рабочем столе вашего компьютера, воспользовавшись простым сочетанием «горячих клавиш». Вы просто зажимайте [knopka]Ctrl[/knopka] + [knopka]Shift[/knopka] + [knopka]N[/knopka] и каталог сразу же появляется в проводнике. При этом его именем по умолчанию становится «Новая папка». А если такой каталог уже имеется на рабочем столе, то это будет «Новая папка 2». Причем создастся она сразу в режиме переименования, и вы сможете назвать каталог как угодно.
Мы же тем временем переходим к нашему следующему варианту.
Работаем с контекстным меню
Более привычный и общепринятый способ, это использование контекстного меню рабочего стола. Заключается вариант в том, что мы просто делаем правый клик мышью по пустому месту на рабочем столе и из контекстного меню выбираем пункт «Создать». После этого сразу же открывается второе подменю и в нем мы выбираем «Папку».
Предыдущий скриншот относится к операционной системе Windows 10, однако в той же Windows 7 и даже более ранних ОС все выглядит похожим образом.
Итак, мы разобрались, как создать папку на рабочем столе компьютера или ноутбука, давайте рассмотрим, что еще можно сделать с такими каталогами.
Меняем отображение содержимого
Все объекты в папке могут отображаться в виде таблицы, списка и значков (причем последние могут быть разного размера). Для того чтобы настроить вид мы можем воспользоваться соответствующим пунктом главного меню. Также очень просто применить колесико мыши с одновременно зажатой клавишей [knopka]Crl[/knopka]. А вот так каталог выглядит в операционной системе Windows 10:
А это тоже папка, но уже в режиме отображения «Значки»:
Переименовываем, удаляем, копируем папку
Естественно, нашу папку можно удалить вместе со всем ее содержимым, копировать, переместить и предпринять ряд других действий. Например, для того чтобы удалить папку мы можем воспользоваться контекстным меню, вызванным правым кликом по ней, либо же просто нажать кнопку [knopka]Del[/knopka] на клавиатуре. Для копирования или перемещения мы можем применять перетаскивание мышью или те же самые «горячие комбинации» [knopka]Ctrl[/knopka]+[knopka]С[/knopka], [knopka]Ctrl[/knopka]+[knopka]X[/knopka] и [knopka]Ctrl[/knopka]+[knopka]V[/knopka].
Сжимаем содержимое
Если объекты в папке занимают слишком много места или мы хотим передать все содержимое в виде одного файла, мы можем произвести архивацию каталога. Для того чтобы это сделать, опять же, производим правый клик на папках, которые хотим запаковать, и выбираем из контекстного меню пункт «Отправить». В качестве конечного результата жмем «Сжатая ZIP-папка». В результате начнется архивация, которая продлится в зависимости от того, насколько много объектов содержит папка и мощности вашего ПК.
Работаем с атрибутами
При помощи атрибутов мы можем настроить поведение папки. Например, если поставить чекбокс напротив пункта «Только для чтения», это защитит каталог от случайного удаления. А если воспользоваться опцией «Скрытая», папка будет считаться системной и перестанет отображаться в проводнике.
Видеоинструкция
Для того чтобы лучше усвоить полученный материал, мы рекомендуем посмотреть обучающие видео, в котором автор не только рассказывает, но и показывает, как создать папку на рабочем столе компьютера.
Подводим итоги
Готово. На этом мы свою статью заканчиваем, так как полностью уверены, что вы хорошо поняли, как создавать папку на рабочем столе ПК или ноутбука. Если так случится, что останутся какие-либо вопросы, вы всегда сможете задать их в комментариях. Данный раздел сайта постоянно контролируется нашими экспертами и в случае необходимости они дают исчерпывающий ответ по теме.