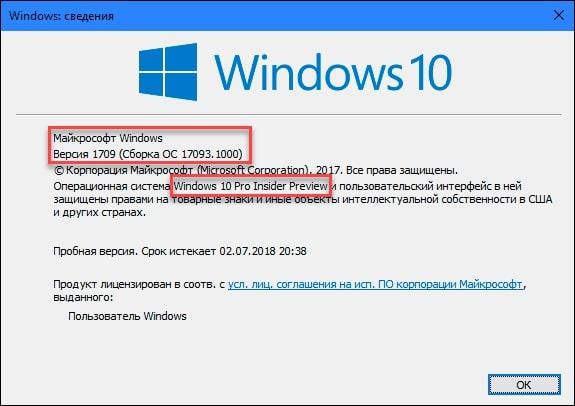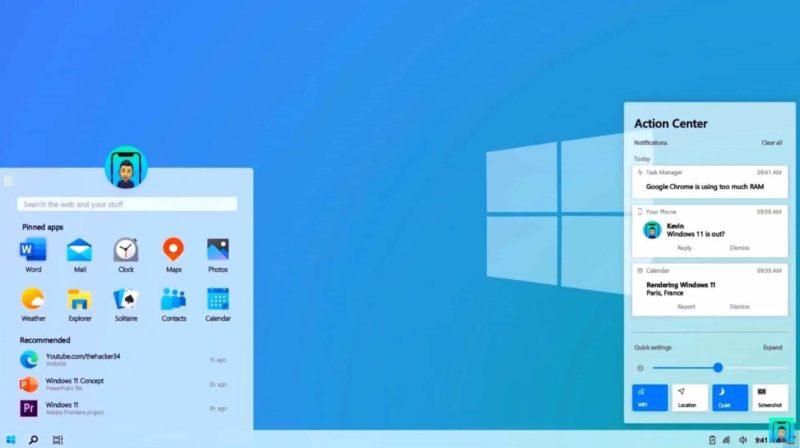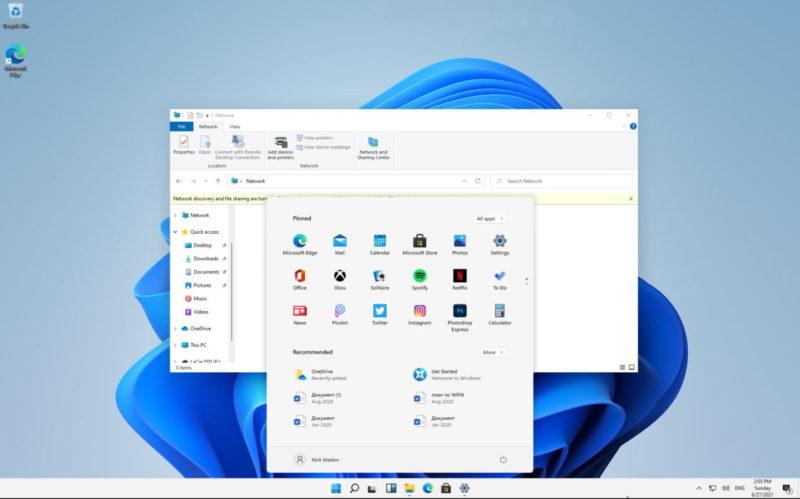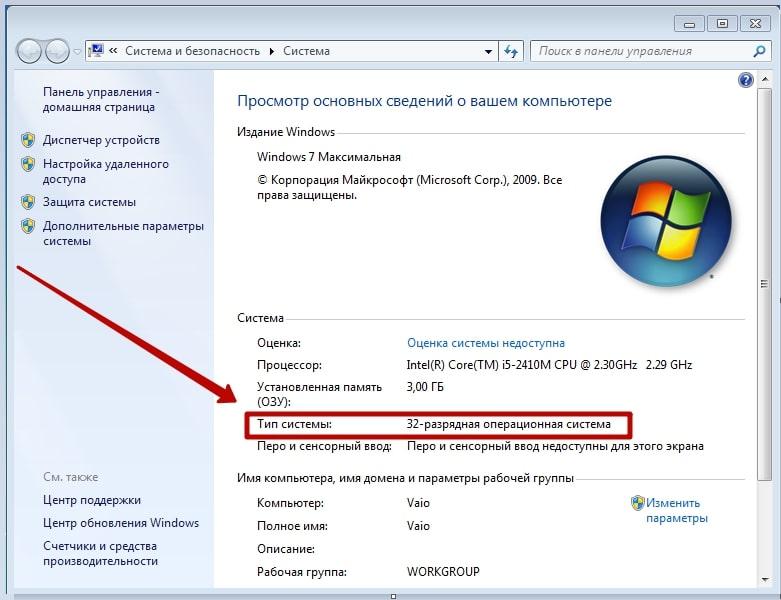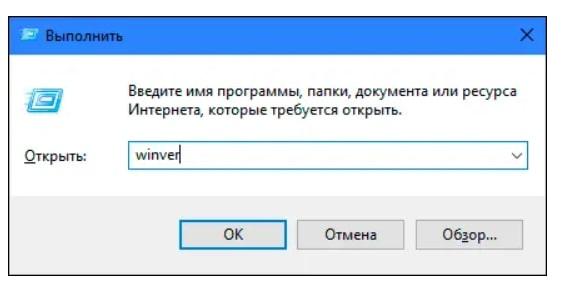Эта информация необходима для загрузки приложений в интернете. Сегодня мы рассмотрим, какие версии Windows существуют и в чем их различия. Самое главное, мы научим вас, как проверить установленную версию на вашем компьютере.
В интернете есть десятки способов узнать, какая версия Windows установлена на вашем компьютере. Но большинство из них настолько сложны, что непонятно, зачем их вообще упоминать. Мы остановились на 2 самых простых методах, доступных любому пользователю. И мы хотим рассказать вам, какие бывают версии Windows, на какие подтипы они делятся, поговорить об актуальности некоторых из них и разобрать различия.
Какие версии Windows доступны сегодня?
Вряд ли мы перечислим здесь все варианты этой операционной системы, которые когда-либо выходили на ПК. Обратите внимание, что самая первая версия Windows называлась «Windows 1». И он был выпущен в 1985 году.
Платформа не имела успеха в то время, как и последующая, увеличенная версия. Только в 1990 году, когда была выпущена Windows 3, Microsoft громко заявила о своем присутствии.
XP считается самой популярной и самой продаваемой версией Windows. Представьте себе, что за все это время Microsoft удалось продать 210 000 000 копий! А сколько было продано на пиратских биржах или скачано из интернета. Вспомните ностальгические звуки включения и выключения.
Но Windows XP уходит в прошлое. Он не поддерживается компанией Microsoft с 2014 года. Какие версии Windows можно найти сегодня?
- Windows 8.1.
- Windows 10.
- Windows 11.
Плюсы и минусы Windows 11: стоит ли обновляться сейчас?
Конечно, все еще возможно найти «7». Кстати, она используется даже активнее, чем Windows 8.1, которая появилась на четыре года позже (в 2013 году). Однако мы говорим о тех версиях, которые в настоящее время поддерживаются компанией Microsoft. Если о 10-й версии Windows сегодня можно сказать многое, то о 11-й известно мало, поскольку она только распространяется среди пользователей Windows и еще не прошла проверку временем.
Windows 10 — лучший вариант на сегодняшний день. К сожалению, он не установлен на многих сильно устаревших ноутбуках. Однако на более или менее современных ноутбуках он устанавливается без проблем. Если мы говорим о сильно устаревших ноутбуках, то речь идет об устройствах, которым 10 и более лет.
Вы, вероятно, также заметили дополнения: «Home», «Pro» или «Home», «Professional», «Maximum». В чем, например, разница между Windows 10 Home и Windows 10 Pro? Среднего пользователя обычно это не слишком волнует, и мы не будем слишком многословны.
Давайте выделим основные различия:
- Домашняя версия не имеет возможности запускать сеансы по сети с помощью «Удаленного рабочего стола»;
- Версия Pro поставляется с шифрованием BitLocker для надежной защиты данных (AES-шифрование жесткого диска);
- Версия Home имеет 128 ГБ оперативной памяти, а версия Pro — 2 ТБ.
Опять же, это совершенно неинтересно, если вы используете компьютер дома. Расширенные версии: Pro, Professional или Maximum предназначены для бизнеса. Операционная система предоставляет все инструменты, необходимые для обеспечения безопасности, производительности, комфорта и функциональности — все, что нужно крупной компании для ведения бизнеса.
Кстати, все включенные «плюсы» в версии Pro имеют аналоги у других производителей программного обеспечения. Например, «Remote Desktop» с радостью заменит TeamViewer и т.д.
Какую версию Windows следует выбрать?
Для повседневных задач среднестатистического пользователя — просмотра фильмов, видео, просмотра новостных лент и социальных сетей, или вы просто любите играть в игры — Windows 10 Home является подходящей операционной системой для вас. Если ваш ПК или ноутбук соответствует минимальным системным требованиям Windows 10, то смело выбирайте эту версию ОС. Системные требования Windows 10 довольно скромные. Так что если вы еще не перешли на него, мы настоятельно рекомендуем это сделать. Он прост в использовании, надежен, стабилен и поддерживается всеми современными и даже многими старыми играми.
Какова разрядность Windows?
Если вам интересно, как узнать, какая версия Windows установлена на вашем компьютере, возможно, вы задаетесь вопросом, какая версия у вас установлена — 32-разрядная или 64-разрядная.
При установке Windows на ПК многие неопытные пользователи, выбирая между x64 и x86, останавливаются на последней. Наивно полагая, что чем больше, тем лучше. Однако x86 относится к 32-битной системе. Он сильно устарел и не поддерживается большинством современных приложений и игр.
В чем разница между 32-битным и 64-битным? Мы не будем углубляться в технологические лабиринты и рассказывать о «различиях изнутри». Давайте поговорим о том, что лежит на поверхности: 32-битная операционная система не способна поддерживать более 4 ГБ оперативной памяти (это относится и к видеопамяти видеокарты).
Вот и все. Заметим также, что 64-битные операционные системы без проблем поддерживают приложения, написанные для 32-битных систем (с ограниченным использованием операционных ресурсов, даже если у вас более 4 ГБ). Но не наоборот.
Если кто помнит: раньше мы делили игровые консоли на 8-битные и 16-битные. Это, кстати, напрямую связано с тем, о чем мы писали выше. Цифровые возможности процессора более или менее одинаковы: для Dendy или NES это 8 бит, а для SEGA — 16 бит.
Какую версию Windows выбрать: 32-битный или 64-битный? Сегодня единственным вариантом является 64-битная операционная система.
Как узнать, какая версия Windows установлена на моем компьютере?
Давайте перейдем к главному — расскажите нам 3 простых способа выполнить этот конкретный тест.
Через команду Winver:
- Откройте диалоговое окно, нажав комбинацию клавиш: WIN+R.
- Слева внизу должно появиться окно, в которое нужно скопировать и вставить следующую команду: winver.
- Нажмите клавишу Enter на клавиатуре.
- Здесь после слова «Операционная система» будет указано полное название вашей версии Windows.
Единственным недостатком этого метода является то, что битовая глубина операционной системы не отображается. С помощью команды winver можно узнать название и сборку (с кодовым обозначением). Если вы хотите понять, как узнать, какая версия Windows на вашем компьютере — 32-разрядная или 64-разрядная, перейдите к следующему способу.
Из Свойств системы:
- Это очень просто: перейдите на рабочий стол и щелкните правой кнопкой мыши на ярлыке «Мой компьютер».
- Затем выберите Свойства.
- Появится это окно. В строке «Тип системы» будет указан тип разрядности вашей системы Windows.
Также интересно отметить, что поле ‘Windows Specifications’ показывает не только полное название ОС, сборку и код версии, но и дату установки системы. Если ваша «ОС» была установлена слишком давно, мы рекомендуем вам подумать о ее переустановке.