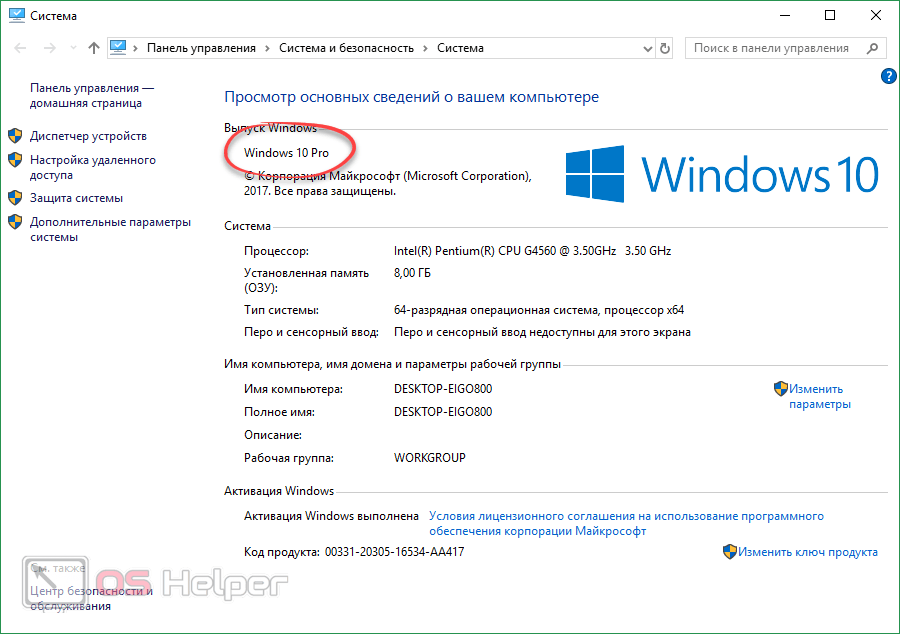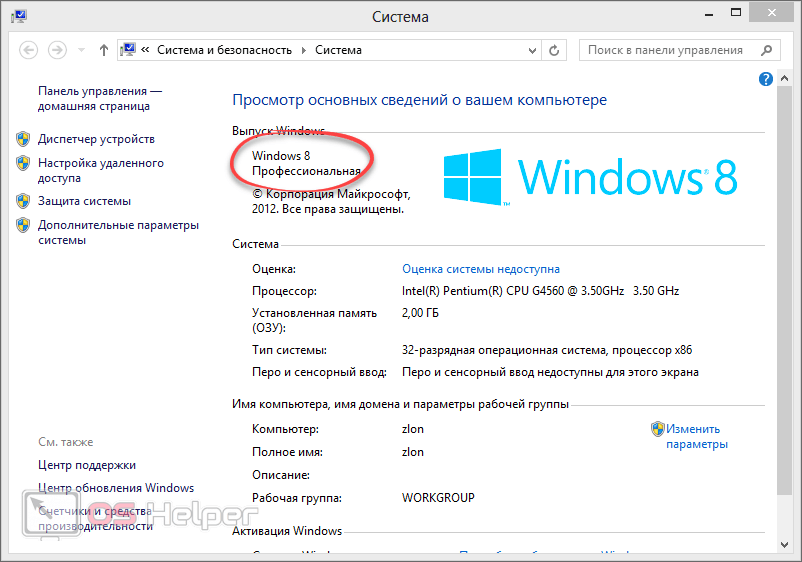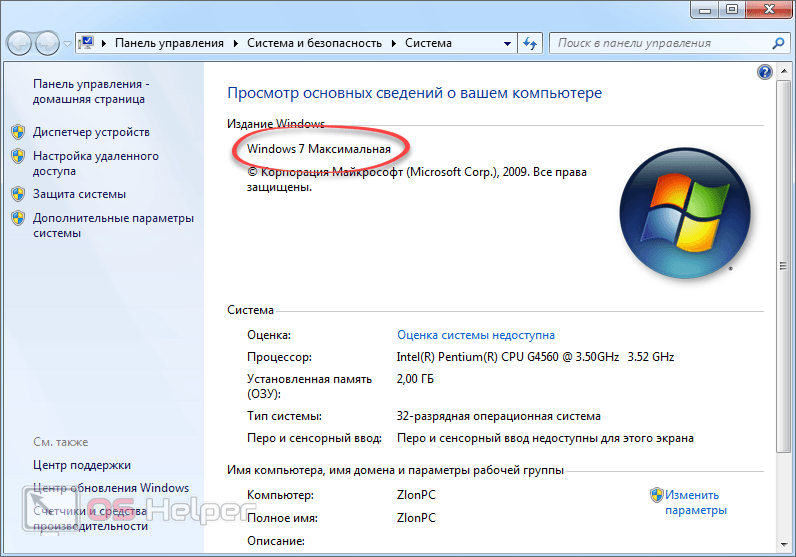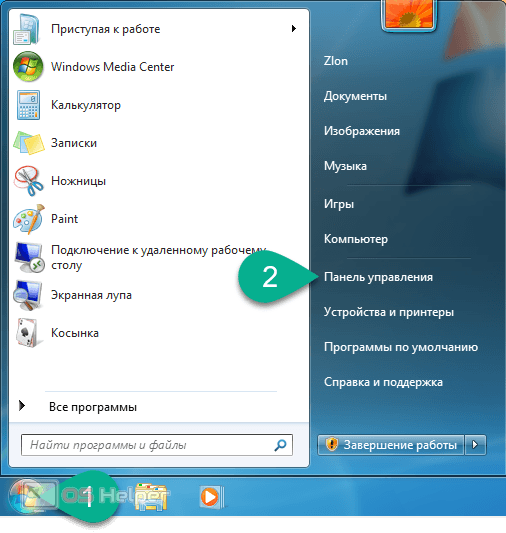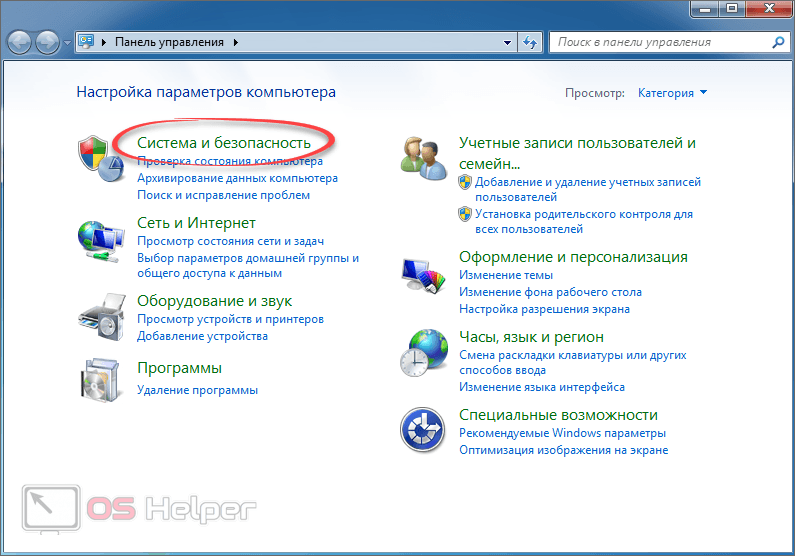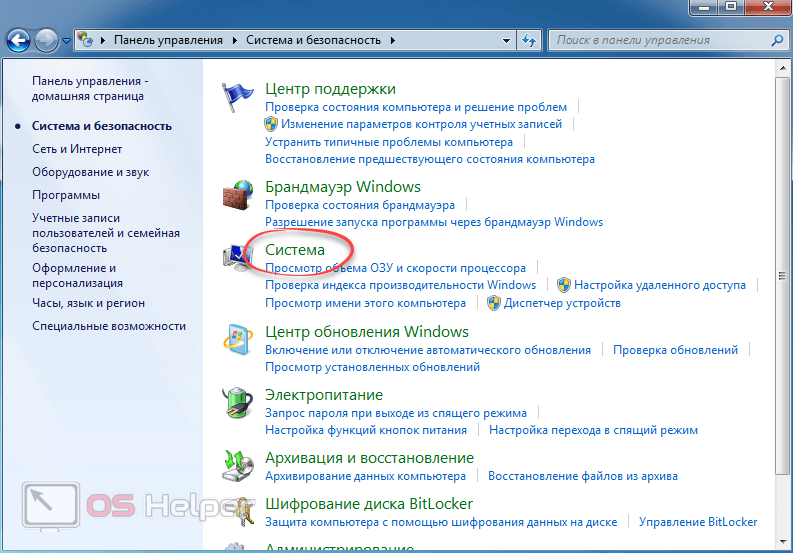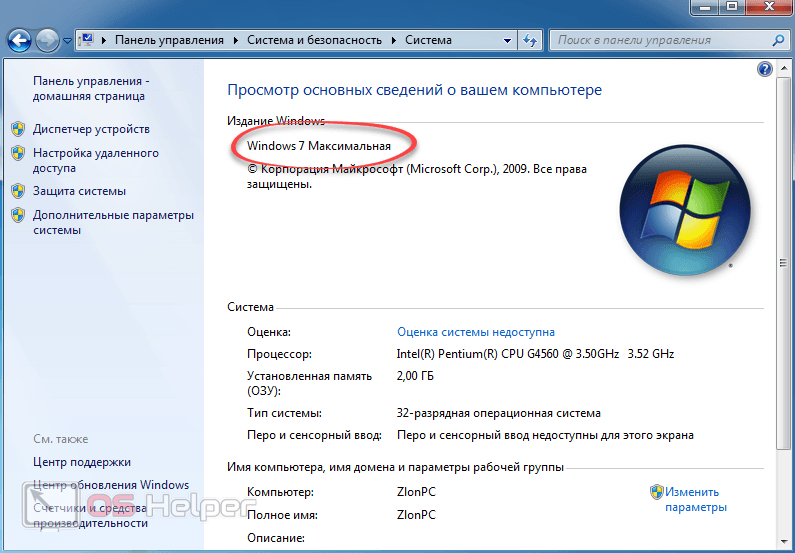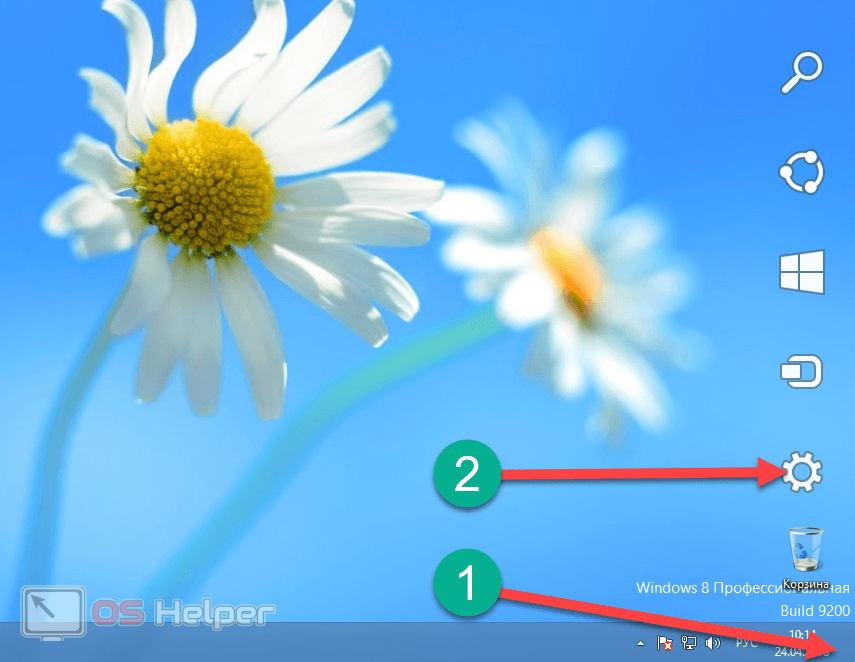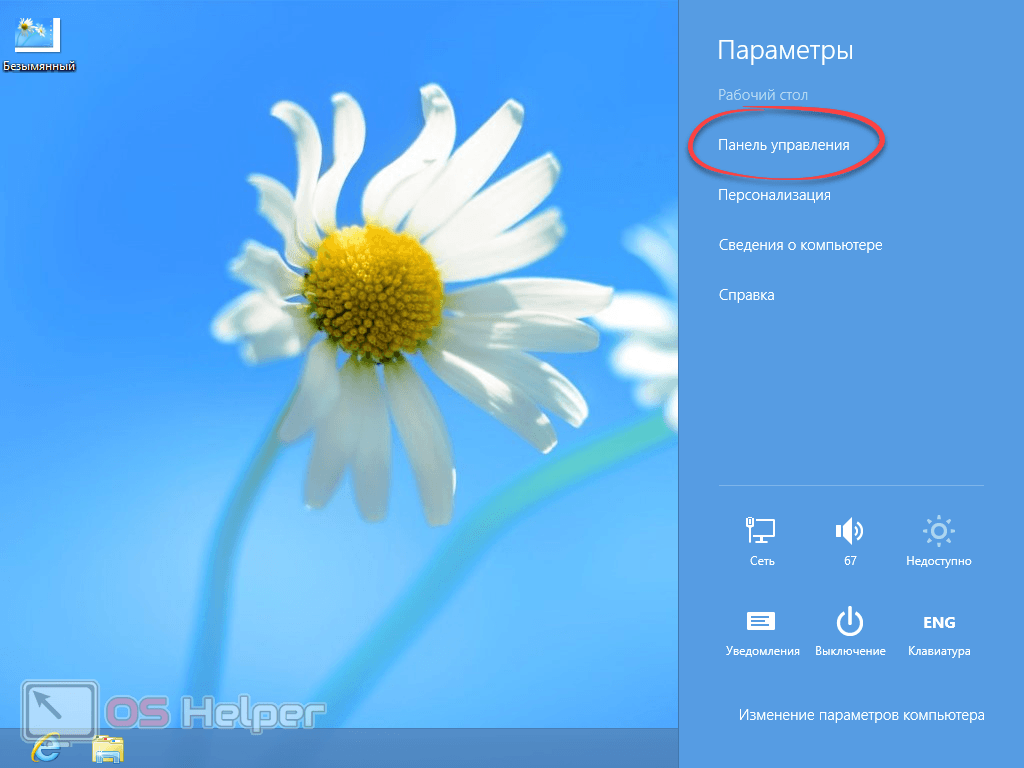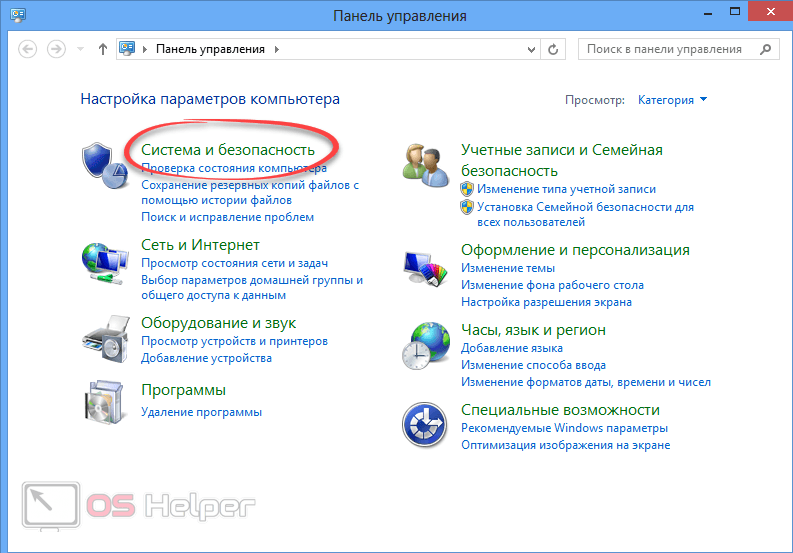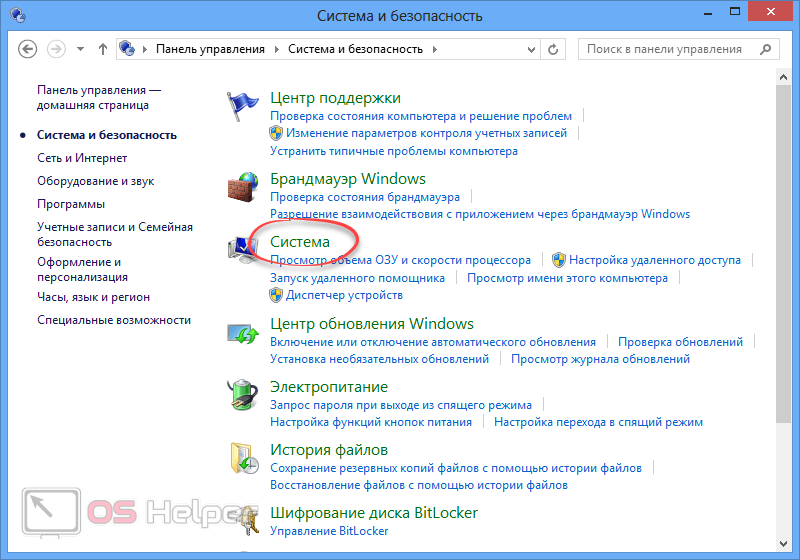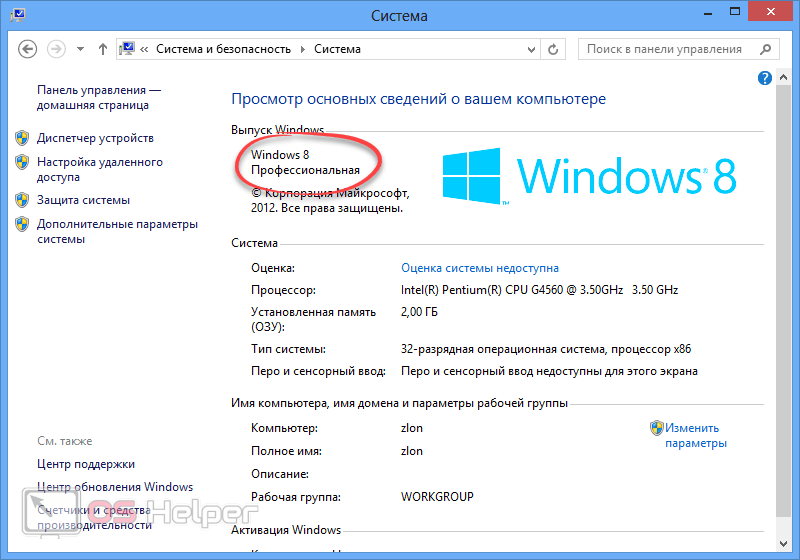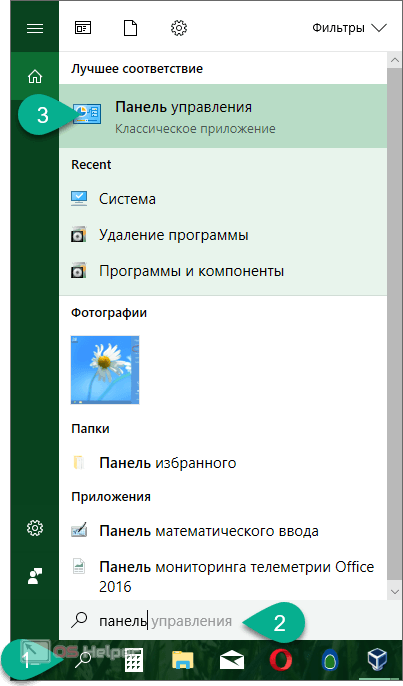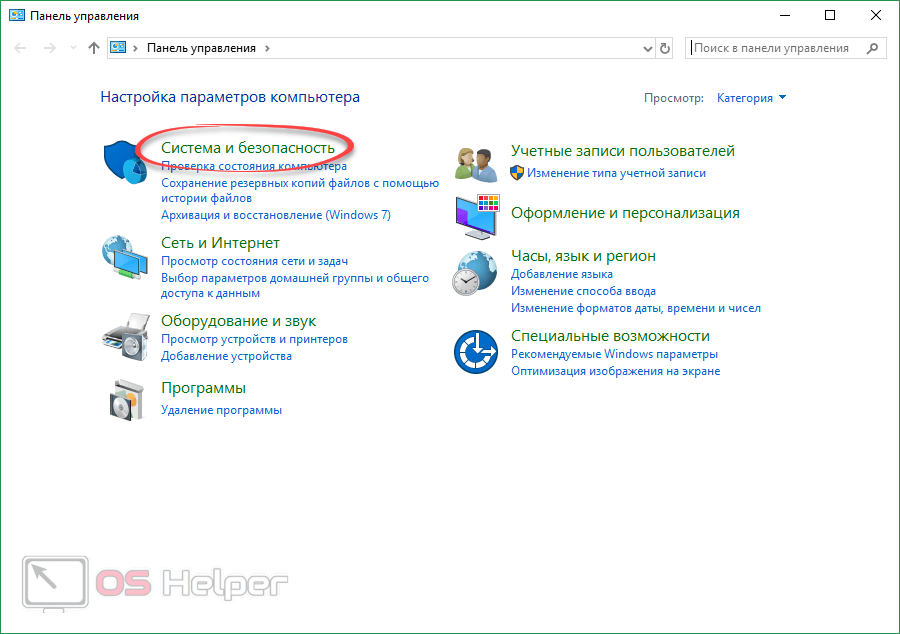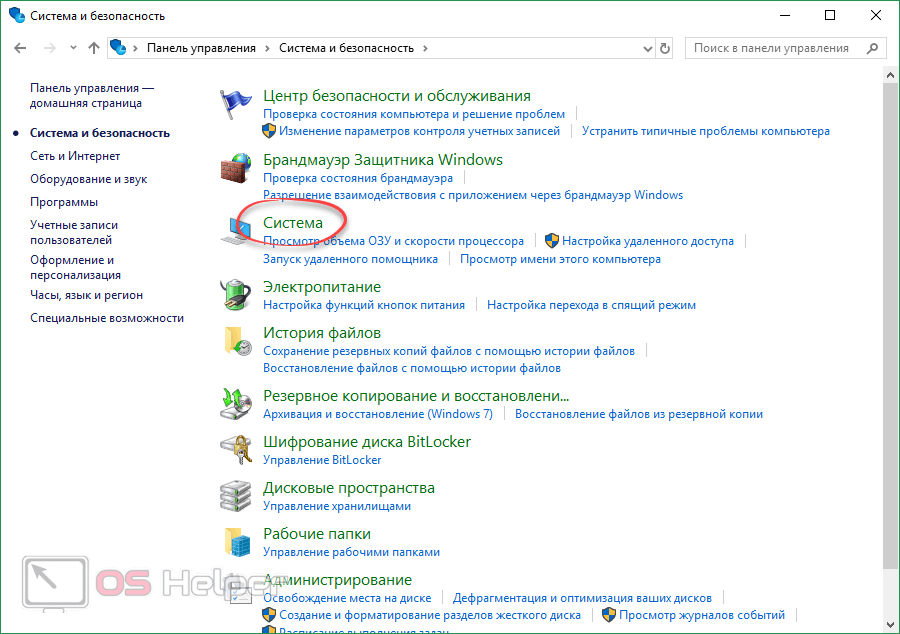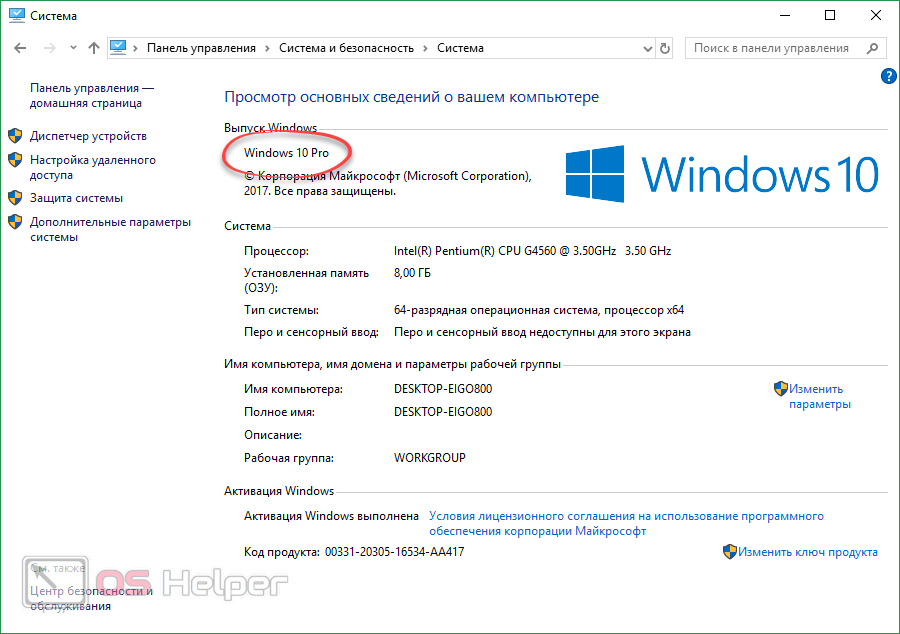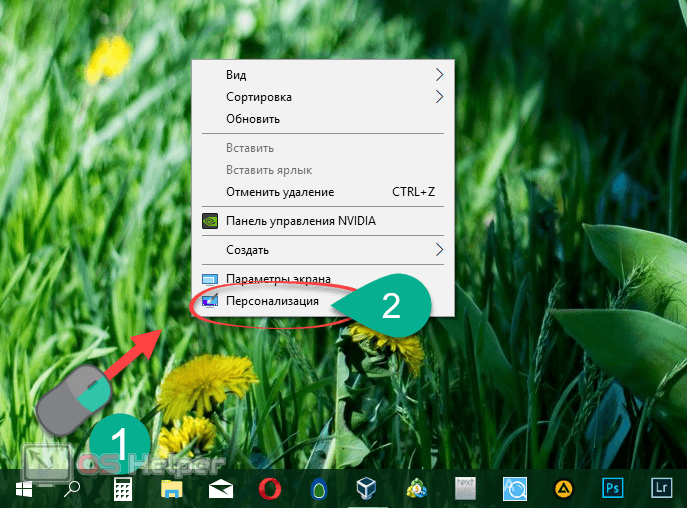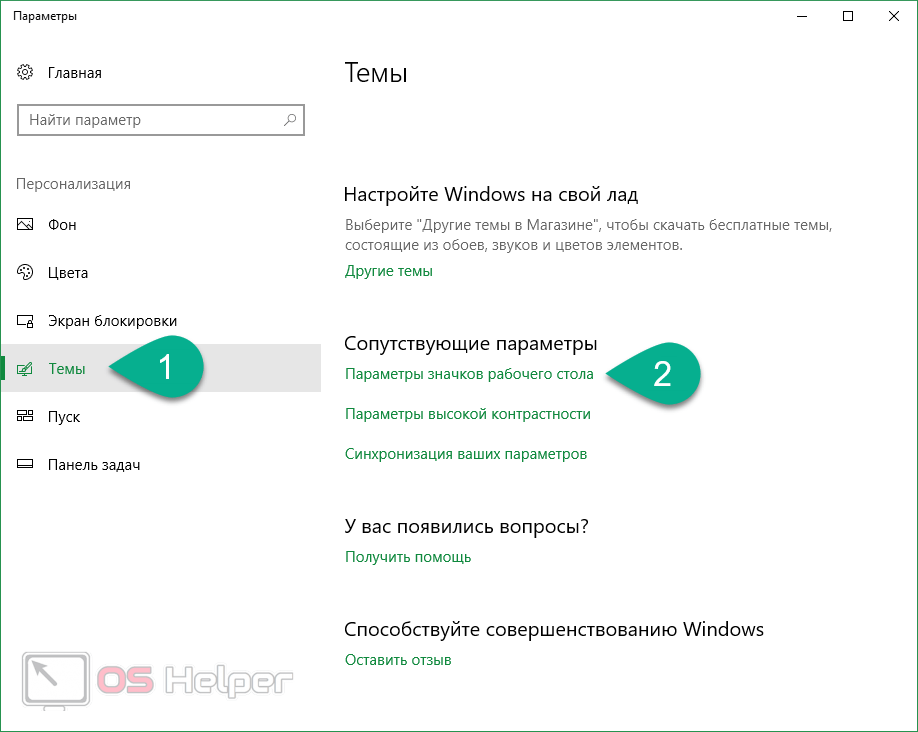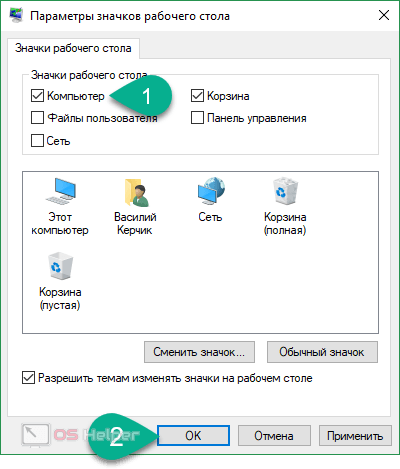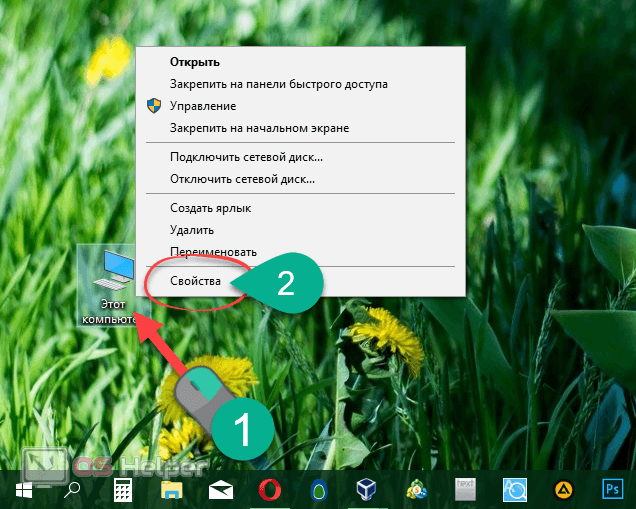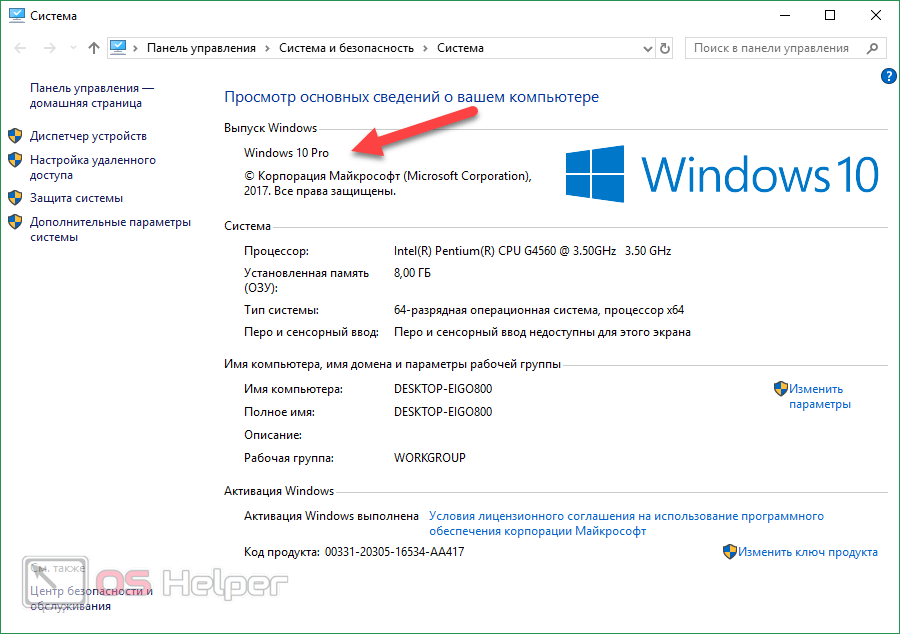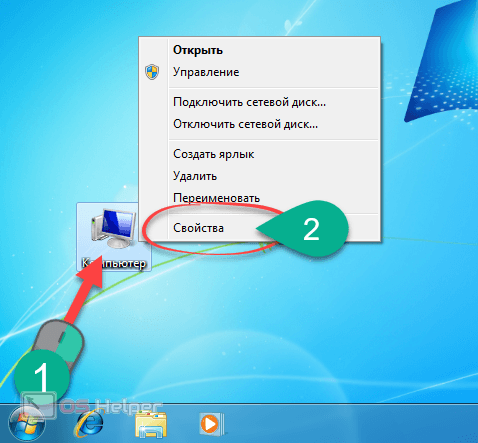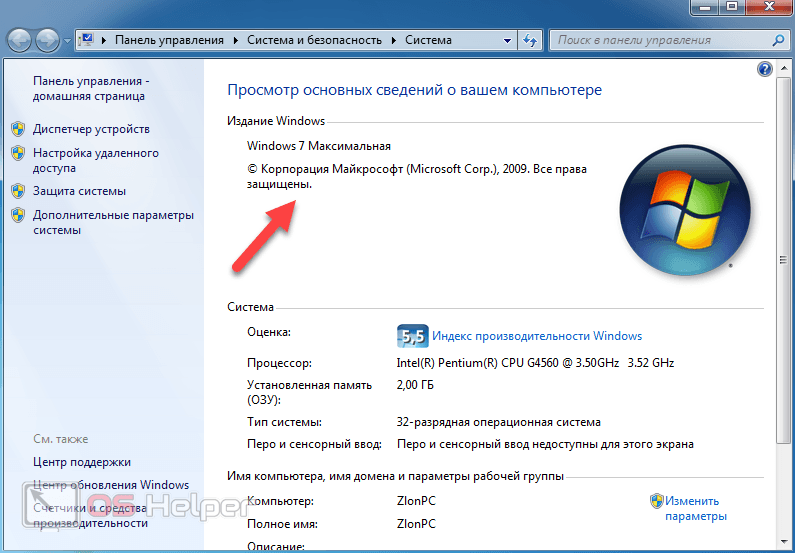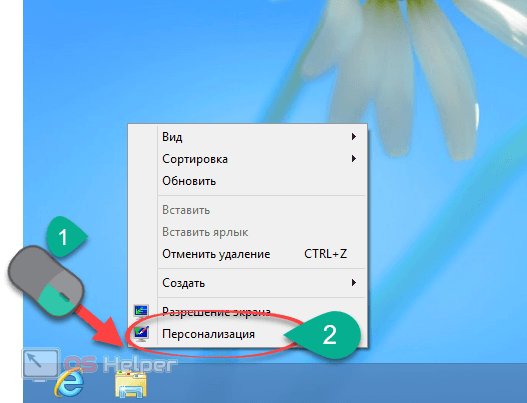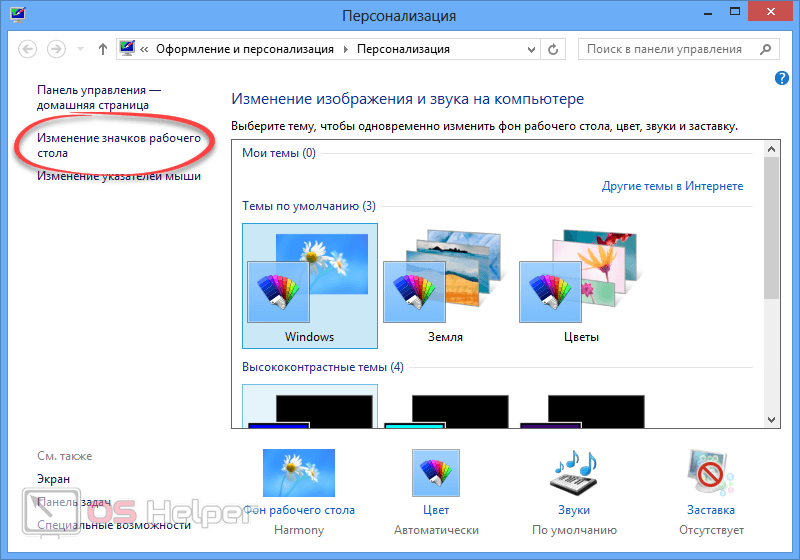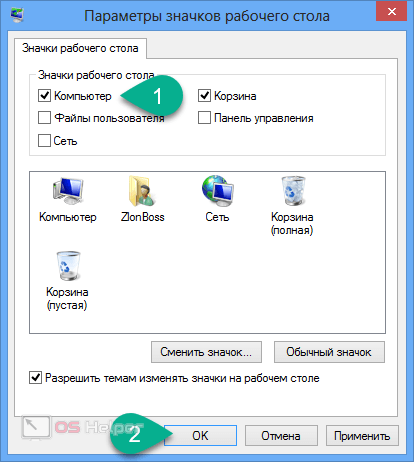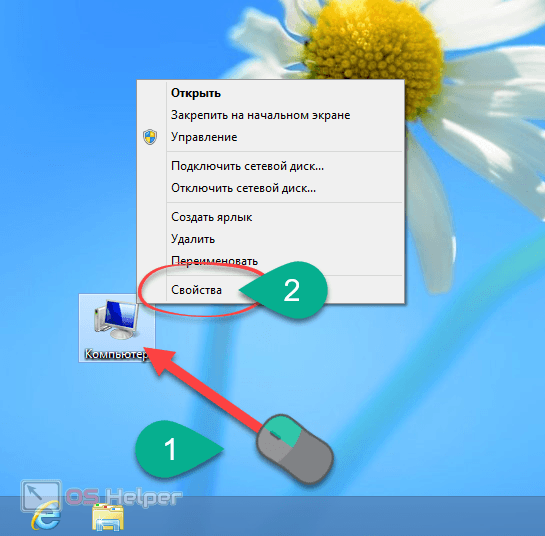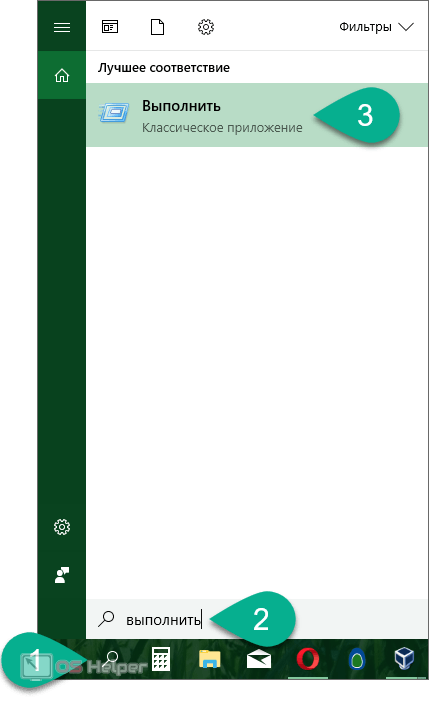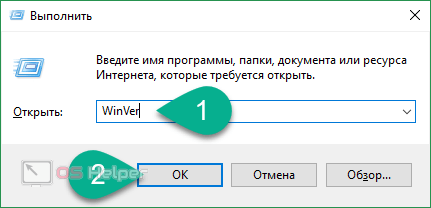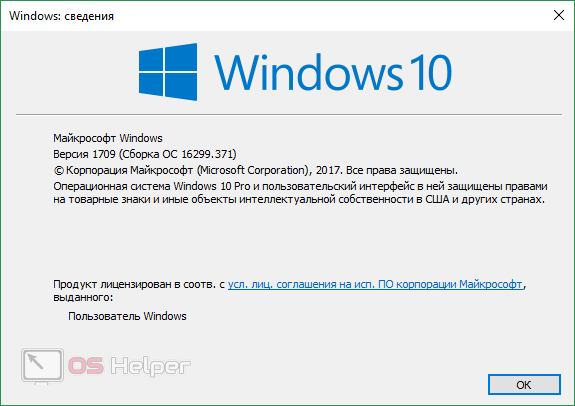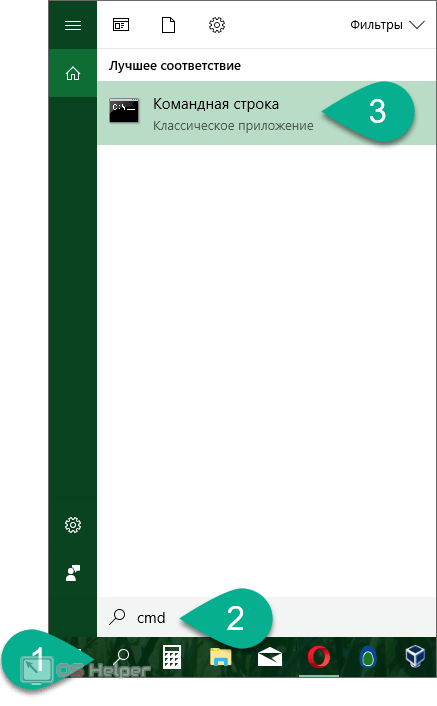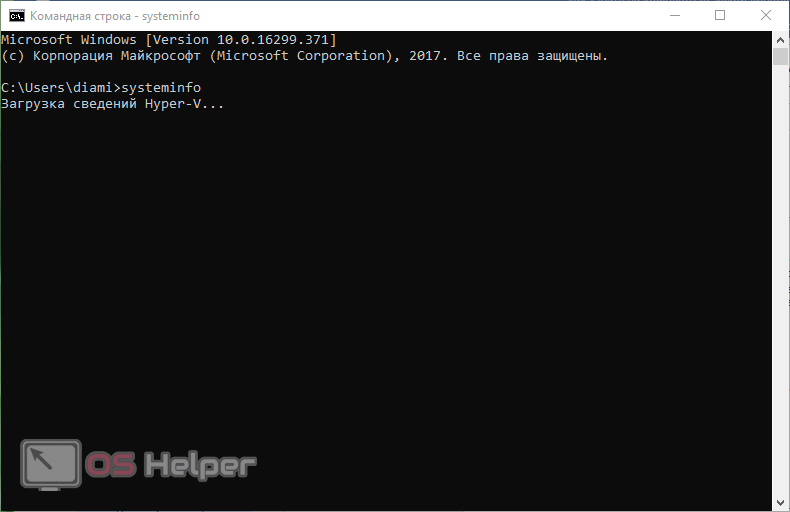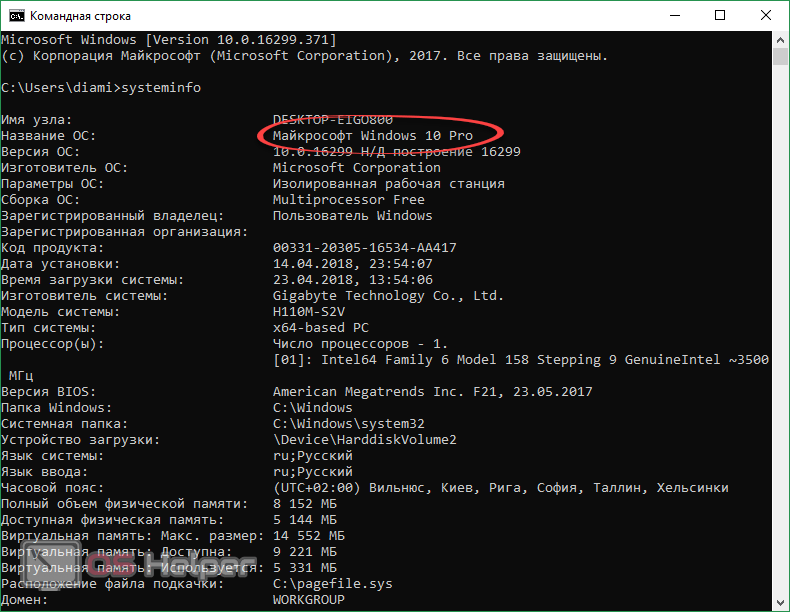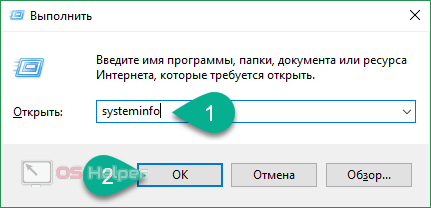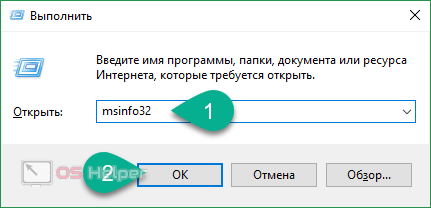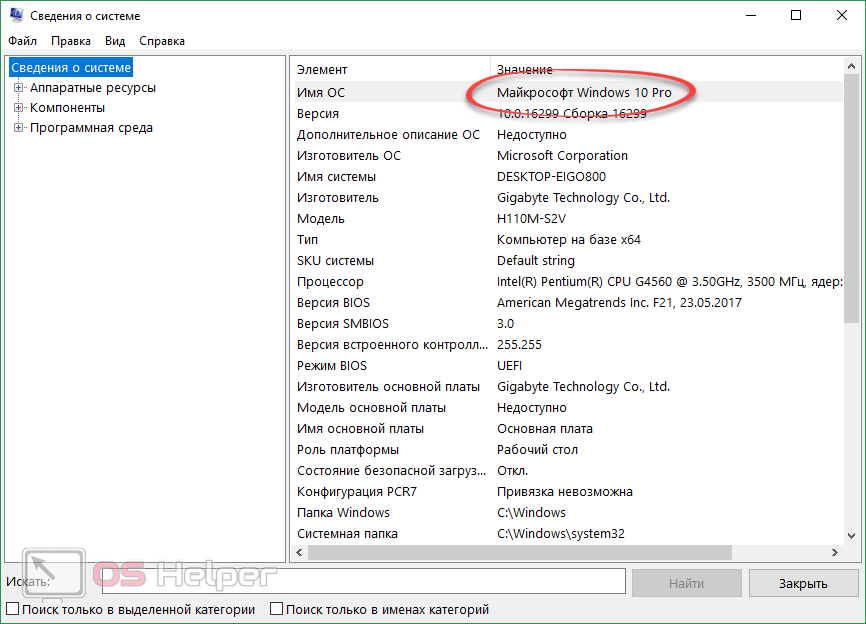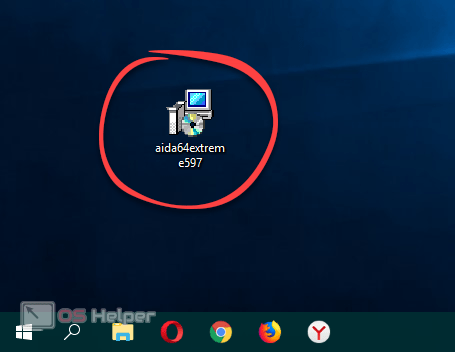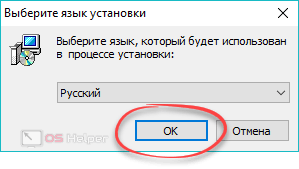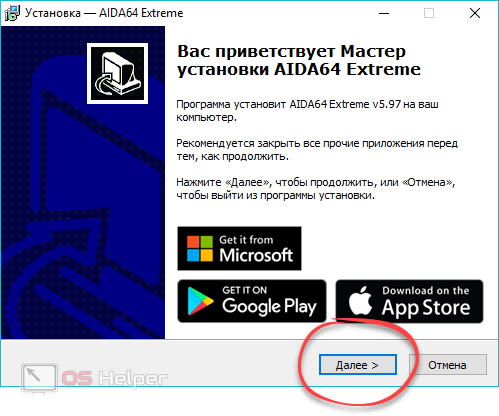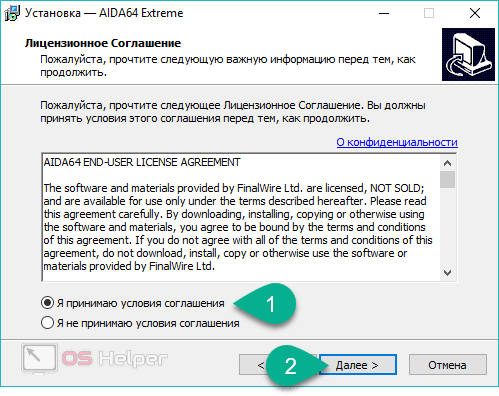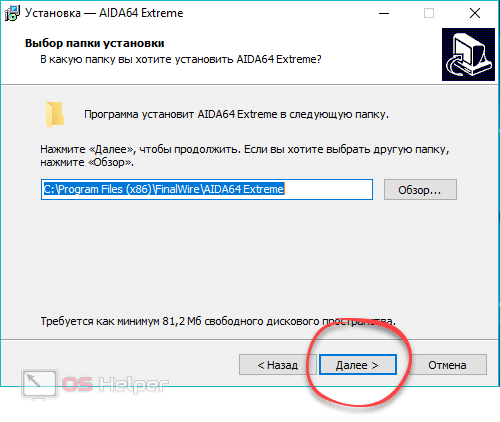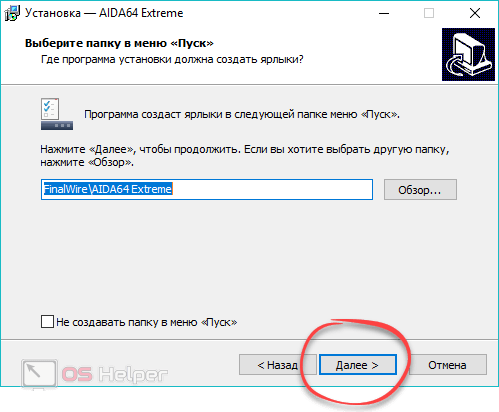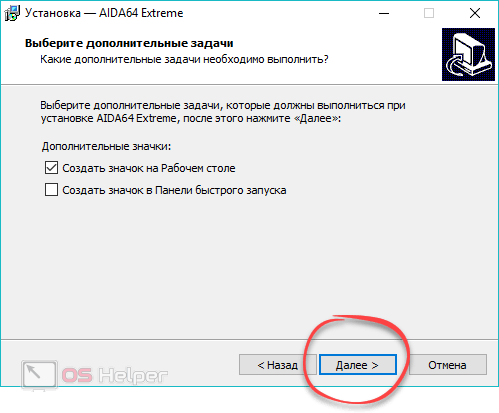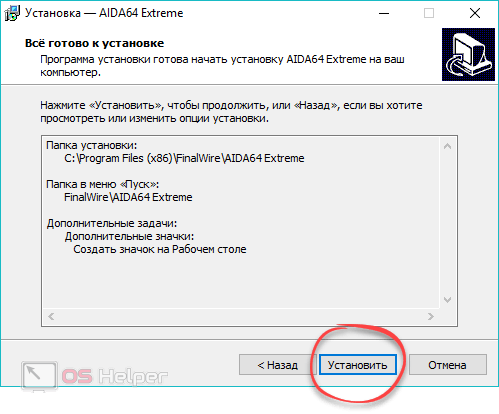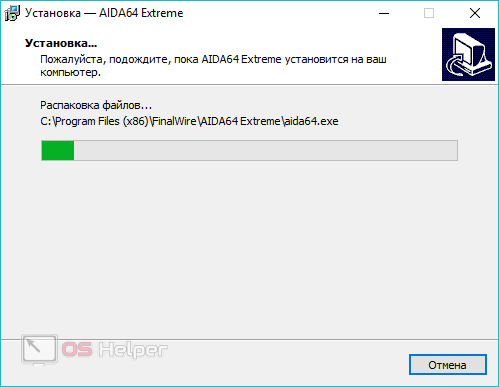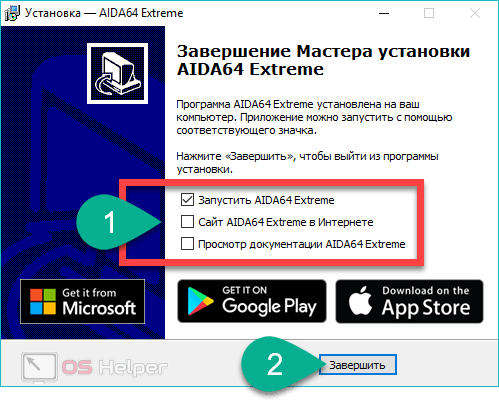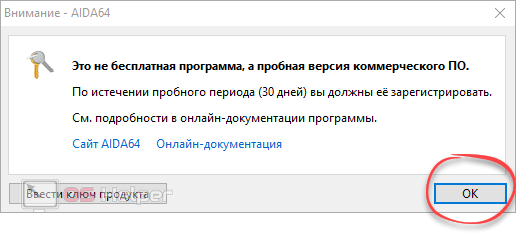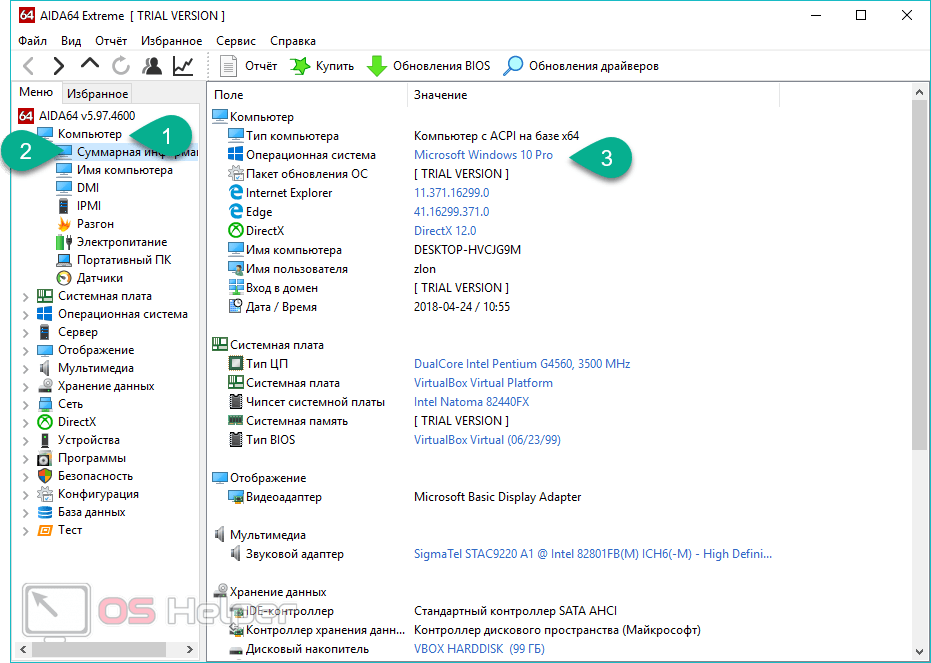Иногда нам может понадобиться узнать, какая версия операционной системы от Microsoft установлена на компьютере. Это нужно, например, тогда, когда мы хотим установить игру, имеющую определенные системные требования к Windows или, вообще, узнать, нужно ли нам задумываться об обновлении. Так или иначе, сейчас мы подробно расскажем, как определить «Виндовс», установленный на нашем ПК, включая разрядность системы (32/64 Bit).
Иногда нам может понадобиться узнать, какая версия операционной системы от Microsoft установлена на компьютере. Это нужно, например, тогда, когда мы хотим установить игру, имеющую определенные системные требования к Windows или, вообще, узнать, нужно ли нам задумываться об обновлении. Так или иначе, сейчас мы подробно расскажем, как определить «Виндовс», установленный на нашем ПК, включая разрядность системы (32/64 Bit).
Так как в разных версиях ОС доступ к нужной информации может отличаться, мы рассмотрим способы получения версии системы для всех «осей», включая Windows 7, Windows 8 и Windows 10. Чаще всего помогает первый же предложенный вариант, но, если вы стремитесь к полному пониманию ситуации, рекомендуем просмотреть статью полностью. Итак, приступаем.
Узнаем версию ОС
Естественно, начнем мы с самых простых способов, а уже дальше расскажем и об остальных.
Комбинация кнопок
Определить версию операционной системы можно одним нажатием. Вы просто одновременно жмете кнопки [knopka]Win[/knopka]+[knopka]PauseBreak[/knopka]. В результате появится окно «Система» и уже тут вы увидите сведения о версии ОС, модель центрального процессора, количество установленной ОЗУ, архитектуру и другие данные.
Например, вот так это выглядит в «Десятке»:
Вот Windows 8:
И, наконец, «Семерка»:
Причем в прошлых версиях операционных систем работает алгоритм запуска оценки производительности, включаемый отсюда же, в то время как в последней Windows 10 его убрали.
Через панель управления
Дальше рассмотрим, как сделать то же самое через панель управления. Может быть у вас попросту нет кнопки [knopka]PauseBreak[/knopka], ведь находится она уже в дополнительном блоке клавиш.
В «Семерке»
В этой «Виндовс» попасть в панель управления можно через меню «Пуск».
- Кликаем по обозначенной цифрой «1» кнопке и в открывшемся списке выбираем «Панель управления».
- По умолчанию режим отображения тут настроен по категориям. Поэтому жмем отмеченный ниже пункт.
- Далее выбираем «Система».
А вот и окно с нужной нам информацией. Цель достигнута.
Тут же можно увидеть и информацию о том, по какой архитектуре выполнена ОС. В нашем случае это 32 бита, но бывают и x64-Bit операционные системы.
Windows 8
Так как в данной ОС попросту нет меню «Пуск» (по крайней мере в первой редакции «Восьмерки»), алгоритм действий будет немного другим:
- Наводим указатель мышки в правый нижний угол экрана. Далее жмем пункт, обозначенный цифрой «2».
- В появившемся сайдбаре выбираем искомый раздел.
- Затем идем по знакомому пути.
Внимание: если вид панели управления отличается от показанного на скриншоте, переключите утилиту в режим отображения «Категория». Сделать это получится в верхнем правом углу окна.
- Так же, как и в «Семерке», выбираем пункт «Система».
Нужная информация перед вами. В данном случае это Windows 8 Профессиональная.
Windows 10
«Позаимствовав» удобный алгоритм поиска из Unix подобных систем, «Десятка» также интегрировала данную утилиту на панель задач. Именно ее функционалом мы и воспользуемся для того, чтобы запустить панель управления и выяснить версию «Виндовс».
- Запустив поиск, начинаем писать название интересующей нас программы, затем выбираем нужный пункт из выдачи.
- Жмем ссылку, отмеченную ниже.
- Выбираем раздел «Система».
Цель достигнута. Теперь мы знаем название своей операционной системы. В данном случае это Windows 10 Pro.
Функция поиска стала по настоящему удобной именно в последней ОС от Майкрософт. Теперь запустить любое приложение или найти нужный файл стало очень просто.
Через свойства ярлыка
Также попасть в нужный раздел и получить сведения об операционной системе можно, воспользовавшись контекстным меню ярлыка «Мой компьютер», «Компьютер» или «Этот компьютер» (в зависимости от версии системы). Делается это так:
Windows 10
Если на вашем рабочем столе нет ярлыка «Компьютер», скорее всего, это Windows 10, но давайте убедимся точно.
- Сначала нужно активировать иконку ПК. Для этого делаем правый клик на рабочем столе и выбираем из контекстного меню пункт «Персонализация».
- В открывшемся окне жмем «Темы», прокручиваем содержимое в самый низ и выбираем «Параметры значков рабочего стола».
- В маленьком окошке устанавливаем флажок в отмеченный цифрой «1» пункт и жмем «ОК».
- Нужная иконка появилась на рабочем столе. Теперь можно сделать по ней ПКМ и выбрать «Свойства».
Результат будет таким же, как и полученный при работе с панелью управления.
Работаем с «Семеркой»
Тут все происходит в разы проще:
Ярлык ПК на рабочем столе присутствует по умолчанию. Просто жмем по нему правой кнопкой мыши и из появившегося контекстного меню выбираем отмеченный пункт.
Вуаля! Все данные перед вами.
Windows 8
Ну и напоследок покажем, как то же самое делается в «Восьмерке»:
- Воспользовавшись контекстным меню, выбираем пункт персонализации.
- Далее жмем по «Изменение значков рабочего стола».
- Активируем нужный элемент и сохраняем настройки.
- У нас появился нужный значок, теперь им можно легко воспользоваться. Для того чтобы это сделать, жмем ПКМ и из контекстного меню выбираем «Свойства».
- Точная версия «Виндовс» отобразится на ваших экранах.
Команда WinVer
Дальше мы переходим к еще одному способу проверить, какая сборка Windows усыновлена на вашем ПК. На первый взгляд ввод различных команд может показаться сложным, но это совсем не так. Впрочем, смотрите сами:
Вся приведенная ниже инструкция будет показана на примере Windows 10. В более ранних операционных системах все работает точно также.
- Сначала запускаем утилиту «Выполнить». Сделать это можно разными способами. Например, мы можем прибегнуть к помощи комбинации «горячих» клавиш [knopka]Win[/knopka]+[knopka]R[/knopka] или просто воспользоваться поиском Windows.
- Когда появится маленькое окошко, введите в него короткую команду и нажмите [knopka]Enter[/knopka].
[kod]WinVer[/kod]
В результате вы получите окошко, содержимое которого показывает, какая операционная система установлена на ваш компьютер.
Данный вариант хорош еще и тем, что показывает не только версию Windows, но и номер ее сборки.
Командная строка и «systeminfo»
Существует еще одна команда, способная показать нужные нам данные. Давайте разберемся, как с ними работать:
- Запустить командную строку тоже можно разными способами, однако мы воспользуемся все тем же поиском Windows Жмем иконку увеличительного стекла и пишем три буквы «CMD». В итоге выбираем нужный пункт из поисковой выдачи.
- Вводим команду в черное окошко и жмем [knopka]Enter[/knopka].
[kod]systeminfo[/kod]
После сбора информации о компьютере мы получим довольно обширную выборку по нашему программному и аппаратному обеспечению. Естественно, на первых позициях тут будет версия «Винды».
Получить данную информацию можно и через утилиту, которую мы уже использовали. Команду «systeminfo» получится ввести и в окошко «Выполнить». Жмем [knopka]Win[/knopka]+[knopka]R[/knopka], вводим оператор и жмем «ОК».
Результат работы программы будет таким же, каким мы видели его в случае с командной строкой.
«Сведения о системе»
Рассмотрим еще один способ узнать, какая Windows установлена на нашем компьютере. В этот раз мы будем работать все с той же «Выполнить», но команда и результат ее запуска будут другими. Приступаем:
Воспользовавшись поиском или зажав две кнопки [knopka]Win[/knopka] и [knopka]R[/knopka], запускаем маленькое окошко. Вводим команду и жмем кнопку «ОК».
[kod]msinfo32[/kod]
В этот раз информации будет еще больше, но в данном случае нам нужна первая строчка с данными об установленной операционной системе.
В завершение перейдем к еще одному варианту просмотра версии «Виндовс» и на этот раз мы прибегнем к помощи стороннего программного обеспечения.
Используем стороннее ПО
Существует очень много разных программ и утилит для отображения информации о компьютере. Перечислять их все мы не станем, расскажем лишь об одном лучшем приложении, которое не только позволит вам узнать, какой «Виндовс» стоит на компьютере, но и даст массу другой важной информации. Начинаем:
- Изначально скачаем программу с ее официального сайта. Когда дистрибутив будет получен, запускаем его двойным кликом левой кнопки мыши.
- Выбираем язык, на котором будет работать наша программа, и жмем кнопку «ОК».
- Дальше просто жмем отмеченную ниже кнопку.
- Устанавливаем флажок принятия лицензии в нужное положение и кликаем по кнопке, отмеченной цифрой «2».
- На следующем этапе при необходимости можно сменить путь установки, выбрав другой каталог. Мы этого делать не будем, поэтому просто жмем «Далее».
- Тут настраиваются ярлыки AIDA64.
- Если нужно, создаем ярлык программы на рабочем столе Windows, затем жмем «Далее».
- К инсталляции все готово, остается лишь кликнуть по обозначенной на скриншоте кнопке.
- Сама установка отнимет каких-нибудь несколько секунд.
Готово. Заканчиваем установку.
При первом запуске приложение соберет всю информацию о ПК, установленной на нем операционной системе, а также программном и аппаратном обеспечении компьютера или ноутбука.
Так как приложение платное, жмем «ОК» и тем самым запускаем пробный 30-ти дневной период.
Затем разворачиваем меню «Компьютер» и кликаем по «Суммарная информация». В результате отобразится версия установленной на ПК операционной системы.
Кроме данных, отображаемых в первом окне, программа позволяет нам получить много полезной информации о каждом компоненте системы, включая ссылки для обновления ПО и показания датчиков температуры в режиме реального времени.
Заключение
На этом мы будем заканчивать статью. В ней было рассказано, как узнать, какая операционная система установлена на ПК. Причем вы получили сведения о всех способах считывания такой информации, начиная с простого нажатия на 2 кнопки и заканчивая работой со специализированным программным обеспечением.
Подводя итоги хочется сказать: если у вас не самый старый компьютер, то, какая бы версия Windows на нем не стояла, обновляйтесь до «Десятки». Последнее поколение ОС от Майкрософт стало первым нормально работающим продуктом, реально забившим гвоздь в крышку гроба Linux. Впрочем, выбор, конечно же, за вами.
Видеоинструкция
Для того чтобы все стало еще понятнее, мы приготовили ролик, посвященный рассматриваемой тематике. Читать – это конечно хорошо, но видеть, как все делается на чужом экране – еще лучше. Так что, приятного просмотра.