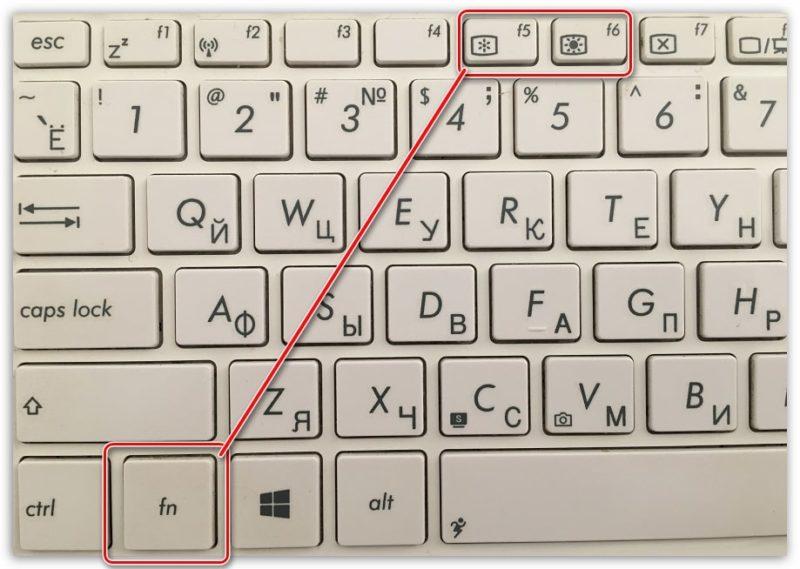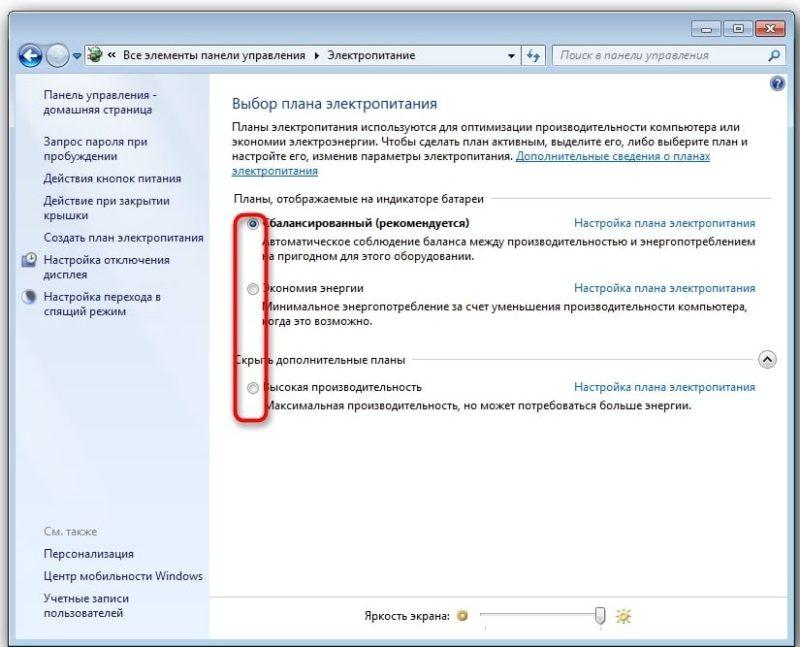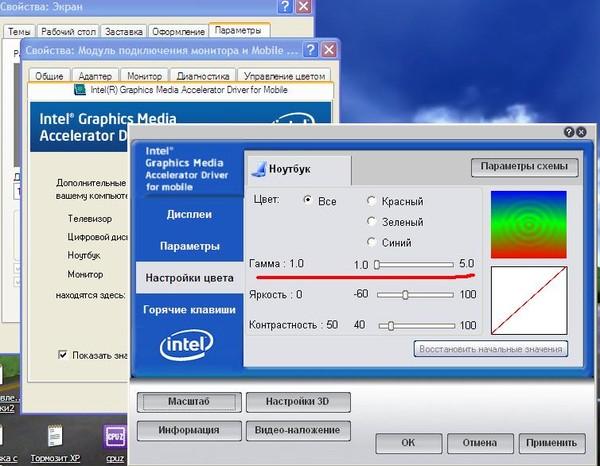Реальность сегодняшнего мира такова, что все мы проводим значительное количество времени за компьютером. Работаем ли мы или отдыхаем, наши глаза испытывают определенное напряжение, величина которого зависит от многих факторов: положения экрана по отношению к глазам, освещения в комнате, продолжительности сеанса и т.д. Но одной из основных причин усталости глаз является очень темный или яркий экран компьютера.
Все последние поколения операционной системы Windows оснащены инструментами для ручной настройки и устранения яркости/темноты дисплея и неестественной цветопередачи. Более дорогие и современные устройства могут иметь технологию адаптивного управления яркостью, которая также может регулироваться или отключаться, когда это не нужно. Ниже мы рассмотрим все способы настройки экрана ПК и ноутбука.
Сочетание клавиш
Самый простой способ увеличить (или уменьшить) яркость на ноутбуке — использовать комбинацию горячих клавиш. Для этого нажмите функциональную клавишу ‘Fn’ в левом нижнем углу клавиатуры и одну из тех, что показаны на скриншоте. Это могут быть клавиши верхнего ряда ‘F1-F12’ или навигационные клавиши влево/вправо. Обычно производители оставляют на них пиктограммы для подсказки, как, например, на ‘F5’ и ‘F6’, где в рамке экрана изображено солнце.
Значение непонятных символов можно узнать из руководства пользователя устройства, тематического форума или службы поддержки пользователей.
- Быстрый способ регулировки яркости на компьютере Windows 7 — через Центр мобильности Windows, доступ к которому осуществляется нажатием ‘Win’ + ‘X’.
- Увеличьте яркость экрана в Windows 10, нажав «Win + I / Настройки / Экран».
- В Windows 8 нажатие «Win + I» вызывает панель настроек с соответствующим ползунком.
На ноутбуках существуют дополнительные способы регулировки яркости с помощью клавиатуры. В большинстве моделей эта функция встроена в клавиши. Чтобы уменьшить яркость на ноутбуке, необходимо найти значок Sunny. Их два: один поменьше — для уменьшения яркости экрана, другой побольше — для увеличения подсветки. Возможно, вам потребуется нажать дополнительную клавишу Fn.
Другой способ на ноутбуке с Windows 10 — нажать на значок заряда батареи в правом нижнем углу. В появившемся окне вы увидите значок солнца с процентной яркостью, нажмите на него, и яркость будет увеличиваться с шагом 25%.
На ноутбуках с Windows 7 и 8 можно также нажать на значок батареи и перейти к настройкам питания, где можно установить нужную яркость. Аккумулятор и зарядка имеют отдельные настройки.
Панель питания
Второй самый сложный способ добраться до заветного ползунка регулировки ноутбука заключается в следующем:
- Перейдите в меню «Питание», расположенное в разделе «Пуск/Панель управления/Система безопасности».
- По умолчанию пользователь может установить один из трех системных режимов. Перейдите к настройкам активного плана электропитания.
- В открытом окне Windows 7 перед нами появляются ползунки регулировки яркости. Меню выглядит аналогично для более старых операционных систем: 8 и 10.
- Ползунок слева отвечает за яркость дисплея на устройстве с питанием от аккумулятора в автономном режиме. Тот, что справа, используется в сетевом режиме. Для экономии энергии и продления срока службы батареи рекомендуется больше затемнять экран в автономном режиме, чем в сетевом.
Стандартные настройки
Чтобы изменить яркость экрана на более яркую, с помощью программ, встроенных в операционную систему, перейдите в меню Пуск и откройте Панель управления.
- Вы можете открыть панель управления через командную строку. Нажмите сочетание клавиш «Win+R» и в появившемся окне введите код «control».
- В открывшемся окне Панели управления перейдите в раздел «Система и безопасность».
- Затем необходимо открыть пункт «Питание».
- В появившемся диалоговом окне можно отрегулировать уровень яркости дисплея до нужной настройки, перетащив ползунок.
- Теперь вы можете сделать экран темнее или светлее. Для этого просто переместите рычаг в нужном направлении, от большего к меньшему или наоборот.
Калибровка цвета
По умолчанию при работе от сети экран ярче, а при работе от аккумулятора — менее яркий, что позволяет экономить энергию в течение более длительного периода времени. Но операционная система позволяет изменить встроенные настройки на те, которые вы предпочитаете.
Мало кто знает, но Windows 7 и выше поставляется с отличным инструментом калибровки дисплея. Он может использоваться как на настольных компьютерах, так и на ноутбуках, дублируя функциональность программного обеспечения видеодрайвера. Важным преимуществом этой опции является наличие технологии сглаживания текста ClearType, которая оптимизирует отображение шрифтов на используемом мониторе.
Чтобы начать работу с инструментом калибровки:
- Перейдите в меню «Калибровка цвета» в разделе «Панель управления/Оборудование и звук/Дисплей».
- После краткого введения в правила настройки экрана нажмите несколько раз «Next» и перейдите к первому шагу «Adjust Gamma».
- Наша цель — сделать точки в кругах как можно меньше, используя ползунок слева, и нажмите «Далее».
- После очередной «регистрации» и нескольких нажатий на кнопку «Далее» мы переходим ко второму шагу «Настройка яркости».
- «Настройка цветового баланса» содержит три ползунка для одновременной настройки уровня красного, синего и зеленого цветов.
- Здесь можно настроить приятную для глаз «теплоту» цветопередачи и убрать цветовые блики.
- Последний шаг — настройка отображения текста с помощью инструмента ClearType. При необходимости это можно отключить, сняв флажок в окне последней калибровки. Здесь ваша задача — найти наиболее четкий и приятный для восприятия рисунок текста. На этом калибровка экрана завершена.