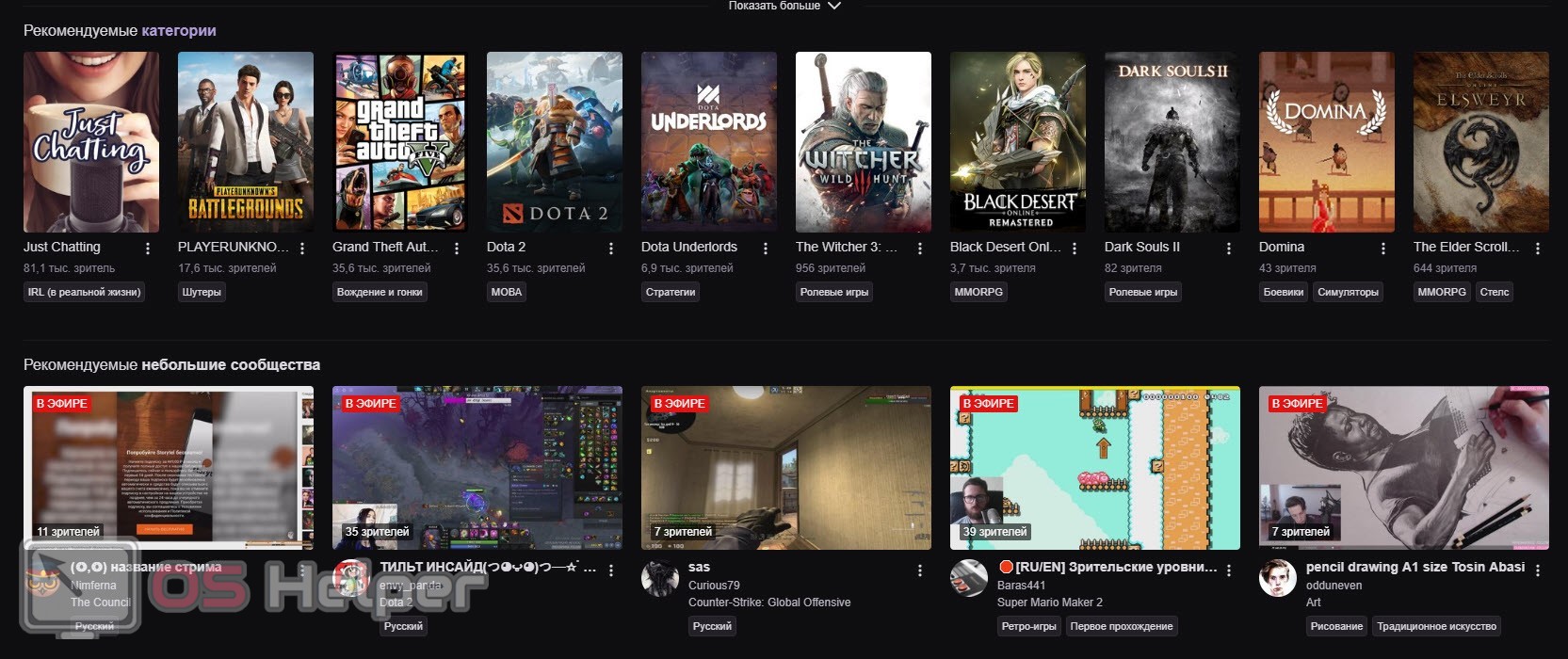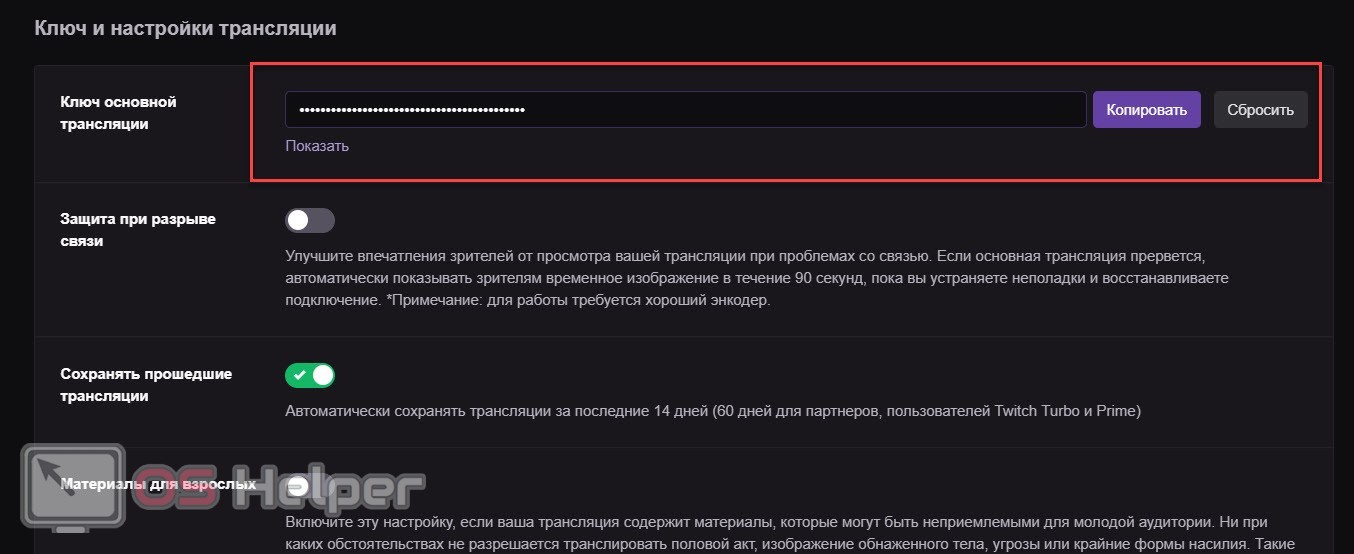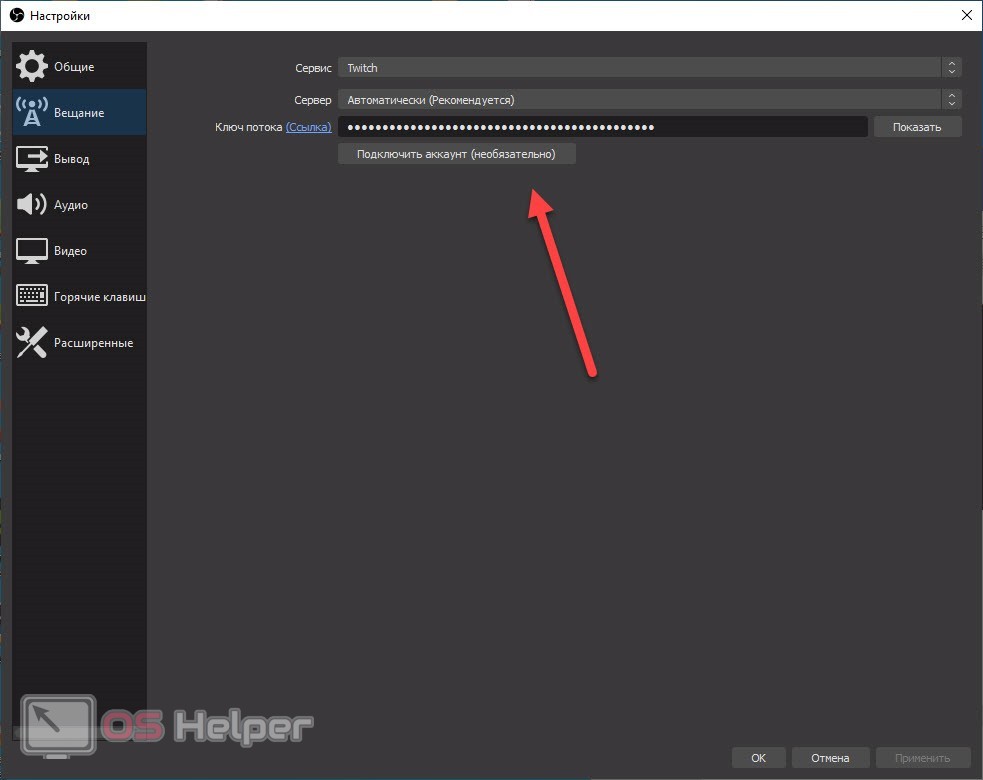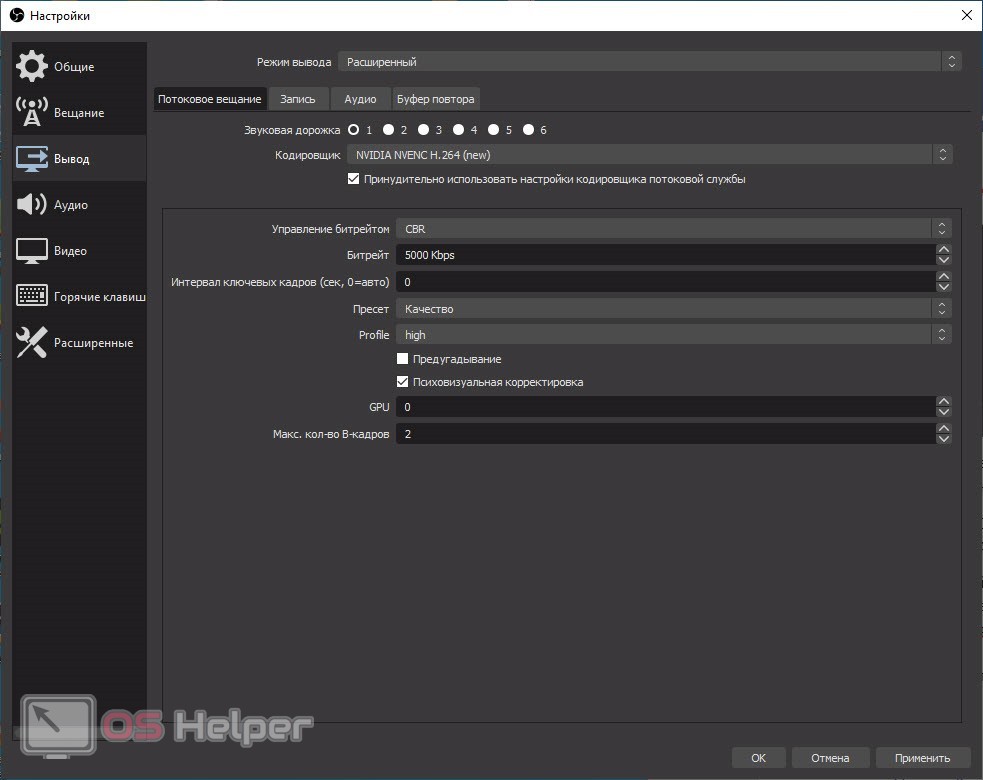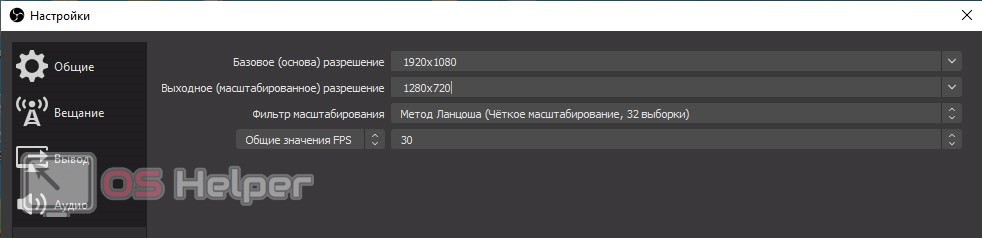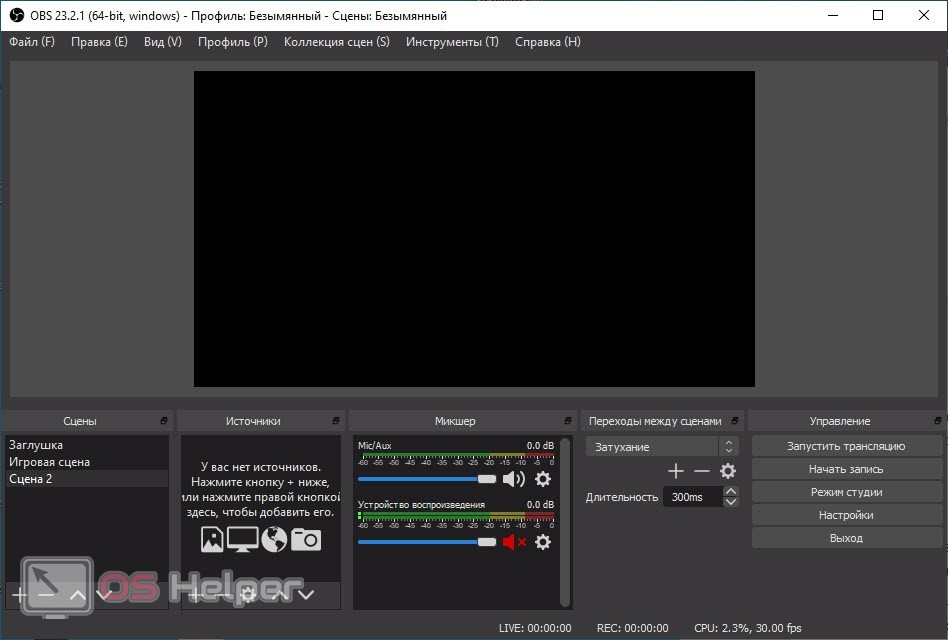Чтобы вести прямые трансляции в интернете, необходимо определиться с платформой для стримов и выбрать удобную программу для управления. В данной статье мы разберемся, как стримить на Твиче через OBS.
Чтобы вести прямые трансляции в интернете, необходимо определиться с платформой для стримов и выбрать удобную программу для управления. В данной статье мы разберемся, как стримить на Твиче через OBS.
Twitch.tv является самой популярной площадкой для стримов, а OBS – известная и бесплатная утилита для настройки качества и оформления трансляции.
Что потребуется?
Если вы решили заняться стримами, то вам необходимо подготовить следующие составляющие:
- зарегистрировать канал на сайте Twitch.tv;
- скачать и настроить программу OBS;
- убедиться в достаточной скорости интернета.
Без соблюдения последнего пункта ничего не получится. Для стабильной передачи изображения и звука требуется не менее 5 Мб/с скорости отдачи. Показатели загрузки не так важны. Требуемая скорость может увеличиваться в зависимости от качества трансляции и выбранной игры.
Также требуется учитывать ресурсы компьютера, которые будут затрачены на обработку потока. Если вы собираетесь стримить требовательные игры, то ваш компьютер должен легко справляться с нагрузкой приложения и с обработкой трансляции. За это отвечает видеокарта и центральный процессор.
Настройка качества
Скачать и установить приложение вы можете с помощью данной ссылки. Инсталляция ничем не отличается от любой другой программы, поэтому перейдем сразу к настройке. Откройте раздел параметров и перейдите во вкладку «Вещание». Выберите сервис Twitch. В строку «Ключ потока» необходимо вставить уникальную комбинацию из личного кабинета на сайте. Для этого зайдите на Twitch.tv, авторизуйтесь с помощью своего аккаунта, откройте настройки канала и скопируйте ключ основной трансляции.
Теперь вернитесь в окно настроек OBS и вставьте ключ в соответствующее поле. Также новые версии программы позволяют напрямую подключить аккаунт Twitch.
Теперь переходим к настройке видео. Сначала открываем вкладку «Вывод» и выбираем тип кодировщика:
- NVIDIA NVENC – обработку потока берет на себя видеокарта;
- X264 – ресурсы для стрима выделяет центральный процессор.
Ориентируйтесь на мощность вашего компьютера и выберите тот вариант, который будет оптимален в вашей ситуации. Большинство стримеров используют NVENC.
Затем нужно указать битрейт и пресет качества. Чем больше битрейт и упор на качество изображения, тем больше ресурсов компьютера уйдет на обработку стрима. Если вместе с игрой трансляция начнет тормозить, то снижайте графические настройки или параметры стрима в OBS.
Теперь во вкладке «Видео» необходимо выбрать разрешение трансляции. В первом поле укажите разрешение вашего экрана, а ниже выберите вариант, доступный зрителям на стриме. Full HD 60 FPS передаст наиболее четкую и красивую картинку. Однако при недостатке мощности ПК можно выбрать выходное разрешение 1280×720 и оставить 30 кадров в секунду.
Для удобства управления назначьте кнопки в разделе «Горячие клавиши», чтобы быстро переключаться между сценами, включать/отключать микрофон и так далее.
Настройка эфира
Теперь закрываем настройки OBS и переходим к главному окну. Здесь необходимо настроить сцены, источники и микшер. Одна сцена представляет собой набор элементов, которые будут отображаться на экране одновременно – оповещения, игра, веб-камера и так далее. В блоке «Источники» необходимо указать игры, окна, устройства захвата. В микшере нужно отрегулировать уровень громкости игры и своего микрофона. Через дополнительное меню вы можете поменять оборудование и настроить фильтры при необходимости.
Когда все будет готово, нажмите на кнопку «Запустить трансляцию». Спустя несколько секунд зайдите на свой канал и проверьте качество звука, картинки, отставание и прочее. В строке состояния OBS можно следить за длительностью стрима, нагрузкой на ЦП, количеством кадров и битрейтом.
Видеоинструкция
Наглядное изменение качества стрима при смене настроек в программе вы можете увидеть в представленной видеоинструкции.
Заключение
Мы рассмотрели лишь самые основные моменты, которые необходимы для запуска трансляции. По мере набора опыта вы сможете точнее настроить параметры стрима под конфигурацию своего компьютера и добьетесь оптимального баланса между качеством потока и производительностью в играх.