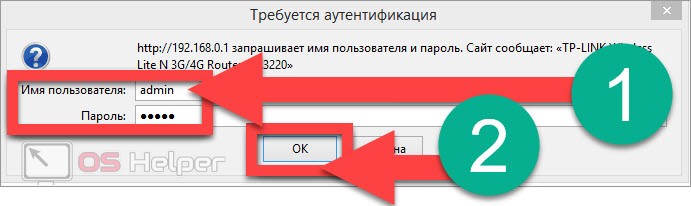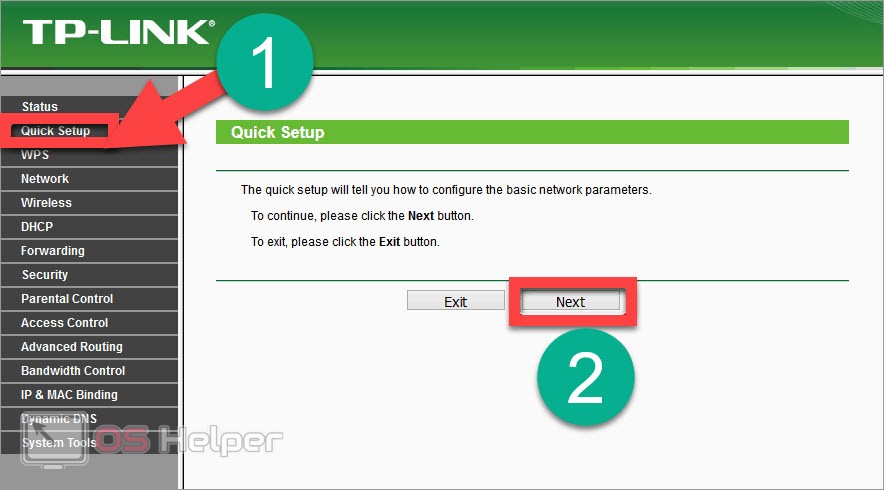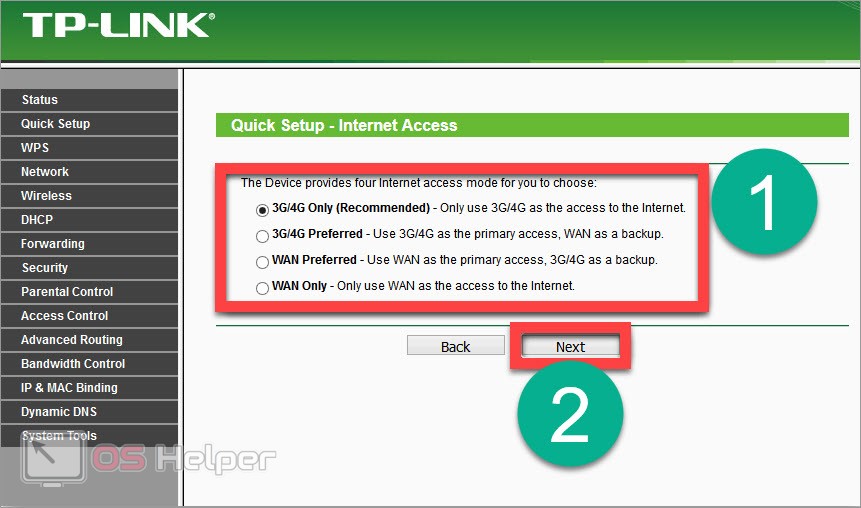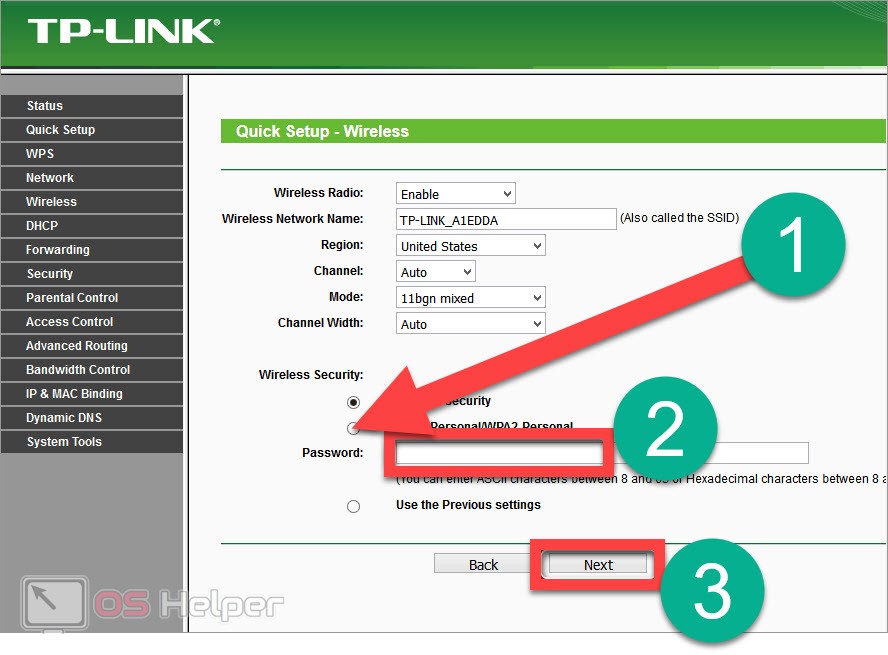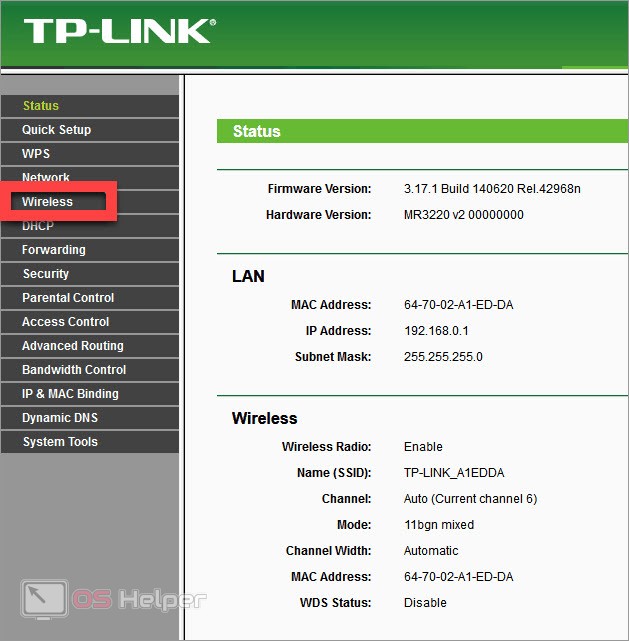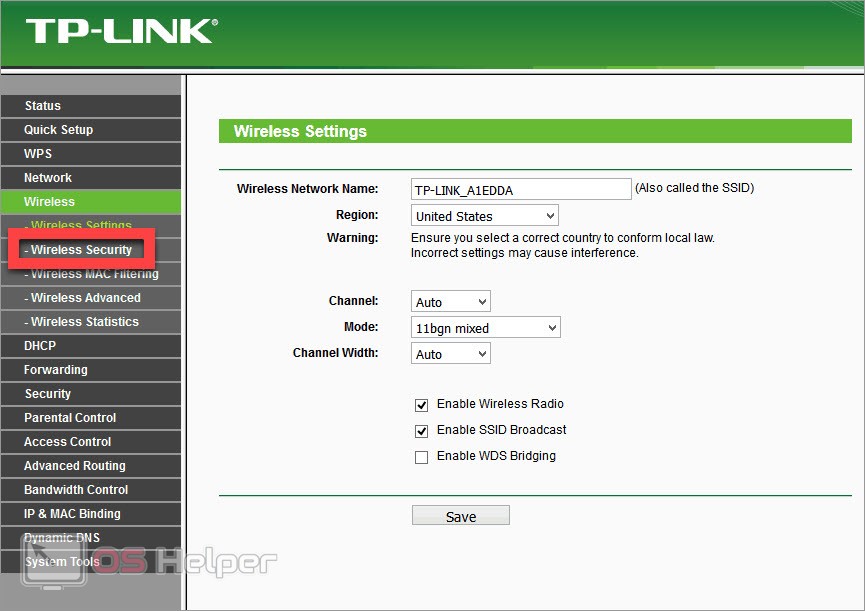В нашей сегодняшней статье речь пойдет о том, как установить пароль на Wi-Fi роутер TP-Link. Это нужно, например, для того чтобы к вашей беспроводной сети не подключились посторонние люди без вашего на то ведома. Инструкция подойдет практически для любых моделей устройств данного производителя, поэтому, какой бы Wi-Fi-роутер у вас не был, читайте и устанавливайте пароль на беспроводную сеть.
В нашей сегодняшней статье речь пойдет о том, как установить пароль на Wi-Fi роутер TP-Link. Это нужно, например, для того чтобы к вашей беспроводной сети не подключились посторонние люди без вашего на то ведома. Инструкция подойдет практически для любых моделей устройств данного производителя, поэтому, какой бы Wi-Fi-роутер у вас не был, читайте и устанавливайте пароль на беспроводную сеть.
Существует сразу два варианта установки пароля на беспроводную сеть в маршрутизаторах данного производителя. Для большей наглядности мы рассмотрим их оба.
Запуск веб-интерфейса роутера
Перед тем как мы начнем работать с настройками нашего беспроводного маршрутизатора, изначально нужно открыть их. Для этого следует выполнить несколько простых шагов:
- В любом браузере (главное, чтобы компьютер, на котором он установлен, был подключен к той же сети, которой и роутер) переходим по адресу веб-интерфейса маршрутизатора. Обычно это 192. 168. 0.1 или 192. 168. 1.1. (всегда написано на задней крышке устройства).
- В результате откроется форма входа, в которой нам нужно прописать логин и пароль. Когда это будет сделано мы увидим панель конфигурации девайса.
Теперь, когда мы вошли в панель управления роутером TP-Link, можно переходить непосредственно к установке пароля на беспроводную сеть.
Мастер быстрой настройки
Изначально мы будем использовать данную функцию. Работать с ней проще и в процессе настройки система автоматически предложит нам сконфигурировать все возможные параметры. Работает это следующим образом:
- В левой части окна выбираем меню быстрых настроек.
Веб-интерфейс вашего роутера может быть переведен на русский или на английский язык. Однако, это не особо влияет на понимание структуры меню.
- На следующем этапе нам нужно выбрать канал, при помощи которого наш маршрутизатор подключен к сети. Эти данные помогут устройству понять, как оно работает с интернетом, и сделать подключение более быстрым и стабильным.
- Далее мы попадем к тому пункту, ради которого и затеяли все это. Здесь настраивается безопасность беспроводного подключения. В качестве режима защиты выбираем обозначенный цифрой «1» пункт и прописываем пароль. Затем подтверждаем ввод и переходим к следующему шагу.
- Для того чтобы все внесенные изменения вступили в силу, нам необходимо нажать кнопку завершения настройки.
Ручные настройки
Если вариант с автоматическими настройками вам по какой-то причине не подходит, мы можем зайти конкретно в раздел беспроводной сети и там установить пароль. Для этого:
- Снова переходим к веб-интерфейсу нашего роутера (как это сделать мы описали в предыдущем разделе) и, воспользовавшись левым боковым меню, выбираем пункт, отмеченный на скриншоте. В русской локализации он называется беспроводная сеть.
- После этого переходим непосредственно к настройкам безопасности сети. Делается это в открывшемся подменю. В правой части окна выбираем способ шифрования и прописываем пароль для доступа к нашему WiFi-соединению. Также нам потребуется подтвердить пароль, для того чтобы мы не ошиблись при вводе. Когда все настройки будут внесены в самом низу окна жмем кнопку их сохранения.
После этого роутер автоматически перезагрузится и уже при следующем включении для соединения с Wi-Fi-сетью будет требовать аутентификации.
Внимание: для того, чтобы код доступа было невозможно подобрать, используйте сложные комбинацию с набором букв и символов малого и заглавного регистра. Также рекомендуется включить в пароль и цифры.
Видеоинструкция
Рекомендуем ознакомиться с содержимым обучающего видео по данной теме. Просмотрев ролик, вам, наверное, уже не придется читать текстовый материал.
Подводим итоги
Отлично, теперь вы знаете, как установить пароль на Wi-Fi-роутер TP-Link, и можете переходить непосредственно к практике. Ваша беспроводная сеть будет надежно защищена, и никто из посторонних не сможет подключиться к ней. Если у вас останутся какие-либо вопросы, задавайте их нам, а мы, в свою очередь, гарантирует быстрый ответ.