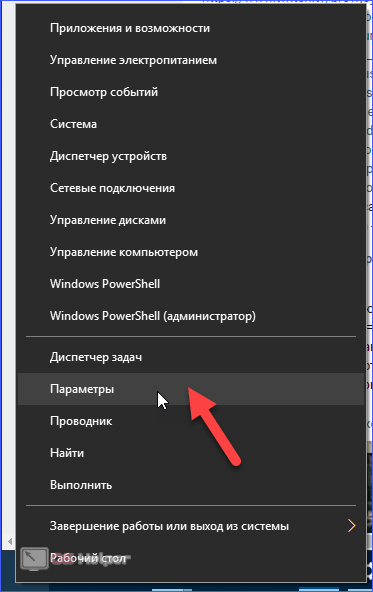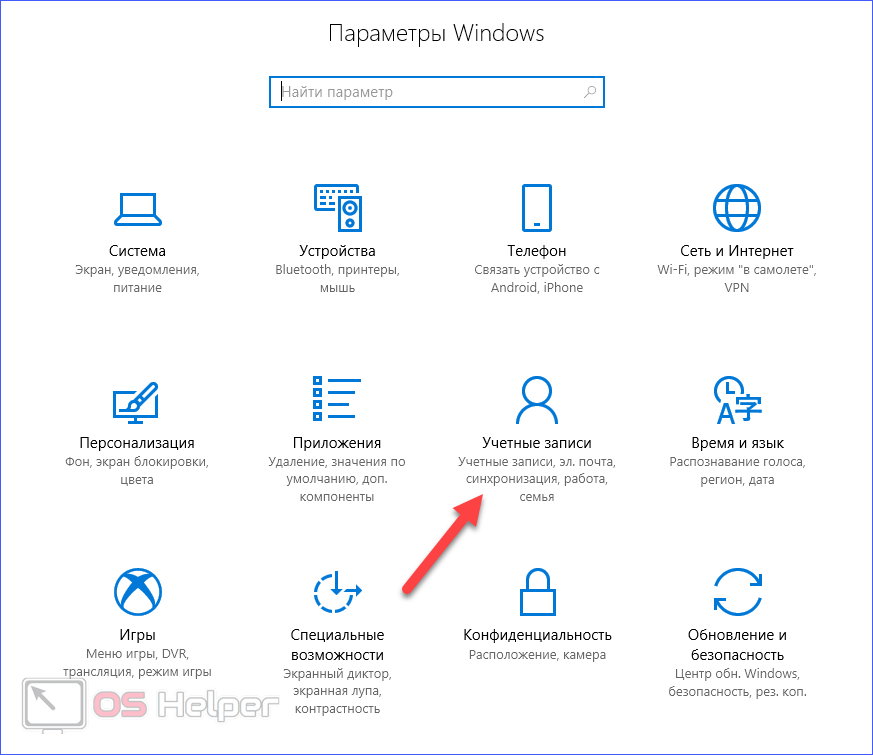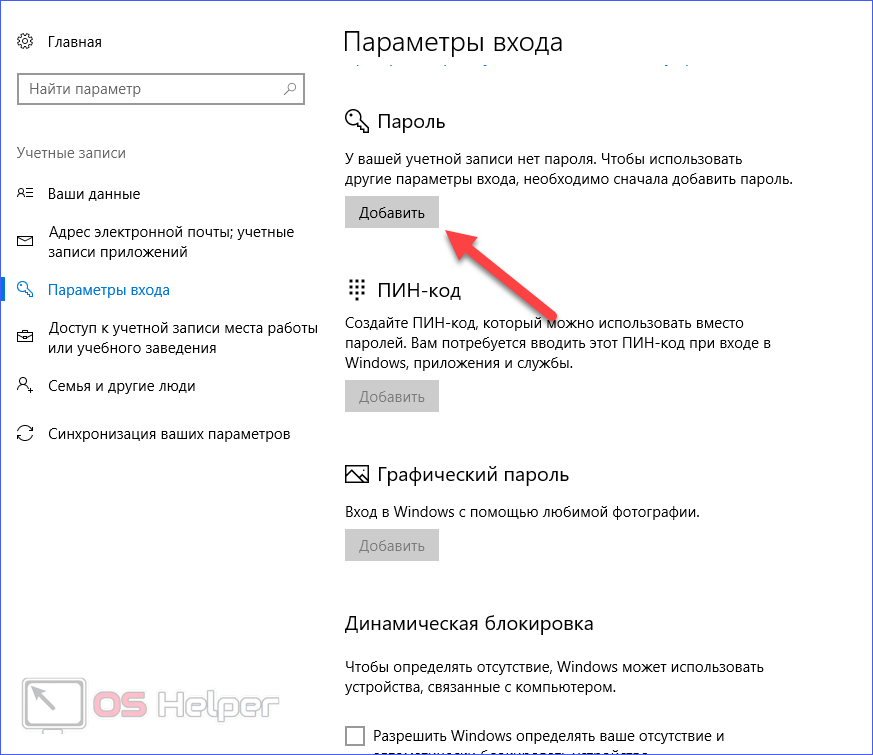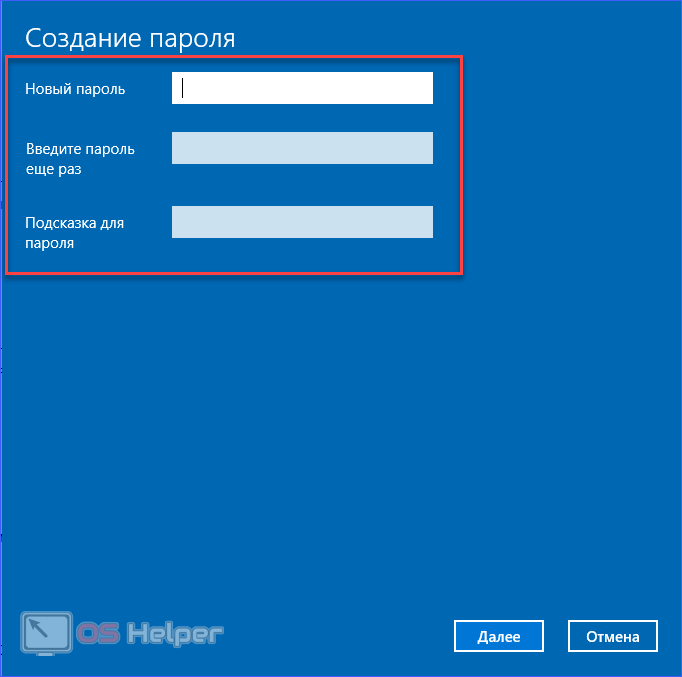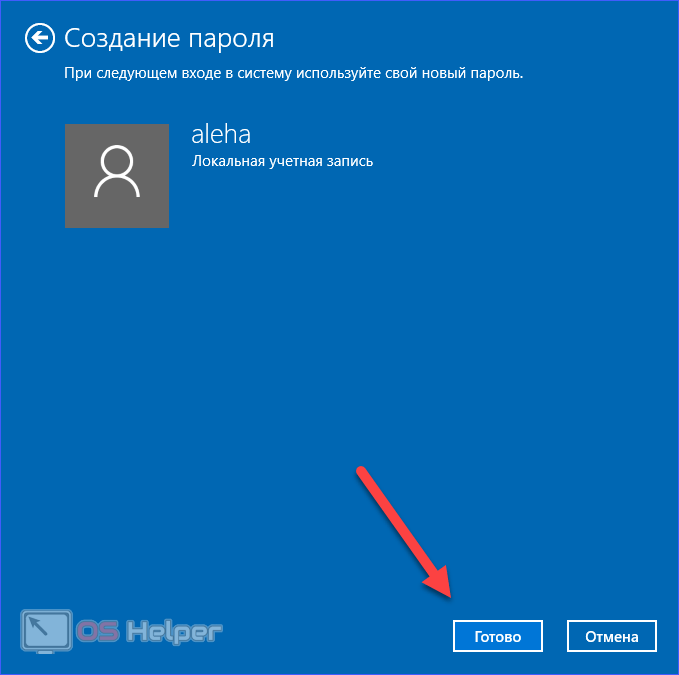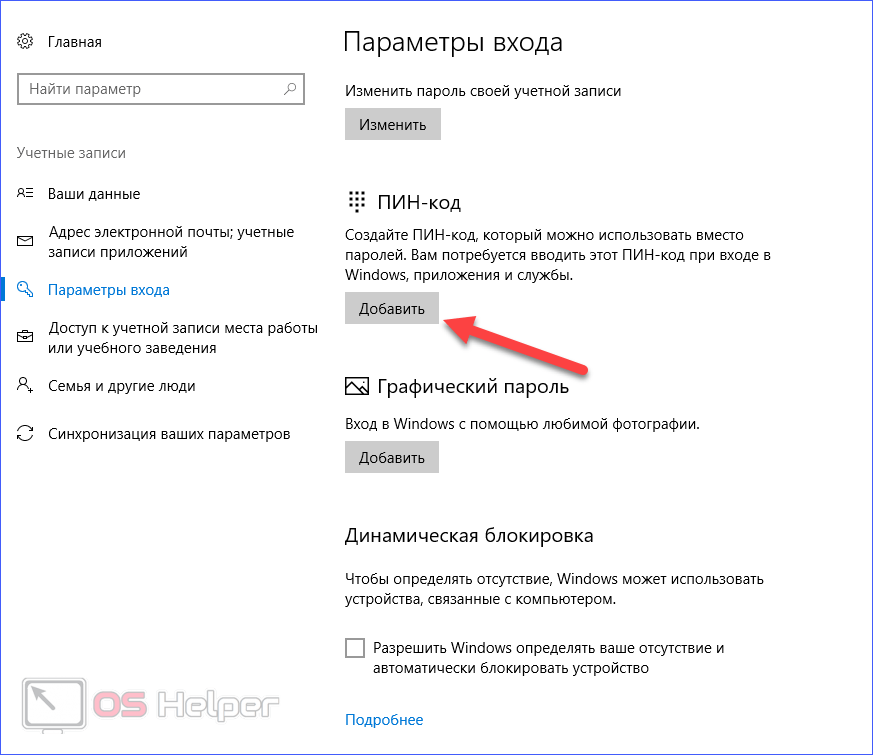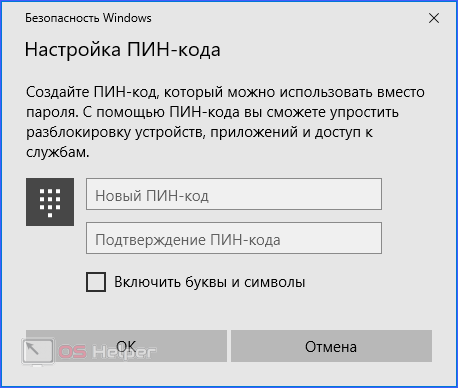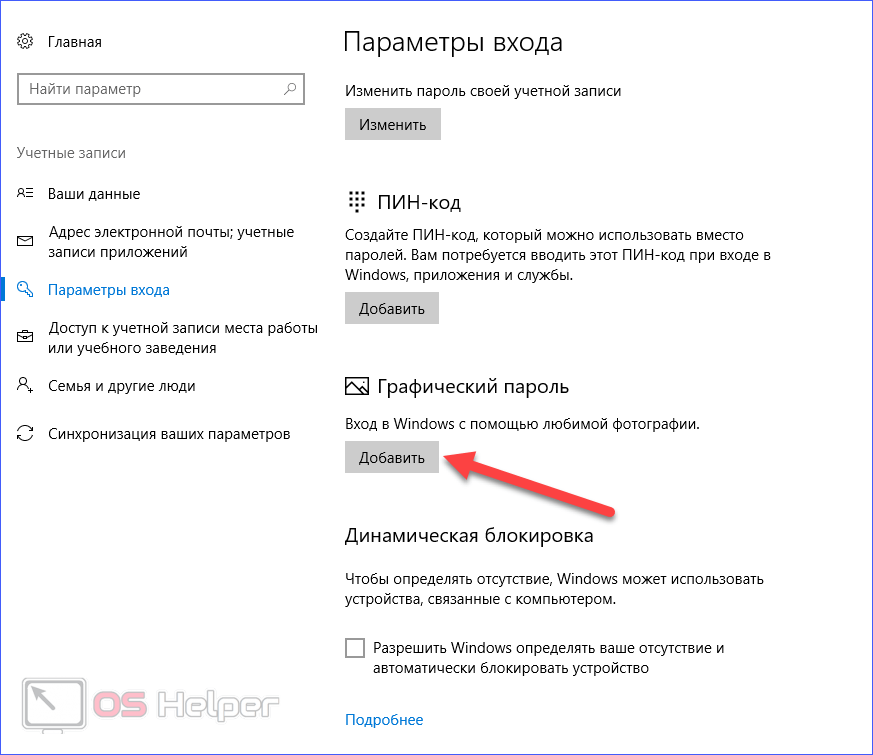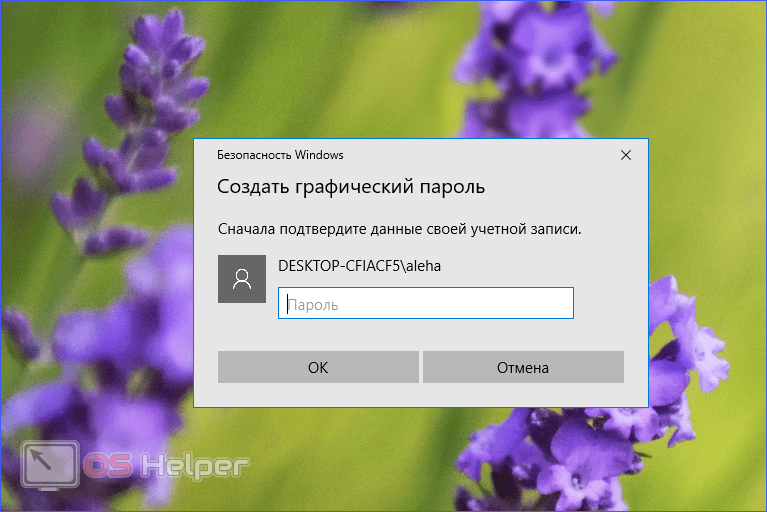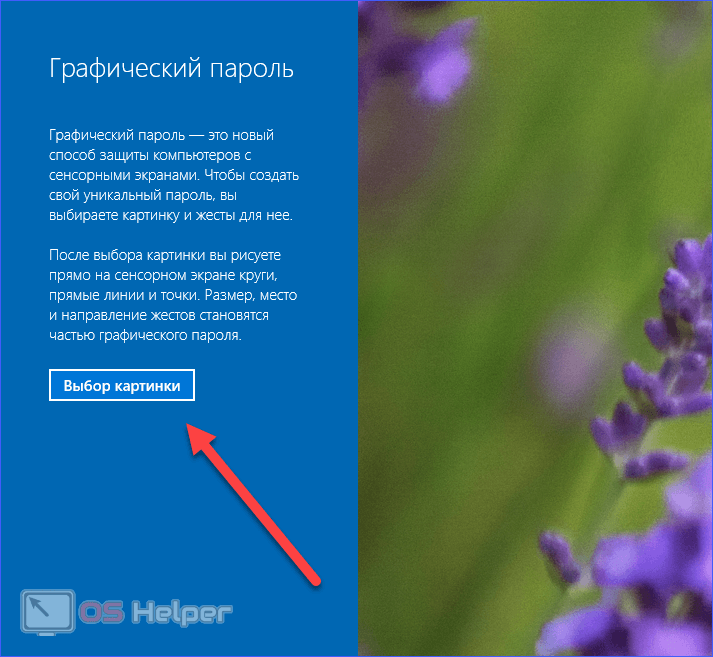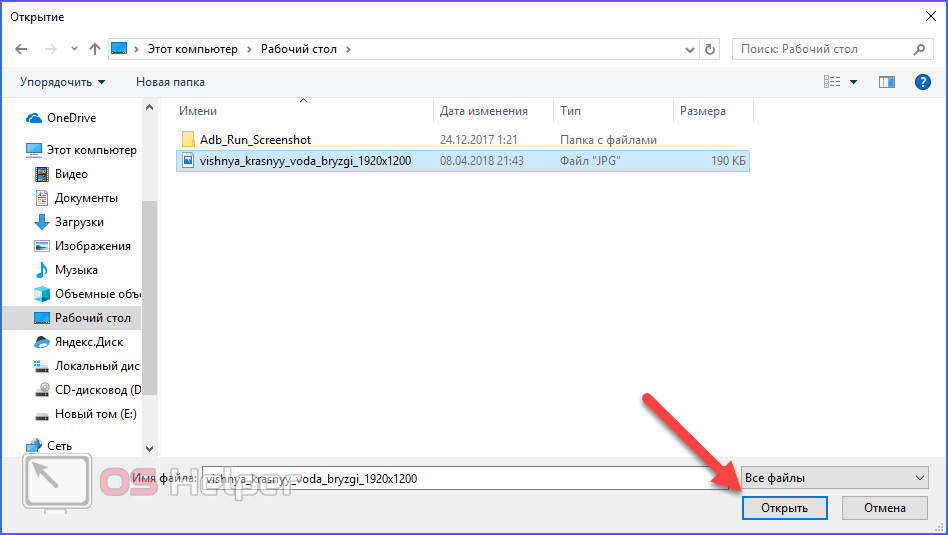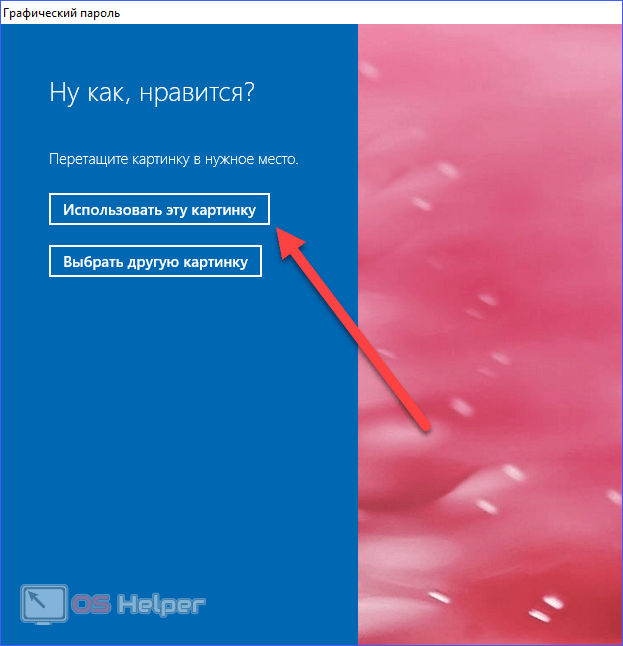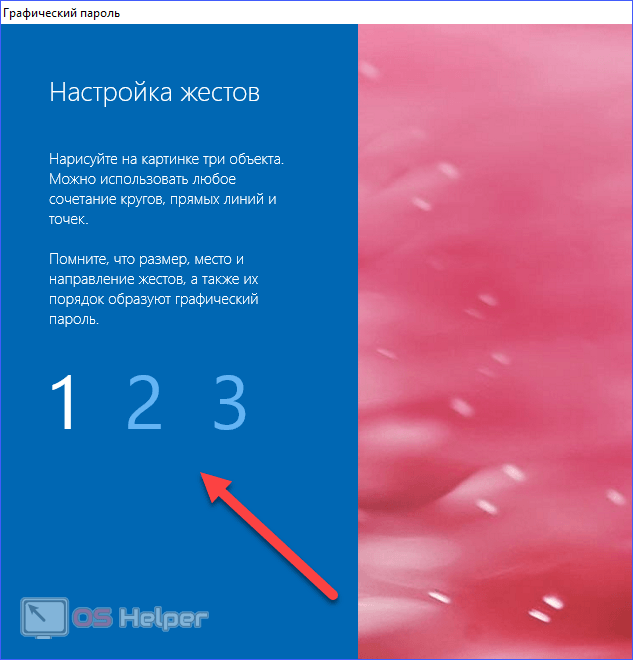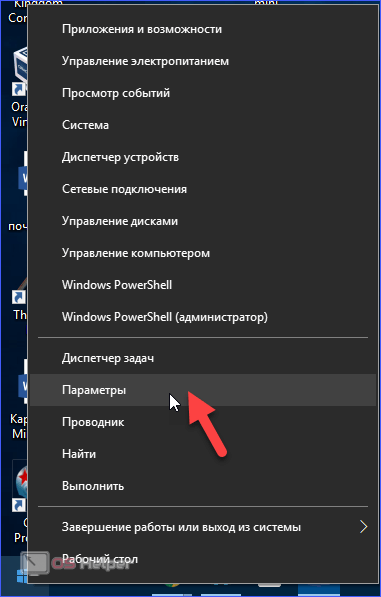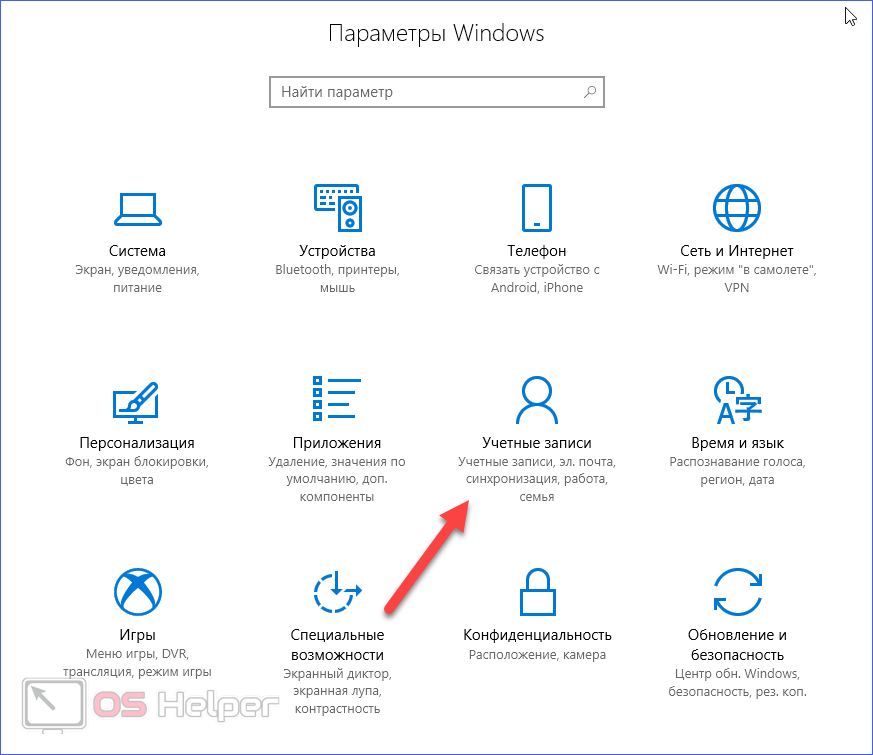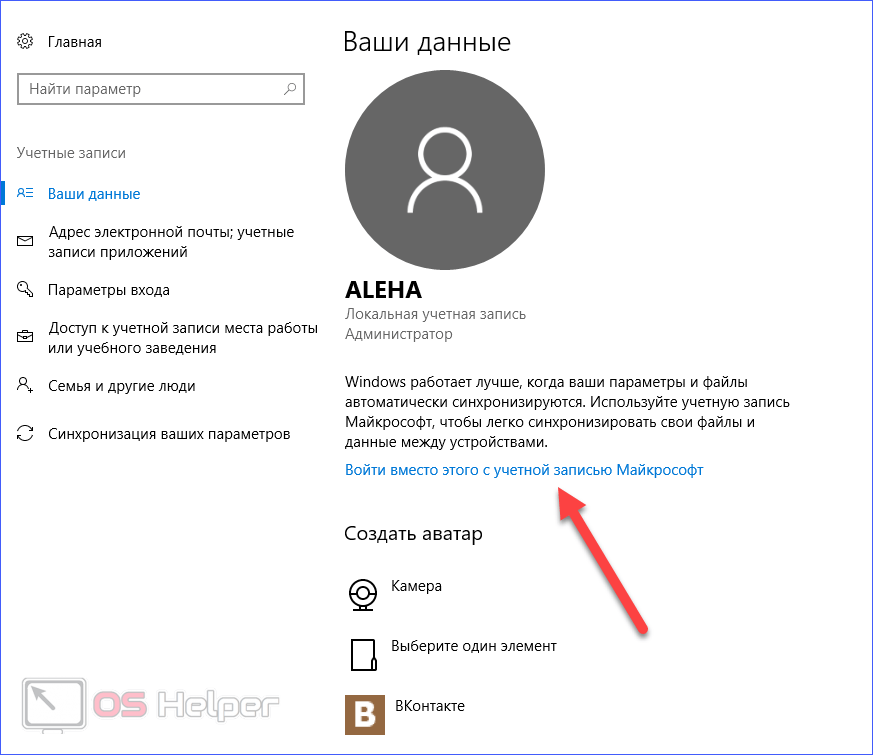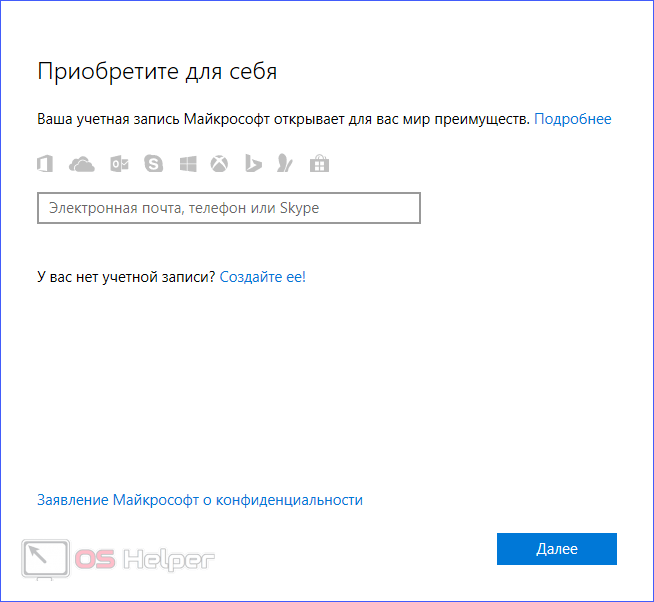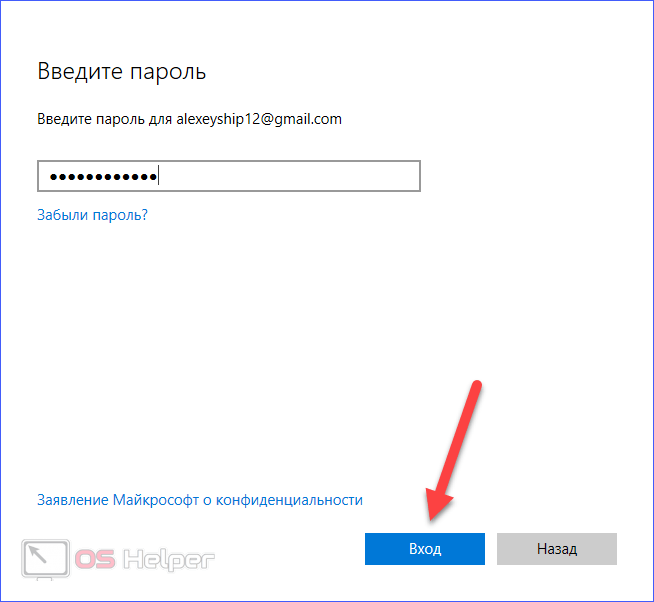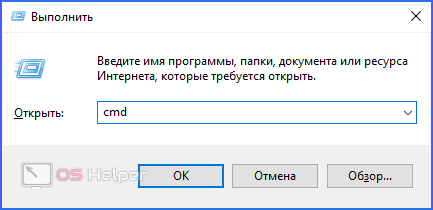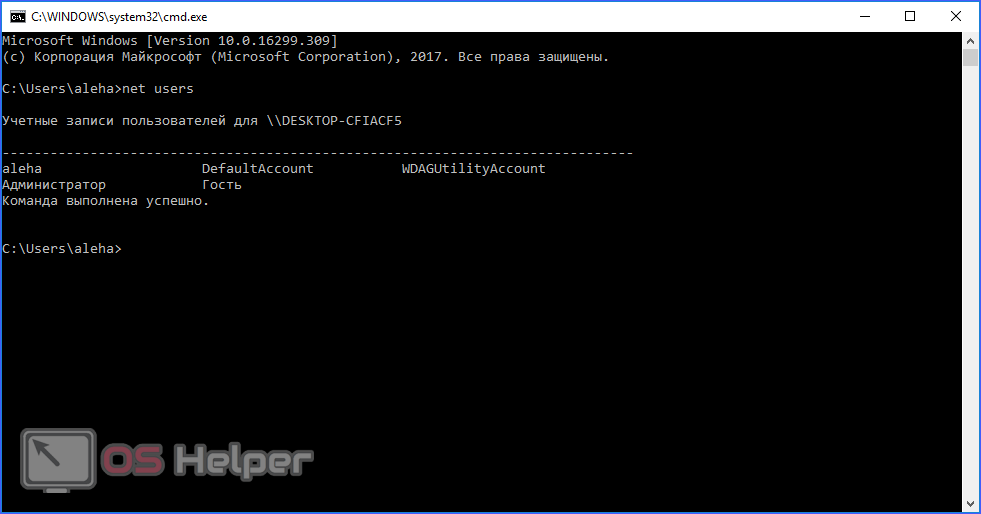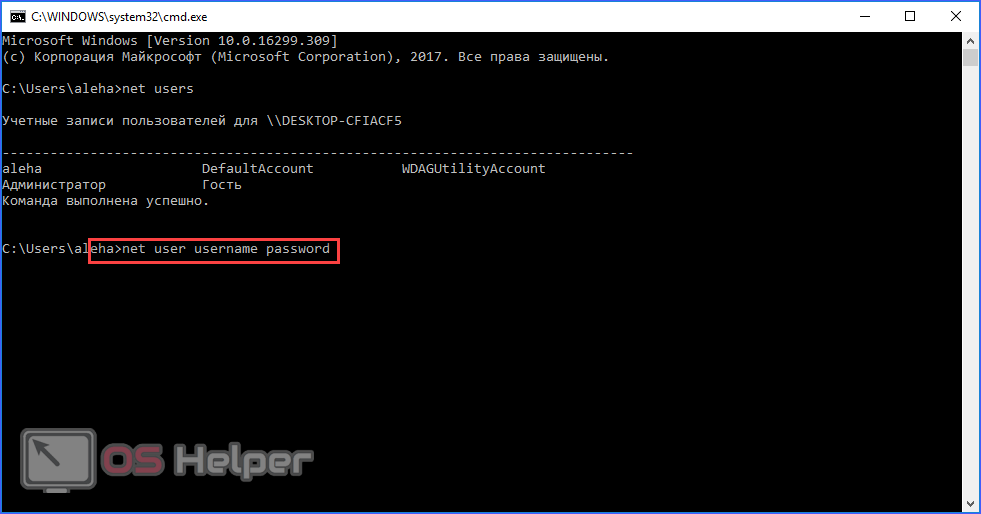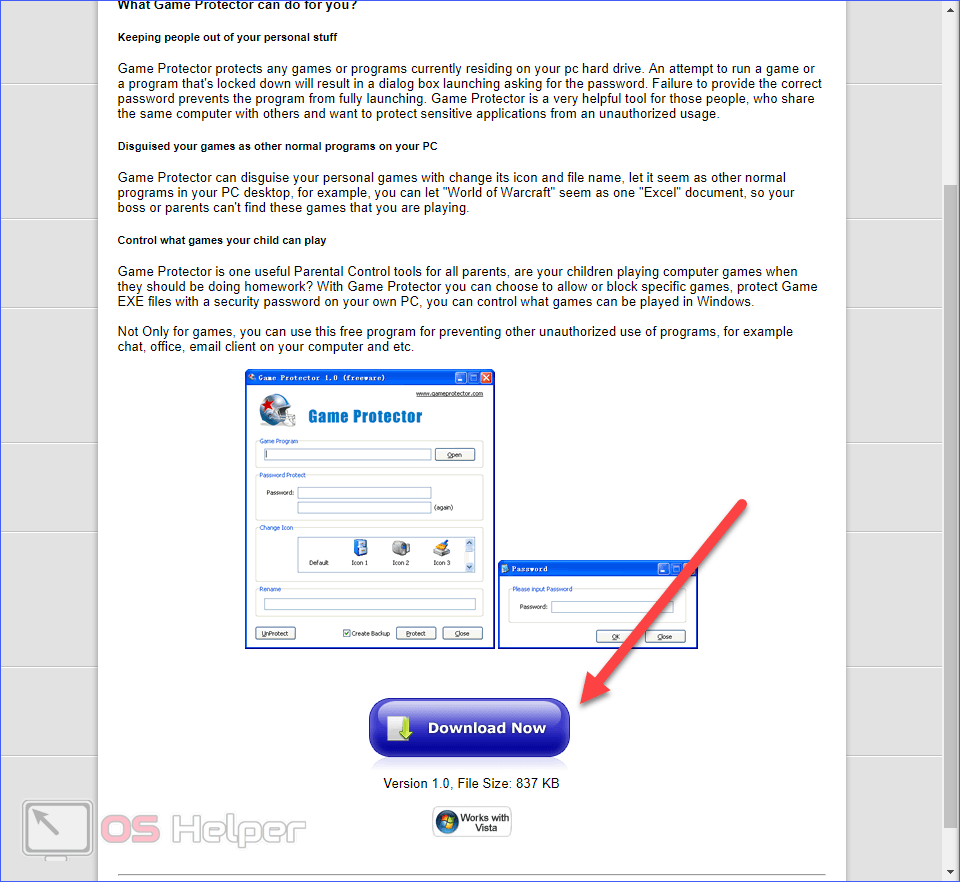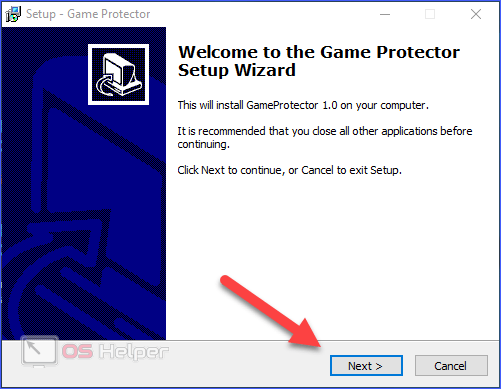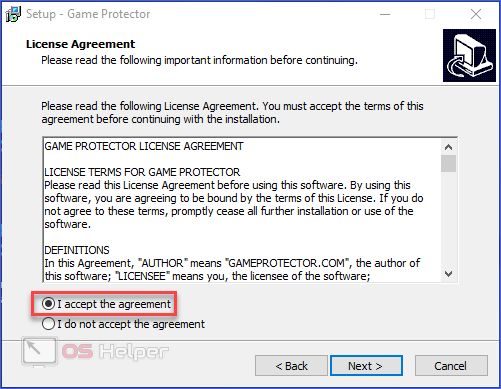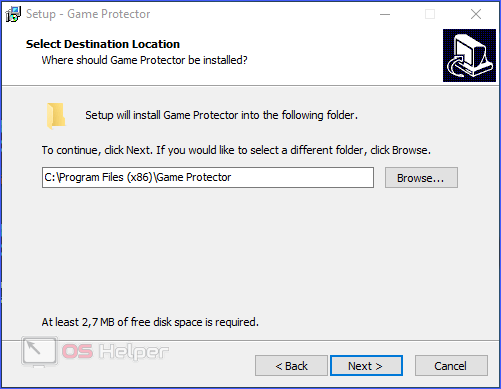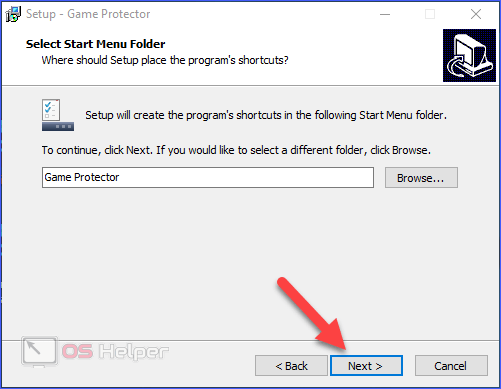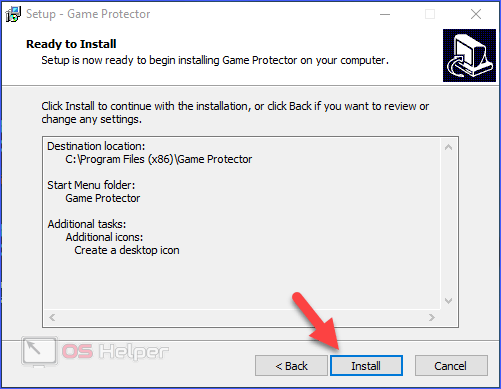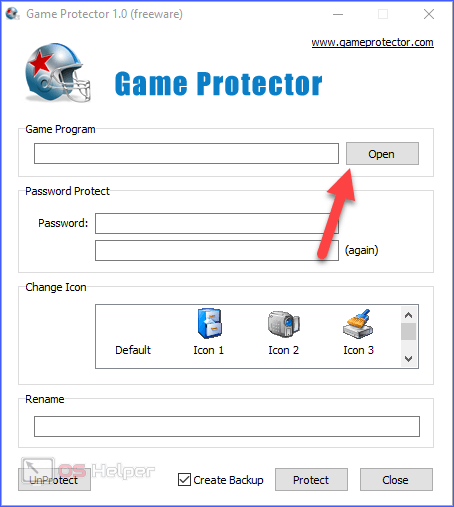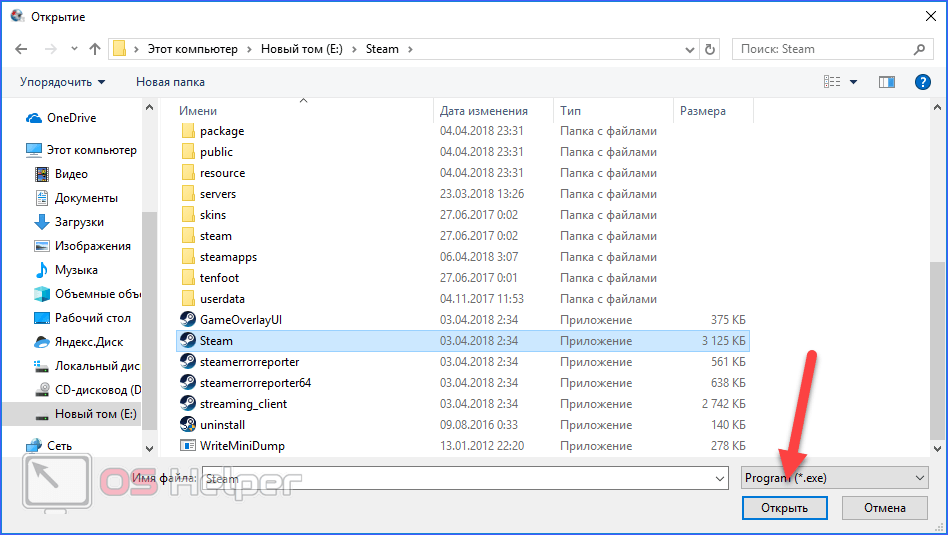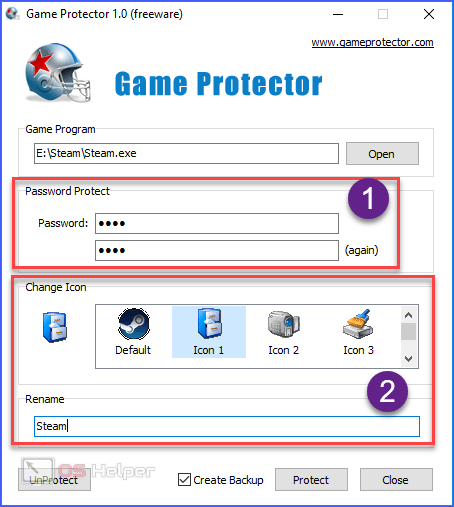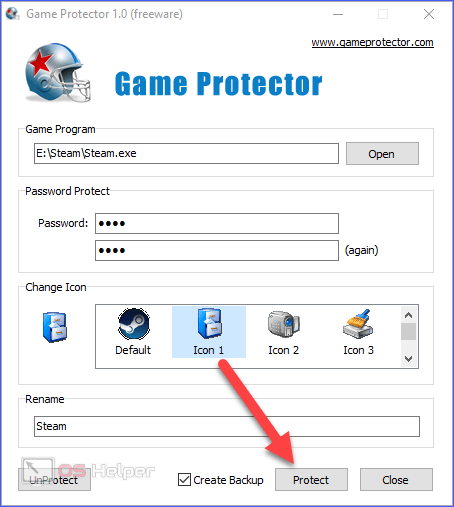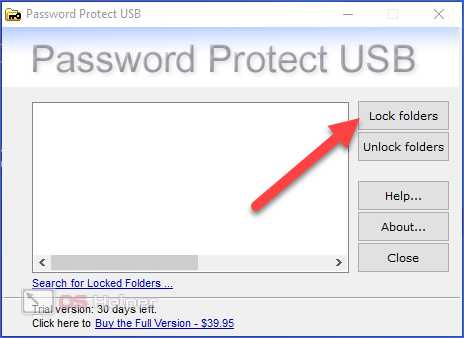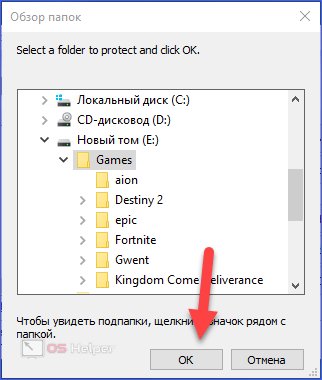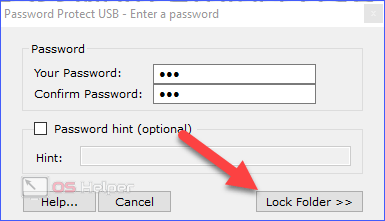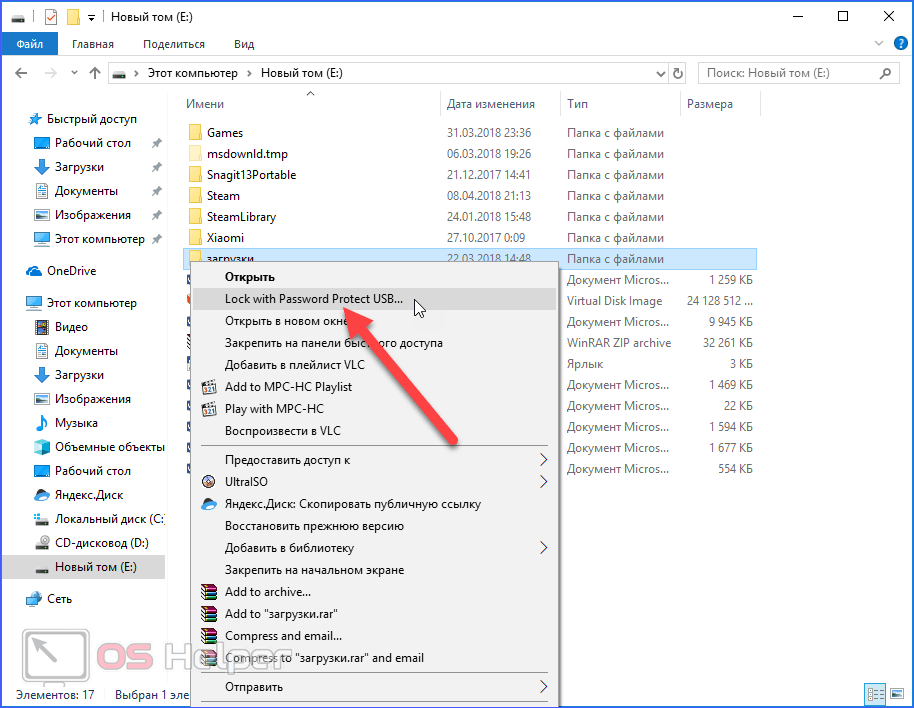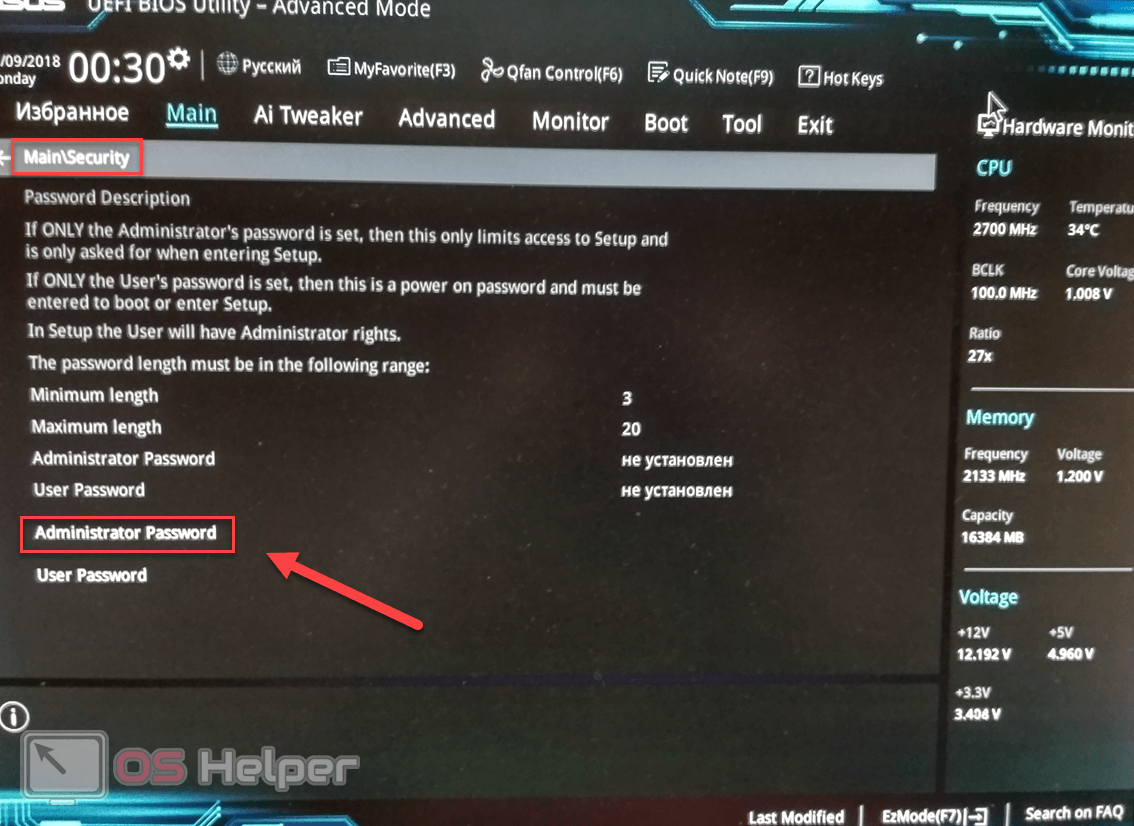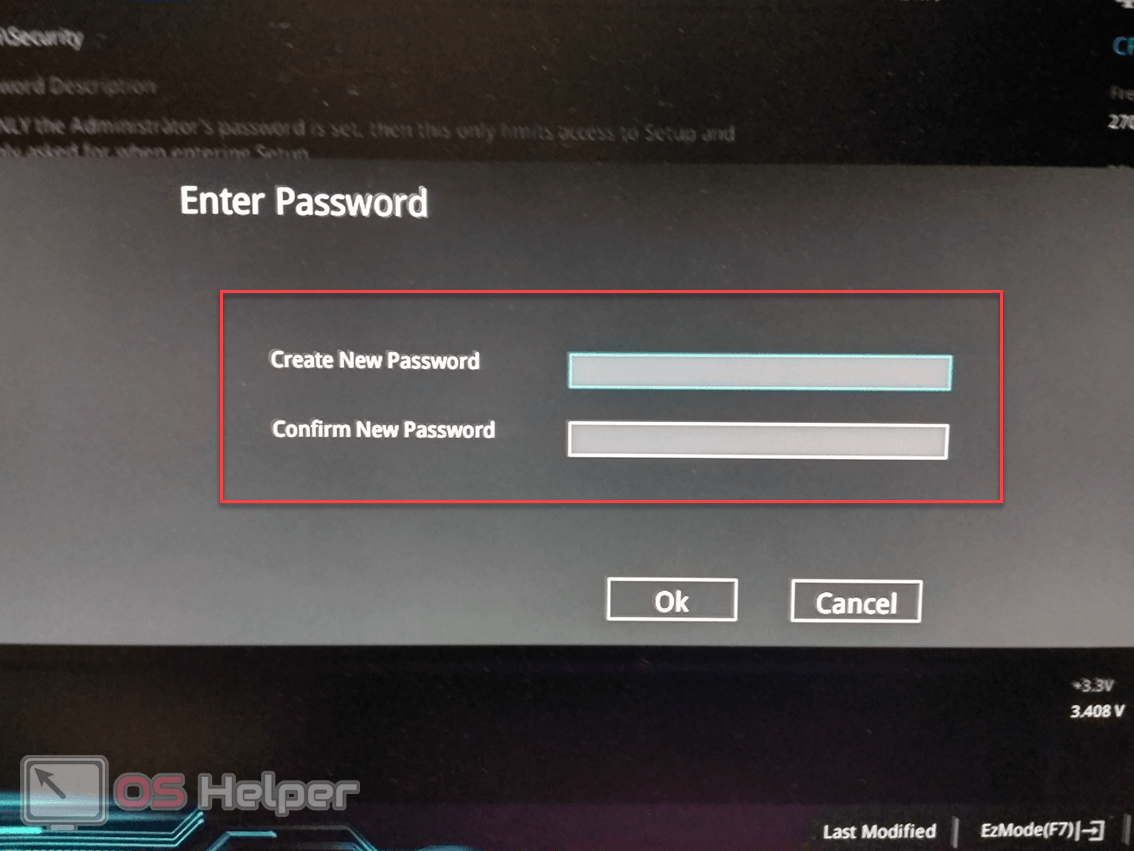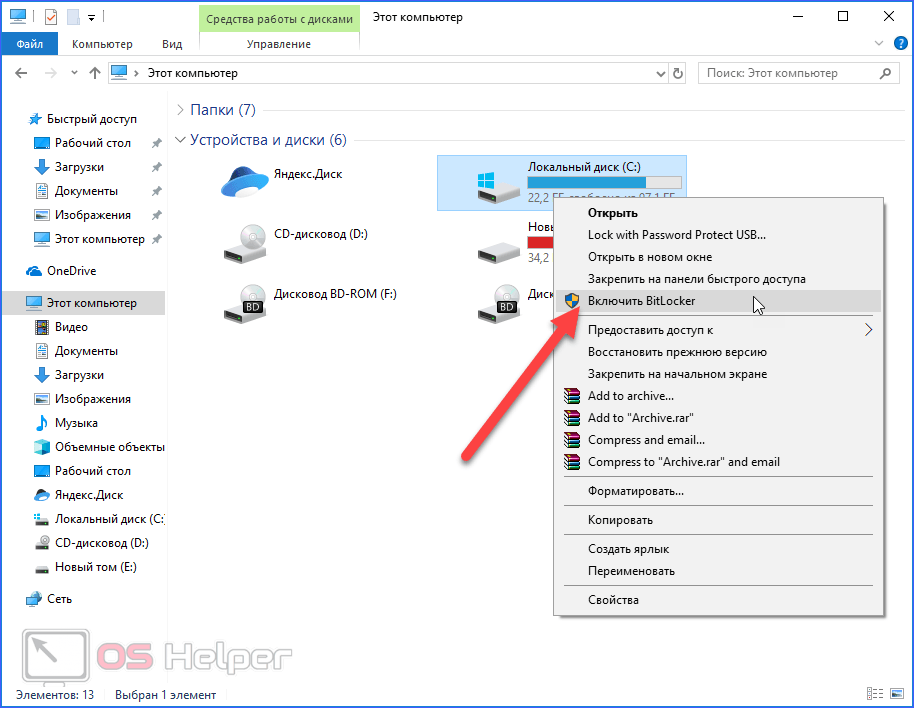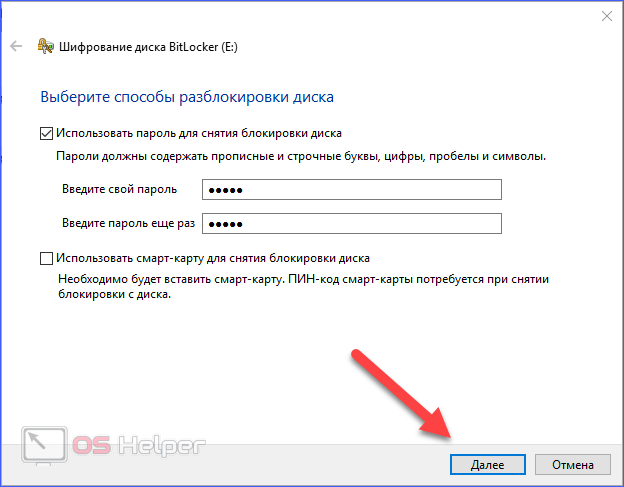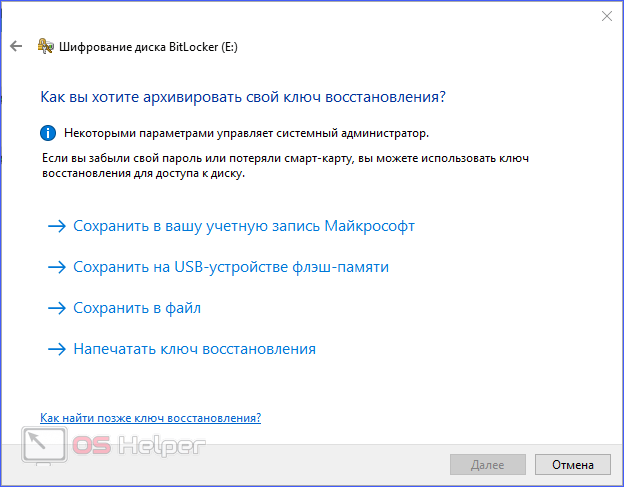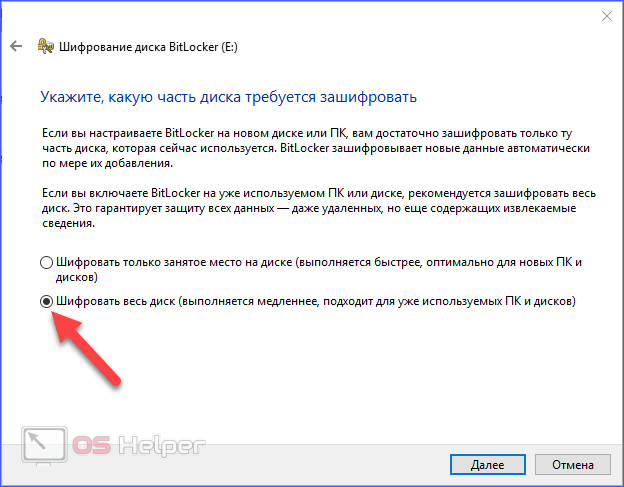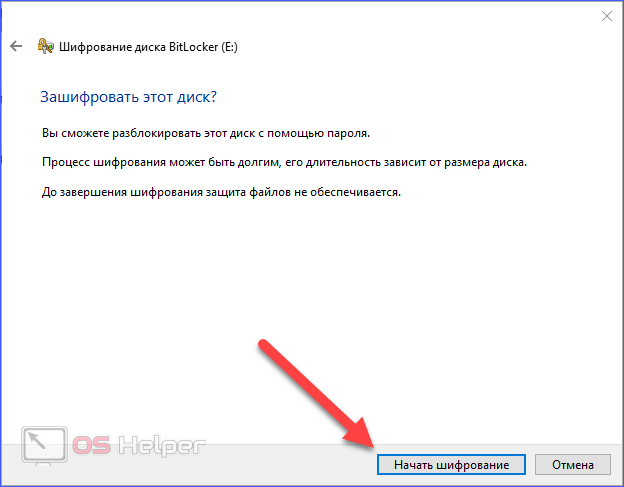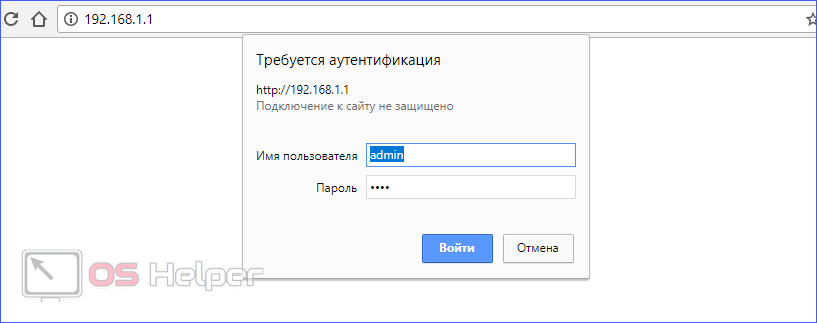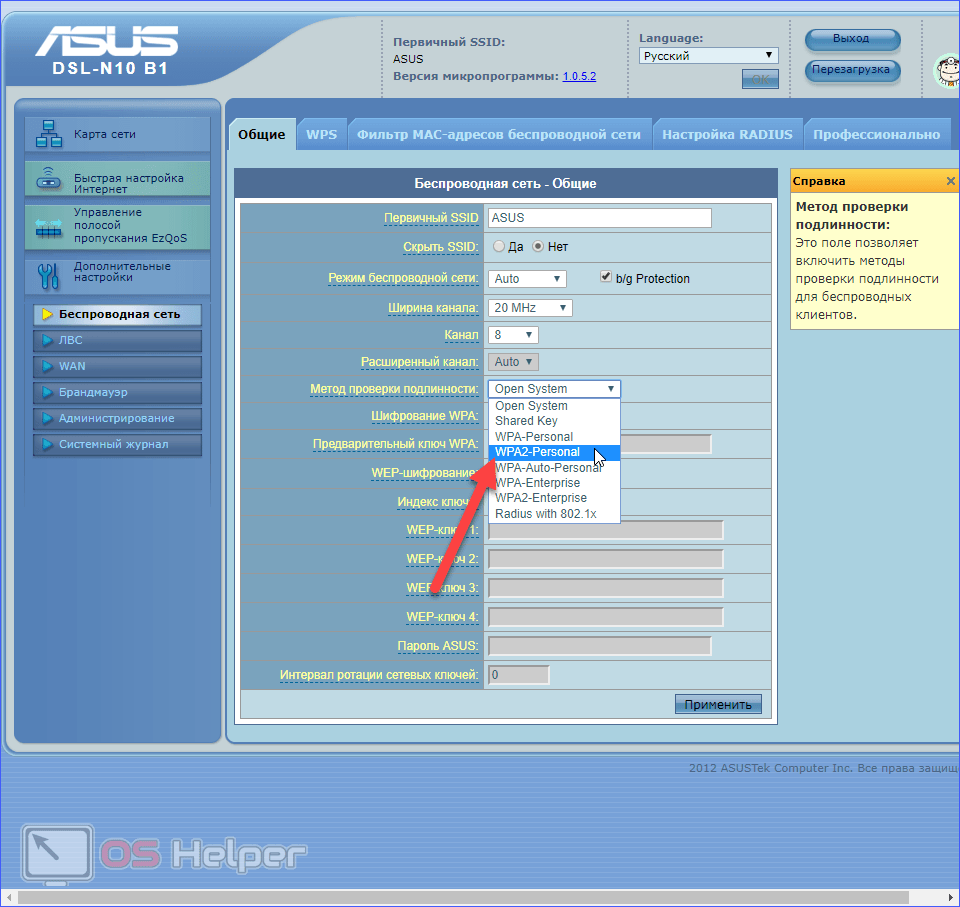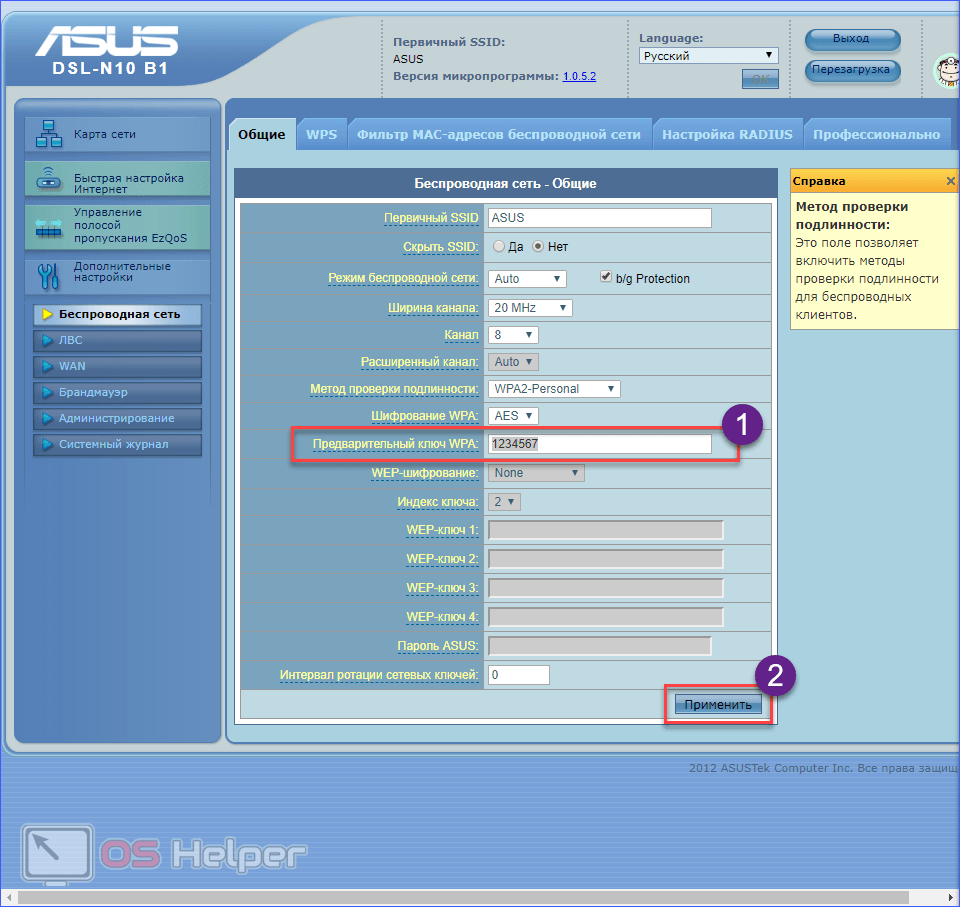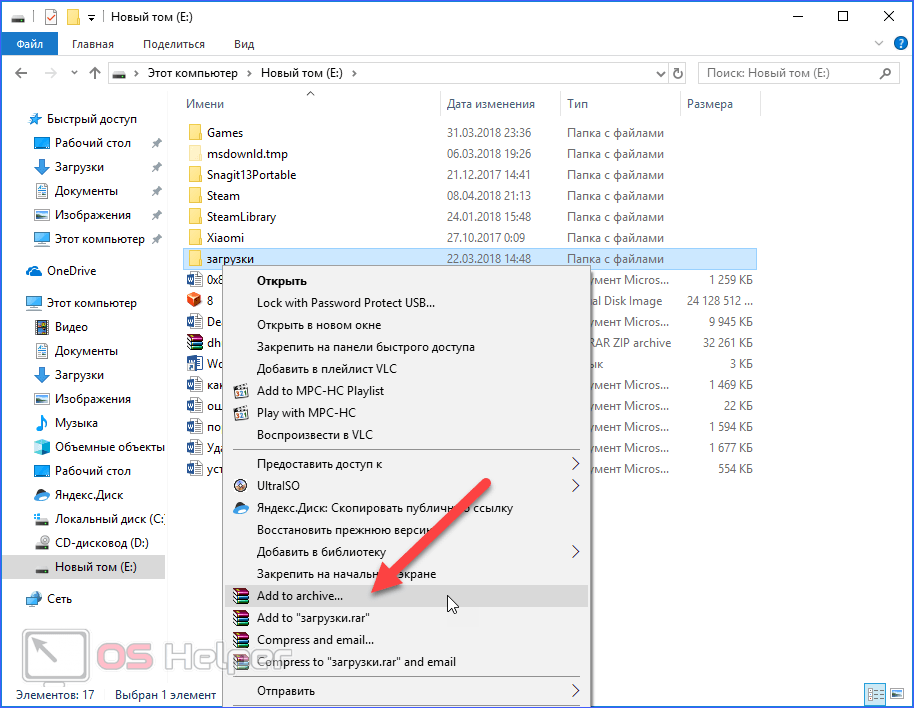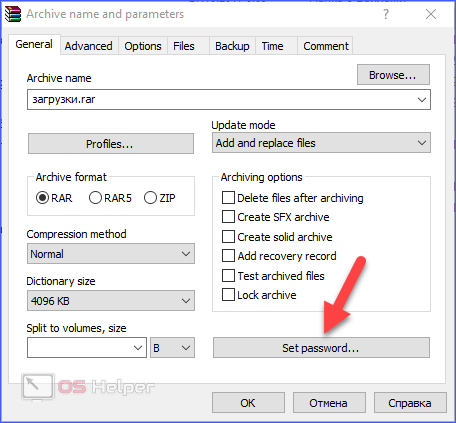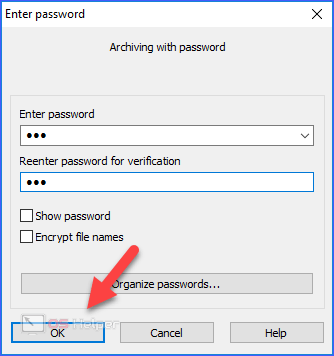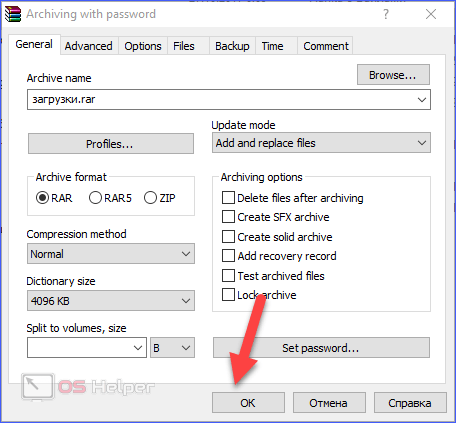Установить пароль на вход в систему, определенное приложение или файл ПК очень просто. С помощью стандартного функционала ОС и нескольких сторонних утилит вы сможете защитить любую информацию от посторонних пользователей. Чтобы поставить пароль на компьютер или ноутбук, ознакомьтесь со всеми представленными методами.
Установить пароль на вход в систему, определенное приложение или файл ПК очень просто. С помощью стандартного функционала ОС и нескольких сторонних утилит вы сможете защитить любую информацию от посторонних пользователей. Чтобы поставить пароль на компьютер или ноутбук, ознакомьтесь со всеми представленными методами.
Защита учетной записи
Первый вариант защиты – это установка ключа при включении. В таком случае перед полной загрузкой операционной системы вы увидите на экране окно с вводом комбинации символов. Создание нескольких учетных записей позволяет установить на каждую отдельный код (пригодится в том случае, если у компьютера несколько пользователей). Чтобы установить подобную защиту, необходимо выполнить следующее (для Windows 10):
- Сначала нужно открыть окно «Параметры». Для этого кликните ПКМ по иконке «Пуск» и выберите соответствующий пункт.
- Теперь перейдите в раздел «Учетные записи».
- Во вкладке «Параметры входа» возле пункта «Пароль» нажмите на кнопку «Добавить».
- Введите пароль дважды и придумайте подсказку. Чтобы не забыть основную комбинацию и не столкнуться с блокировкой аккаунта, внимательно относитесь к выбору подсказки.
- Для завершения процедуры кликните по «Готово».
Теперь при входе в систему с помощью данной учетной записи вам необходимо указать пароль.
Также Windows 8 и 10 позволяют установить отдельный ПИН-код. Он не заменяет полноценную защиту, а используется в качестве альтернативы, чтобы не тратить время на ввод сложного и длинного пароля.
Для установки ПИН-кода воспользуйтесь представленной инструкцией:
- В том же окне «Параметры входа» нажмите на кнопку «Добавить» в пункте «ПИН-код».
- Для начала подтвердите вход в учетную запись.
- Теперь установите короткий ПИН-код и нажмите ОК.
Начиная с «Виндовс 8», разработчики добавили возможность ввода графического ключа на планшетах и ноутбуках с сенсорным экраном. На обычных компьютерах его также можно вводить, но только с помощью мышки. Для включения функции воспользуйтесь следующим руководством:
- Снова откройте «Параметры» (как в первой инструкции) и перейдите в «Учетные записи». В разделе «Параметры входа» кликните по кнопке «Добавить» в подзаголовке «Графический пароль».
- Подтвердите вход в учетную запись, чтобы приступить к настройке графического ключа.
- Чтобы выбрать картинку, нажмите на соответствующую кнопку.
- Выберите картинку и щелкните по «Открыть».
- Теперь кликните по отмеченной кнопке, чтобы подтвердить выбор изображения.
- На выбранной картинке нарисуйте мышкой или пальцем три объекта. Каждый из них система будет фиксировать.
- После этого подтвердите ключ, рисуя те же фигуры в том же порядке. После успешного ввода вы увидите поздравление от Windows. Кликните на «Готово».
После успешного ввода графического ключа вы получаете доступ к рабочему столу Windows.
Защита с помощью обычного пароля актуальна для Windows XP и Windows 7. Графический ключ и ПИН-код доступны только для 8 и 10 версий операционной системы.
Учетная запись Microsoft
Windows позволяет авторизоваться с помощью учетной записи «Майкрософт». Благодаря этому можно совершать покупки в Microsoft Store и пользоваться другими сервисами компании. Помимо этого, вы можете защитить учетную запись паролем. Для этого необходимо:
- Открыть «Параметры».
- Теперь откройте «Учетные записи».
- Во вкладке «Ваши данные» нажмите на отмеченную кнопку.
- Укажите логин (электронная почта, телефон или Скайп).
- Укажите пароль и кликните «Вход».
Теперь при авторизации вам придется вводить пароль от аккаунта Microsoft. При желании его можно отключить.
Используем командную строку
Если вы хотите установить защиту максимально быстро и владеете минимальными знаниями о командной строке, то воспользуйтесь следующим руководством:
- Откройте командную строку. Быстрее всего это можно сделать через [knopka]Win[/knopka]+[knopka]R[/knopka] и команды «cmd».
- Введите команду «net users», чтобы получить информацию об учетных записях.
- Теперь впишите «net user username password», где вместо username нужно указать имя аккаунта, а вместо «password» – вписать защитный ключ.
- Готово! Осталось перезагрузить учетную запись и проверить работоспособность настроек.
Защита приложений
В этом деле вам поможет простая утилита Game Protector, которую можно скачать с ее официального сайта. Для использования приложения следуйте указаниям:
- Зайдите на сайт и нажмите на кнопку «Download Now».
- Запустите инсталлятор и нажмите на «Next».
- Установите галочку о принятии условий лицензионного соглашения и жмите «Next».
- Укажите папку для установки.
- Укажите название папки для меню и кликните «Next».
- Также можно создать ярлык на рабочем столе.
- Теперь нажмите «Install» и дождитесь завершения распаковки.
- Несмотря на название, утилита позволяет защищать не только игры, но и любые другие приложения. Таким способом можно закрыть доступ ребенку к браузеру, Телеграмму, рабочим программам и так далее. Запустите Game Protector и нажмите «Open», чтобы выбрать исполнительный файл приложения.
- Выбираем exe-файл и жмем «Открыть».
- Теперь дважды укажите пароль (1). При необходимости можно поменять иконку и название приложения (2).
- После установки всех параметров нажмите «Protect». Теперь при запуске программы вам придется указывать придуманный Password.
К сожалению, Game Protector не позволяет защитить папку, диск или флешку. Поэтому рассмотрим функционал другой утилиты.
Для папки
Для установки пароля на папку воспользуемся функционалом программы Password Protect Folder (ссылка на скачивание). После установки запустите приложение и сделайте следующее:
- Нажмите на кнопку «Lock folders».
- Выберите папку, которую необходимо защитить, и нажмите «ОК».
- Введите пароль и нажмите на «Lock Folder».
- Также можно установить защиту на папку, кликнув по ней ПКМ и выбрав в меню отмеченный на скриншоте пункт.
Так вы можете ограничить доступ к любому браузеру (Яндекс.Браузер, Google Chrome и т. д.), чтобы дети не смогли без присмотра сидеть в интернете.
Через BIOS
Этот вариант рекомендуется только тем, кто хорошо разбирается в ПК и настройках BIOS. Для установки ключа вам необходимо сделать следующее:
- Запустите параметры BIOS с помощью специальной кнопки при запуске компьютера. После этого откройте раздел «Security» и выберите пункт «Administrator Password».
- Введите комбинацию дважды и нажмите «ОК». После этого перезагрузите компьютер.
Защита диска
В современных Windows предусмотрена функция BitLocker, которая позволяет защитить жесткий диск. Чтобы ею воспользоваться, необходимо следовать инструкции:
- Откройте окно «Этот компьютер» и кликните ПКМ по нужному разделу винчестера. В меню выберите пункт «Включить BitLocker».
- Данную процедуру можно выполнить только от имени администратора. В открывшемся окне установите галочку возле первого пункта и дважды введите пароль. Затем кликните по кнопке «Далее».
- Выберите место сохранения ключа восстановления.
- Выберите пункт «Шифровать весь диск».
- Для начала блокировки кликните по «Начать шифрование».
- Теперь вы сможете получить доступ к содержимому жесткого диска только с помощью заданного ключа.
Пароль на Wi-Fi
Специальных программ или стандартных средств Windows защиты сети Вай-Фай паролем не существует. Для этого необходимо воспользоваться фирменными настройками вашего роутера. Рассмотрим процесс на примере ASUS (процедура может отличаться внешним видом интерфейса и расположением кнопок):
- Авторизуйтесь с помощью логина и пароля по IP-адресу 192.168.1.1 или 192.168.0.1.
- Теперь откройте вкладку «Беспроводная сеть». Выберите «Метод проверки подлинности» WPA2-Personal.
- Введите ключ (1) и примените изменения (2). Дождитесь, пока роутер перезагрузится. Теперь при подключении к Wi-Fi сети вам придется ввести код.
Как защитить архив
Если вы создаете архив с данными, то защищать его можно стандартными средствами WinRAR, а не через сторонние программы. Для этого сделайте следующее:
- Соберите все нужные файлы в одну папку, кликните по ней ПКМ и выберите отмеченный пункт.
- В открывшемся окне кликните на кнопку «Set password».
- Укажите ключ и подтвердите его. Для сохранения кликните «ОК».
- Теперь выполните настройки самого архива и нажмите «ОК».
Заключение
Теперь вы знаете, как пользоваться стандартными утилитами Windows для защиты ПК, сторонними приложениями для установки ключа и т. д. Эти инструкции помогут скрыть важные данные, ограничить доступ к играм или браузеру, а также полностью закрыть доступ к компьютеру нежелательным пользователям.
Видео
Ознакомьтесь с видеороликом, чтобы полностью разобраться в данной теме. После просмотра у вас не останется проблем с блокировкой данных с помощью пароля на ПК.