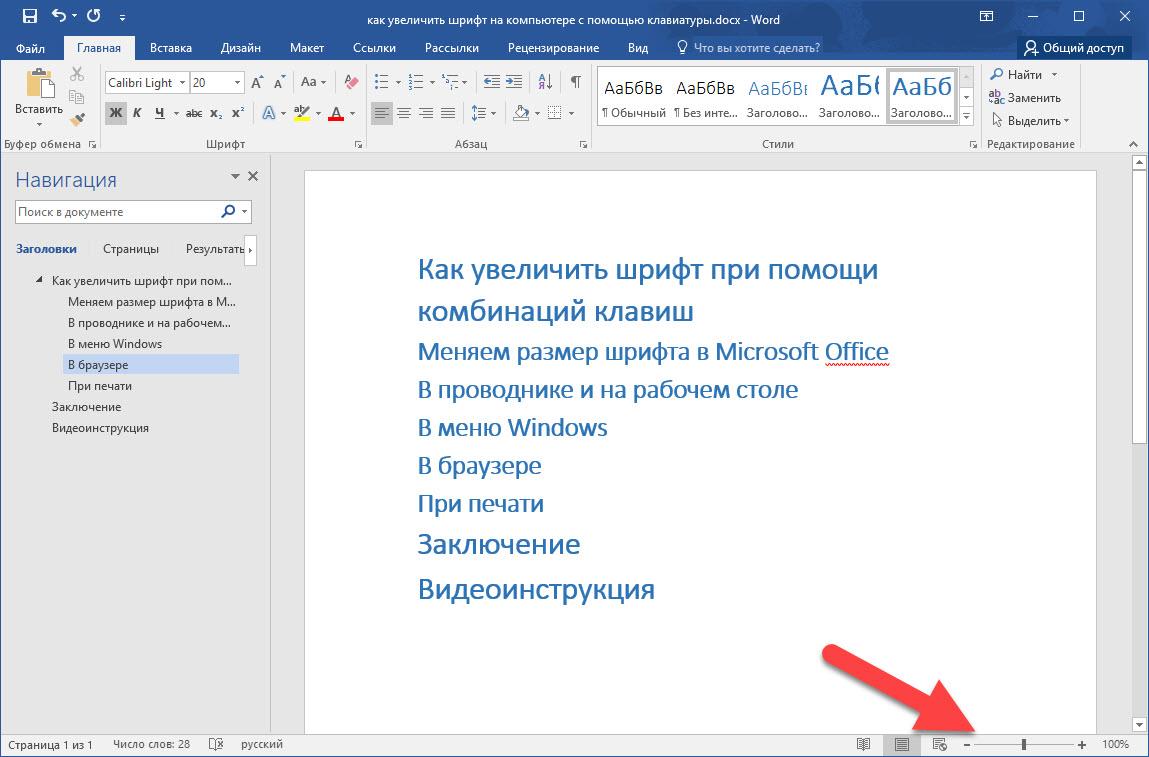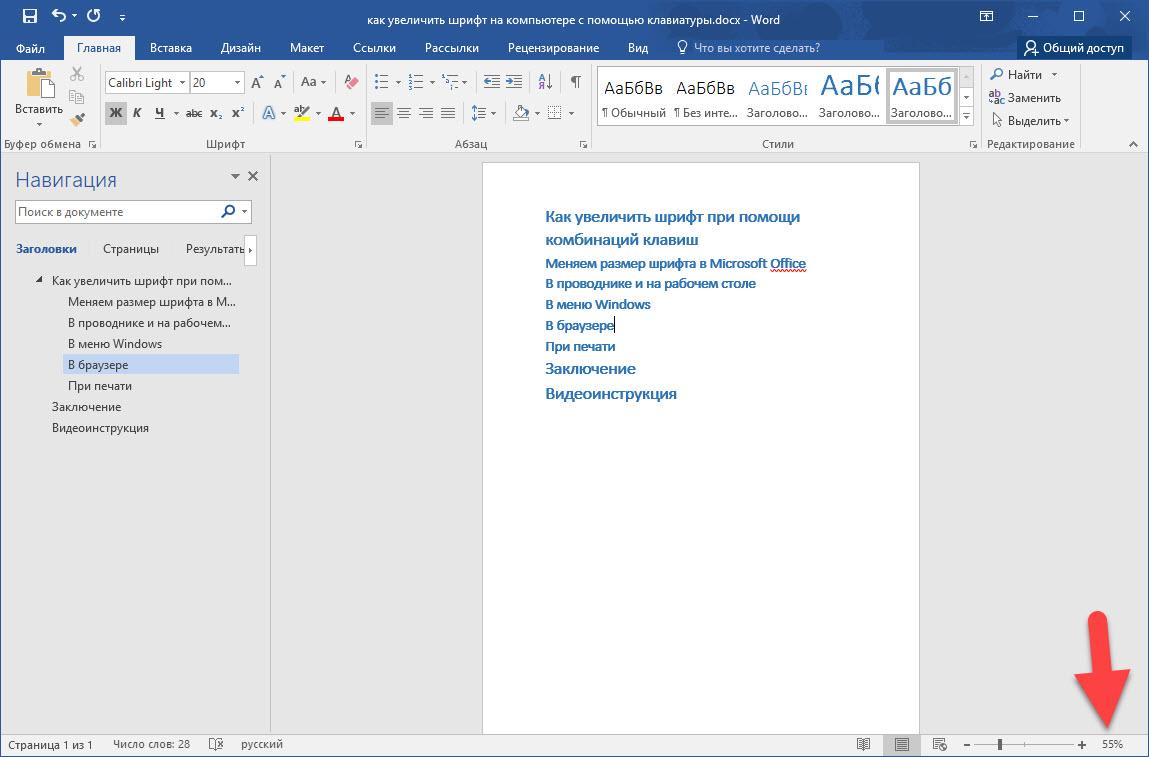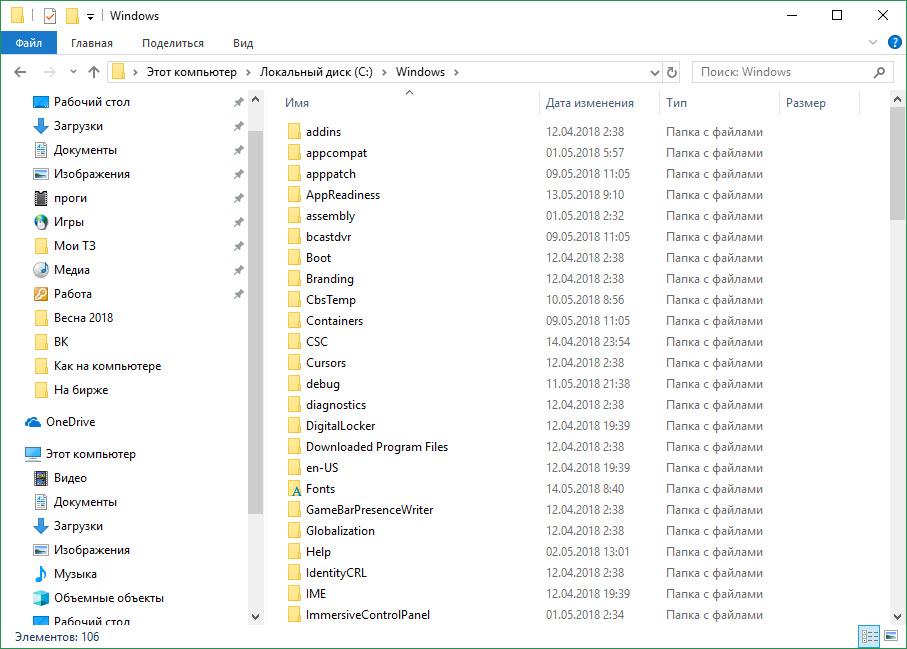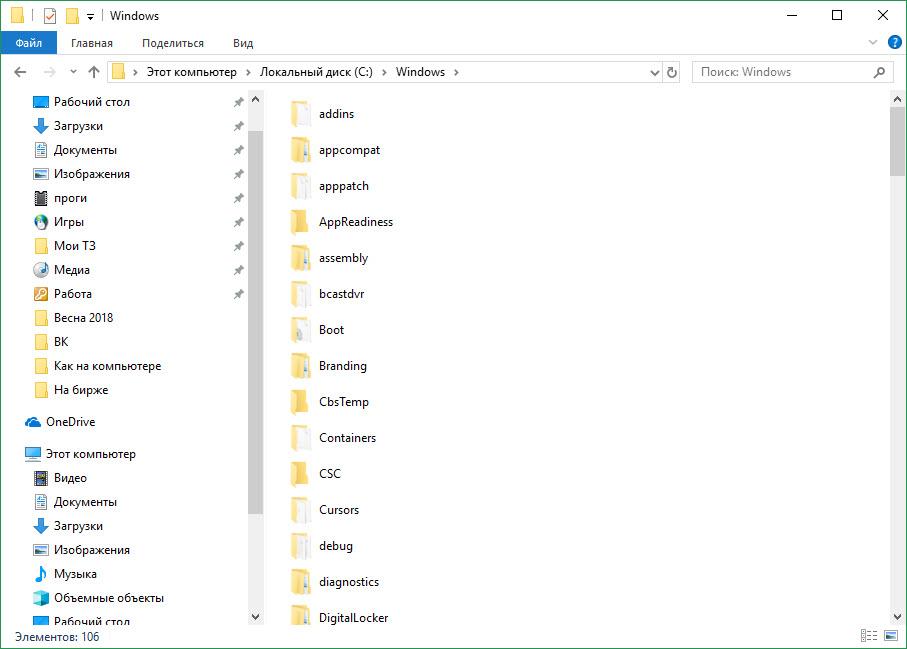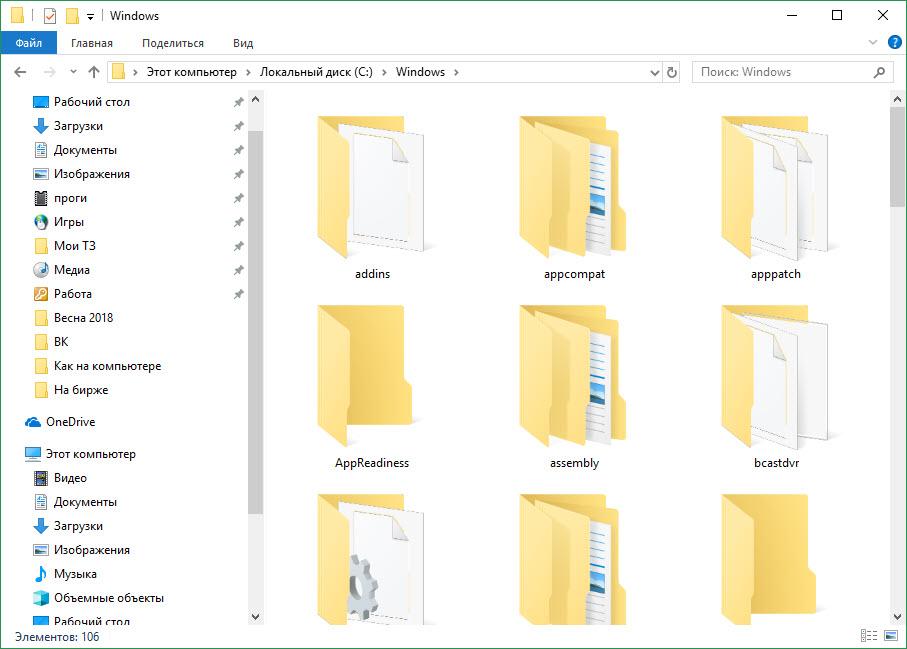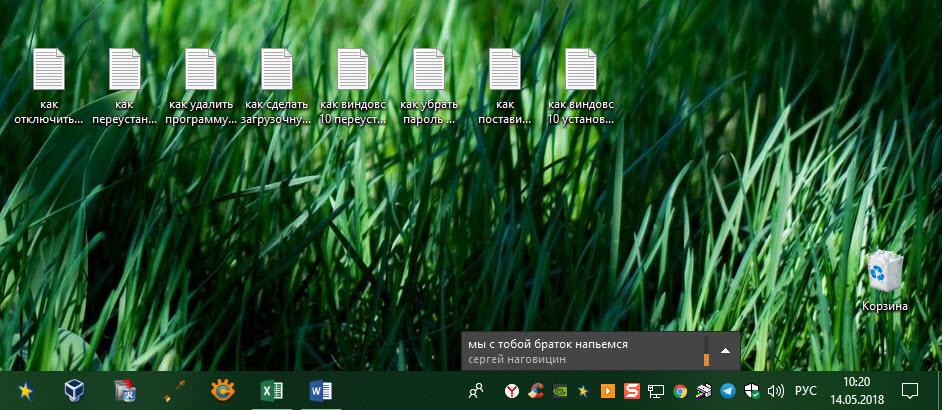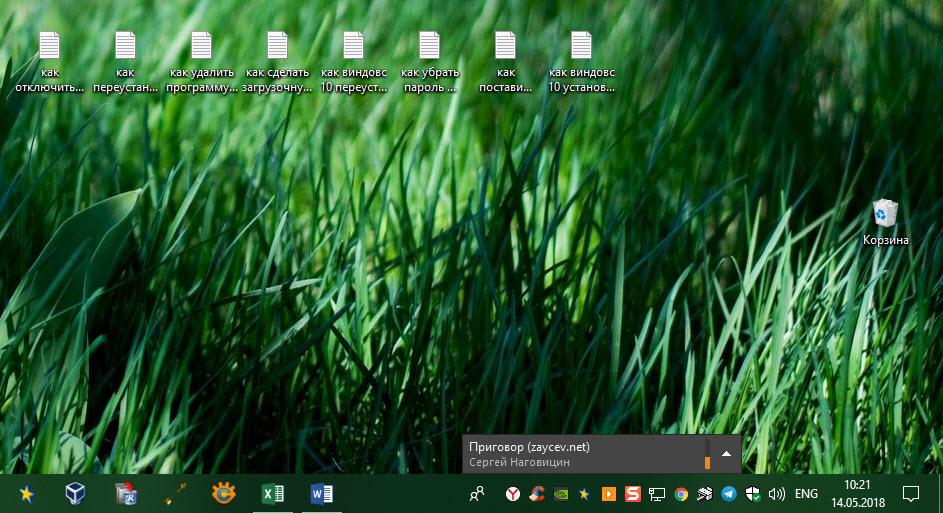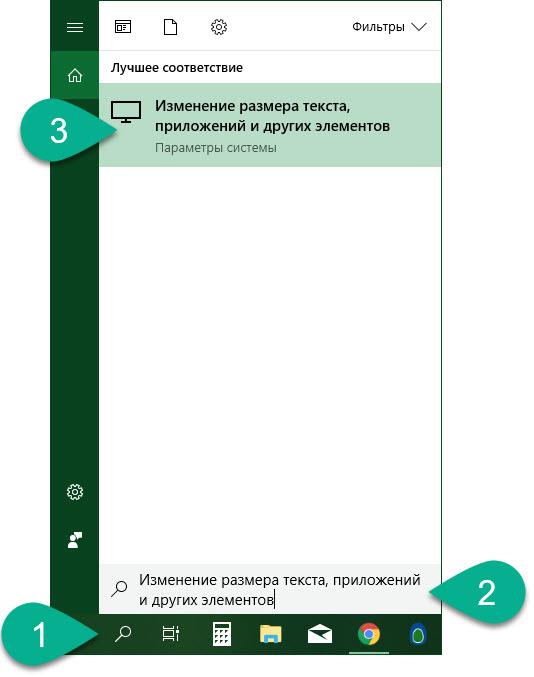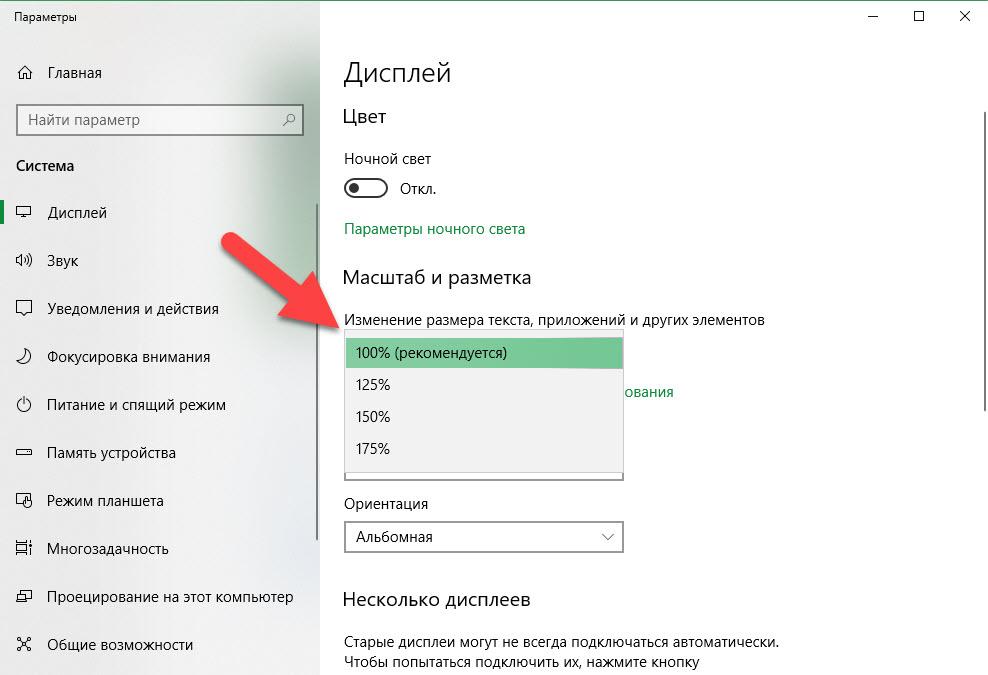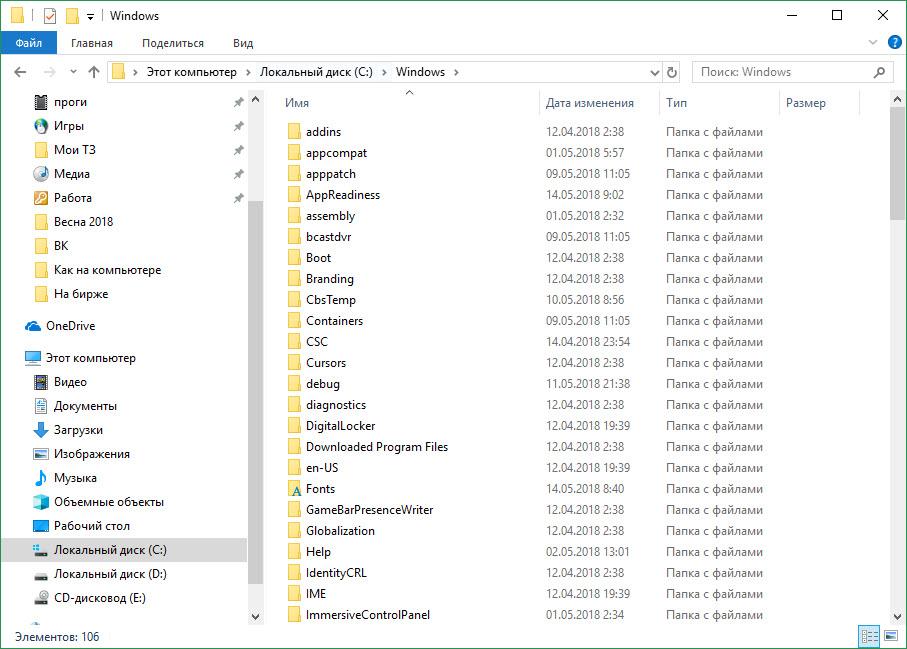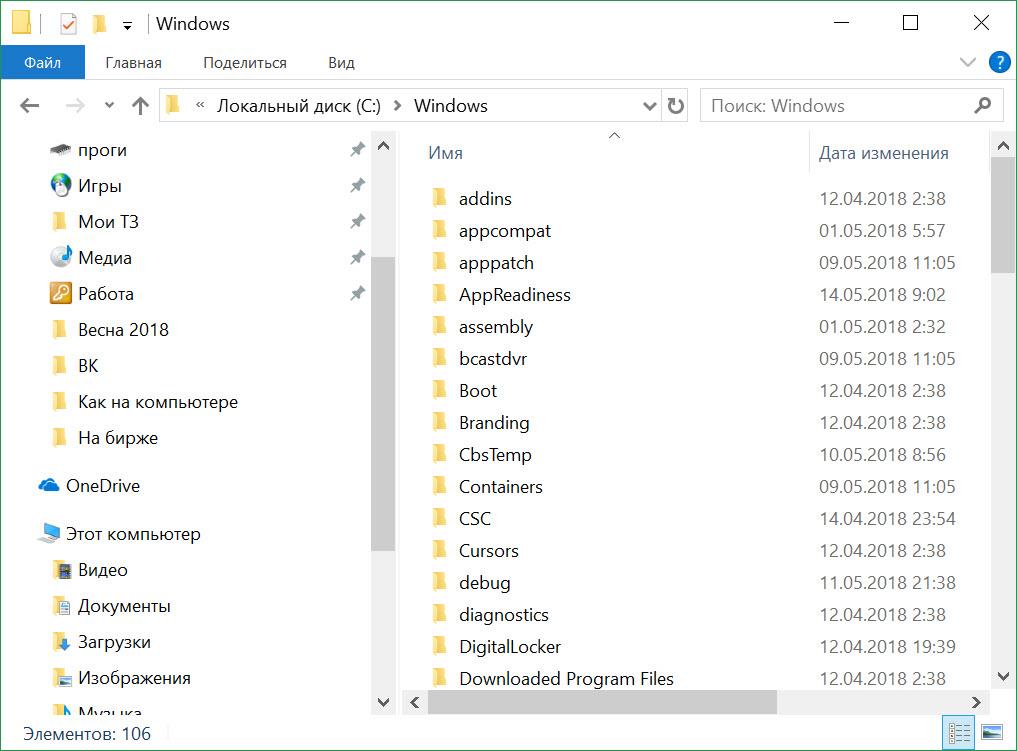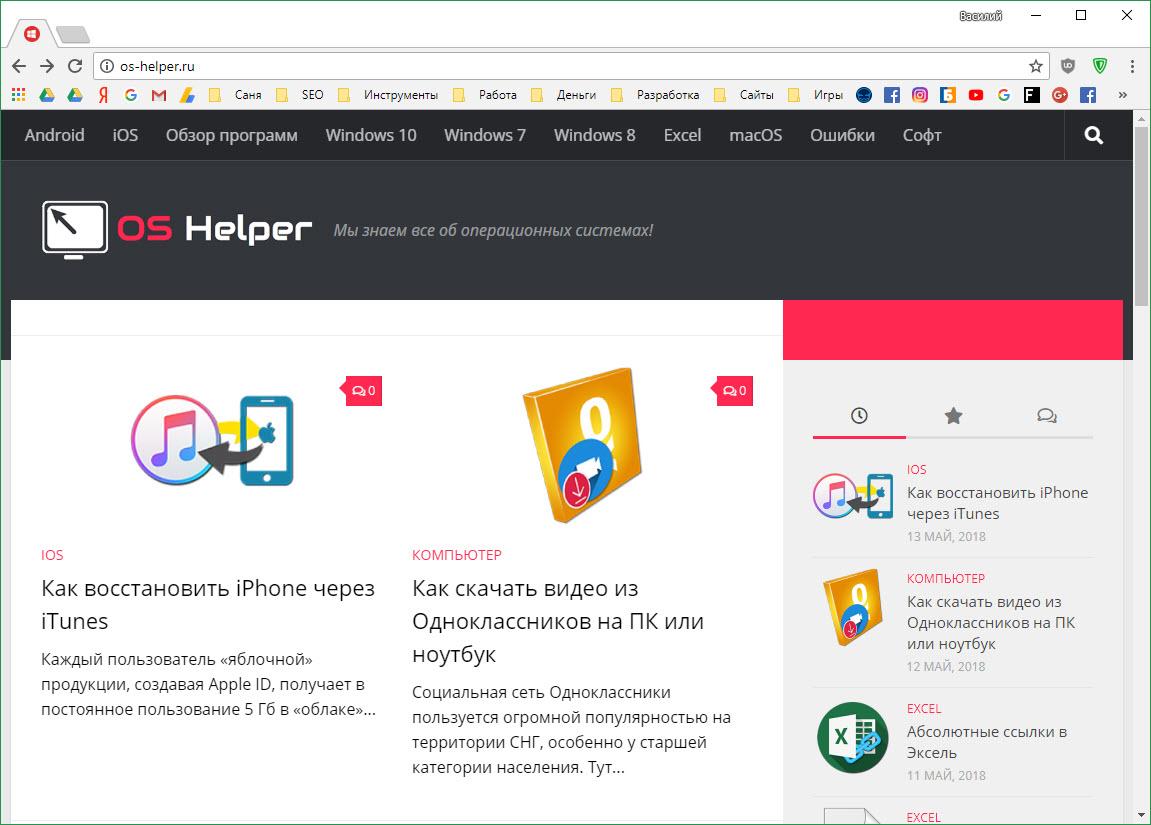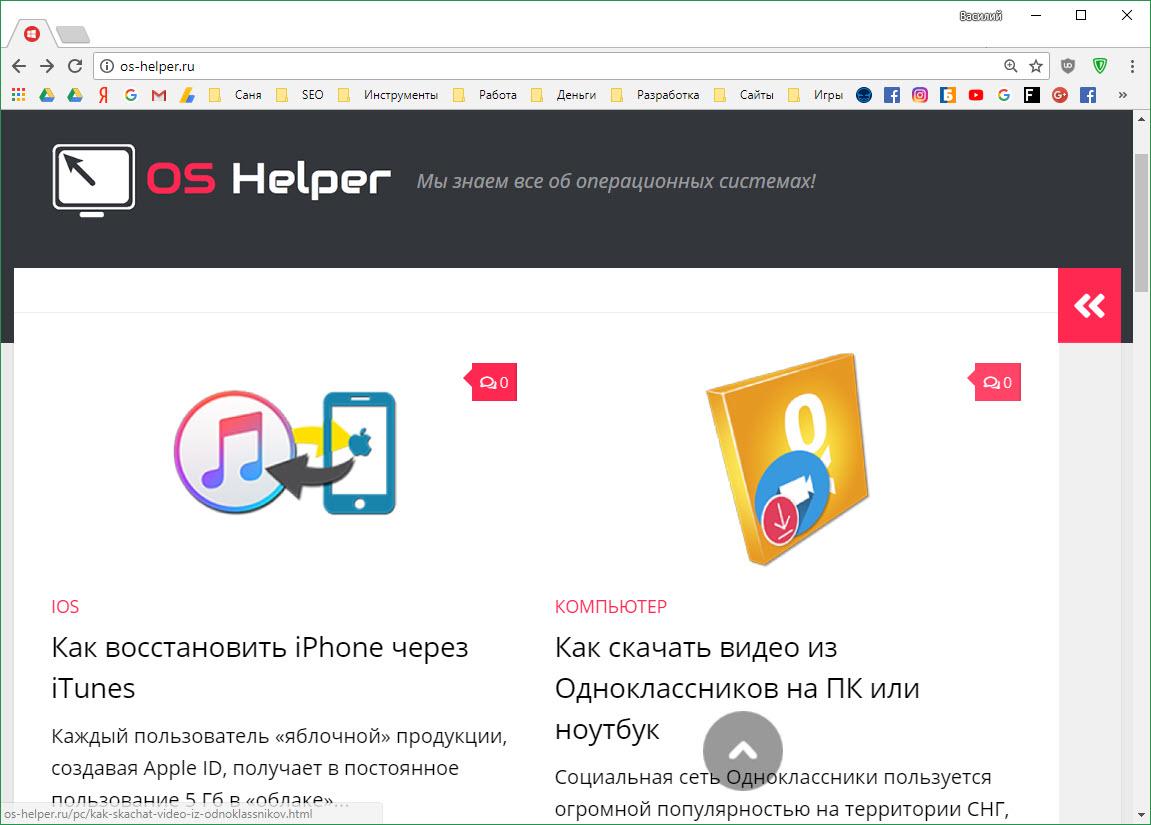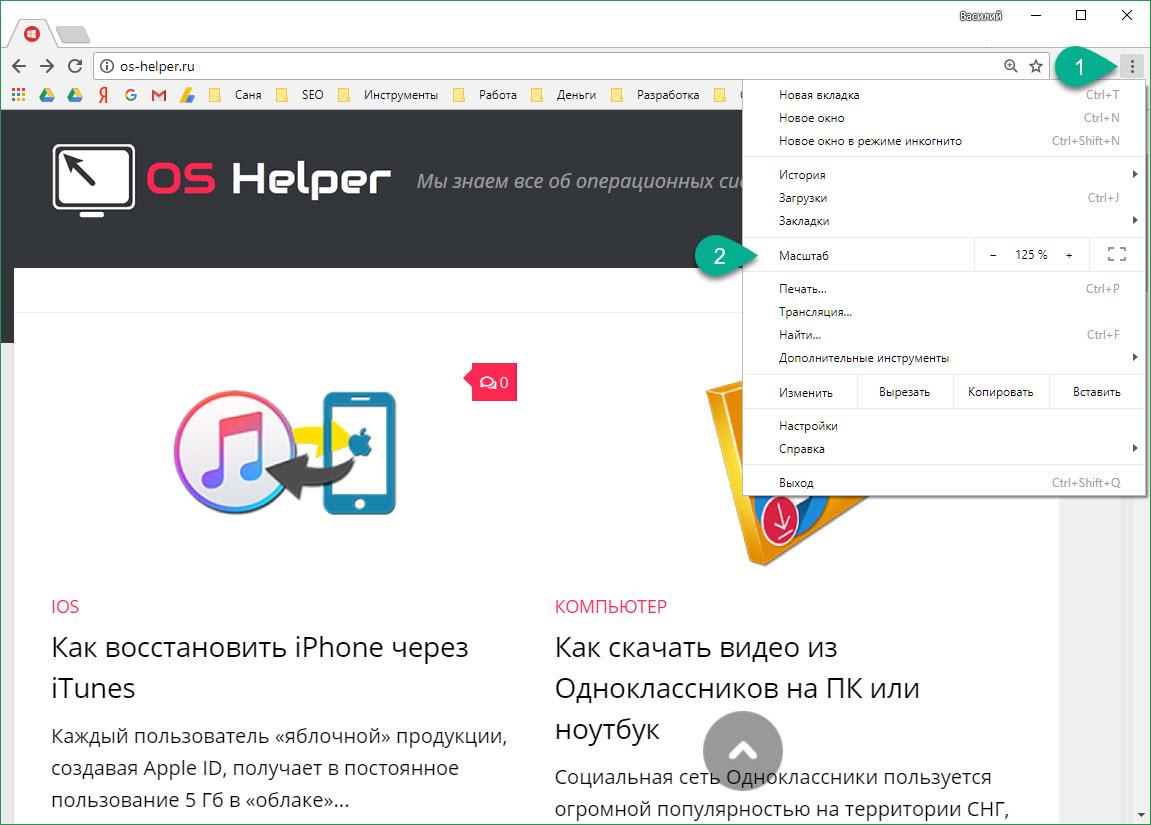Используя компьютер с установленной на нем операционной системой, каждый пользователь старается настроить последнюю под себя. Мы меняем цвета интерфейса, внешний вид окон, даже инсталлируем темы оформления. Очень важным звеном персонализации является установка размера шрифта. Изменить его можно в настройках системы, но сегодня мы расскажем, как сделать это с помощью «горячих клавиш» клавиатуры. Итак, приступаем.
Используя компьютер с установленной на нем операционной системой, каждый пользователь старается настроить последнюю под себя. Мы меняем цвета интерфейса, внешний вид окон, даже инсталлируем темы оформления. Очень важным звеном персонализации является установка размера шрифта. Изменить его можно в настройках системы, но сегодня мы расскажем, как сделать это с помощью «горячих клавиш» клавиатуры. Итак, приступаем.
Как увеличить текст при помощи комбинаций клавиш
Так как менять шрифт может понадобиться в разных приложениях и частях операционной системы, мы рассмотрим все существующие варианты. Начнем с программы, которая, собственно, и работает с текстом, шрифтом и т. д. Это будет Microsoft Word.
Меняем размер в Microsoft Office
Сменить размер текста в данной программе можно при помощи специального ползунка, имеющегося в нижней части окна. По умолчанию он установлен на 100%. Если мы начнем двигать ползунок, масштаб станет меняться в режиме реального времени. Но также у нас получится управлять положением данной настройки и с клавиатуры. А точнее – клавиатуры и мыши.
Зажимаем кнопку [knopka]Ctrl[/knopka], держим ее и крутим колесико манипулятора. В зависимости от того, в какую сторону мы будем производить вращение, масштаб программы начнет увеличиваться или уменьшаться. При этом ползунок станет двигаться, отображая его значение.
Вот так просто мы научились менять размер шрифта и других экранных элементов в рабочей области Microsoft Word. Идем к другим программам.
В проводнике и на рабочем столе
С помощью кнопки [knopka]Ctrl[/knopka] и колесика мыши поменять масштаб получится и в проводнике Windows XP, 7, 8 или 10. Для того чтобы это сделать, нужно всего лишь активировать окно файлового менеджера. Затем начинаем вращать колесико с зажатой [knopka]Ctrl[/knopka].
Так выглядит масштаб по умолчанию и вид «Таблица».
По ходу увеличения масштаба меняется вид проводника, его иконки становятся все крупнее и крупнее. Вы видите это на своих экранах.
А вот до чего может дойти масштабирование в его пиковом значении. Данный режим называется «Крупные значки» и хорошо подходит для просмотра медиакаталогов. Например, ваших изображений и папок с видео.
Внимание: с увеличением папок в проводнике «Виндовс» размер текста не меняется. О том, как сделать его больше, мы поговорим позже.
Точно так же все работает и на рабочем столе операционной системы. Достаточно вам зажать кнопку [knopka]Ctrl[/knopka] с любой стороны клавиатуры и покрутить колесико мыши, как сразу размер значков начнет меняться. Например, вот так выглядит стандартный масштаб на нашем компьютере.
Меняя размер всех элементов при помощи клавиатуры, мы, опять же, убедились, что величина шрифта не меняется.
Вот так выглядит минимальный размер с выкрученным до упора колесиком.
Кстати: при настройке масштаба таким образом положение всех ваших документов, папок, ярлыков и так далее, в силу новых размером может менять свое положение. Так что будьте осторожными и не вращайте колесико слишком интенсивно.
В меню Windows
Теперь давайте разберемся, почему шрифт, точнее его размер, не менялся вместе с ярлыками, папками и другими элементами проводника Windows и рабочего стола операционной системы. Дело в том, что продукт от Майкрософт устроен таким образом, когда масштаб текста нужно задавать отдельно. Причем сделать это с клавиатуры не выйдет. Рассмотрим процесс настройки подробнее:
Внимание: вся приведенная ниже инструкция построена на примере ОС Windows 10. В других операционных системах все работает похожим образом, хотя названия управляющих элементов и их положение могут немного отличаться.
- Воспользовавшись поиском, находим нужный нам инструмент. В Windows 10 он называется «Изменение размера текста, приложений и других элементов». В Windows 7 данный пункт тоже можно найти, но уже в меню «Пуск».
- Далее из обозначенной на скриншоте строчки выбираем нужный нам масштаб. Для того чтобы показать, как это работает, давайте активируем 150%.
- Так выглядел наш «Проводник» со стандартным масштабированием.
- А вот его увеличение до 150%. Как видите, разница на лицо, хотя это и не получается сделать при помощи клавиатуры.
Рассмотрим еще одно приложение, которым люди пользуются чаще всего.
В браузере
Инструкция, приведенная ниже, показана на примере обозревателя Google Chrome. Однако точно так же она функционирует и на других браузерах. Итак, для того чтобы сменить размер шрифта и вообще всего содержимого на веб-странице в браузере, нужно, опять же, зажать кнопку [knopka]Ctrl[/knopka] и вращать колесико мыши. К примеру, это стандартный стопроцентный масштаб.
А вот увеличение размера всех элементов. Разница ощущается прекрасно. Тем более что в отличие от рабочего стола «Виндовс» и файлового менеджера операционной системы, текст тут тоже меняется при помощи кнопок.
Для того чтобы увидеть, какое масштабирование настроено в данный момент, можете открыть меню обозревателя и узнать точное значение.
Заключение
На этом мы будем заканчивать. Теперь вы знаете, как увеличить или уменьшить шрифт на компьютере и ноутбуке при помощи клавиатуры и мыши. Как видите, почти везде и всегда сделать это можно при помощи зажатой кнопки [knopka]Ctrl[/knopka] и вращаемого колесика мыши. Работает вариант и в таких приложениях, как 1С, в Ворде, на сайте ВК, в Одноклассниках или поисковике Яндекс.
Остается лишь добавить, что, если у вас после прочтения статьи будут вопросы, можете оставить их в комментариях, а мы поможем дельным советом в той или той ситуации. Ну и для большей наглядности можете запустить обучающий ролик, который найдете немного ниже.
Видеоинструкция
Все что было написано выше, мы покажем и в видео. Ведь некоторые пользователи предпочитают смотреть наглядные примеры, нежели читать статьи об этом.