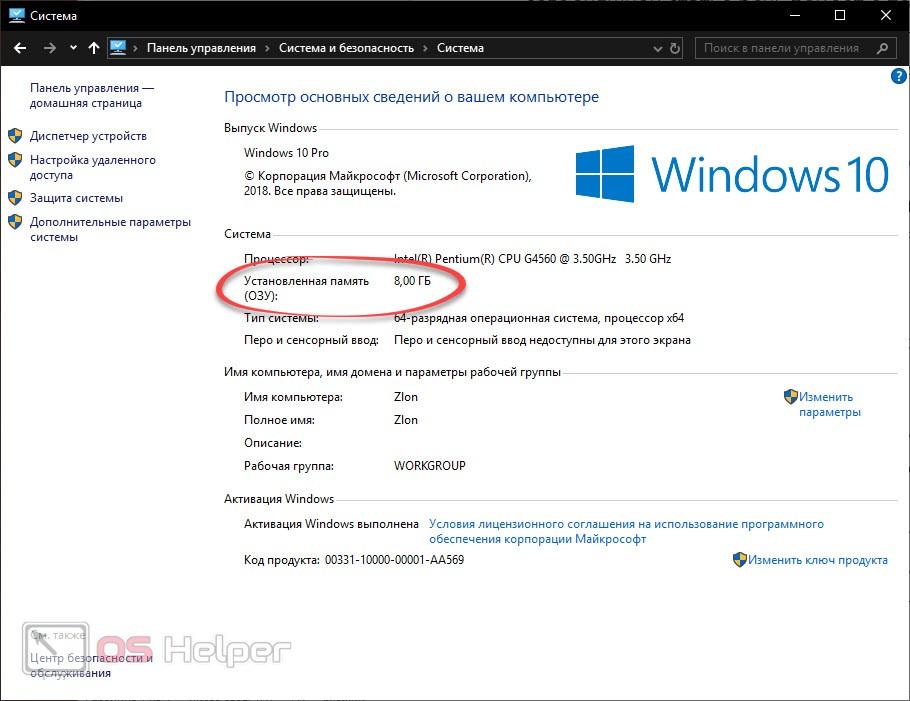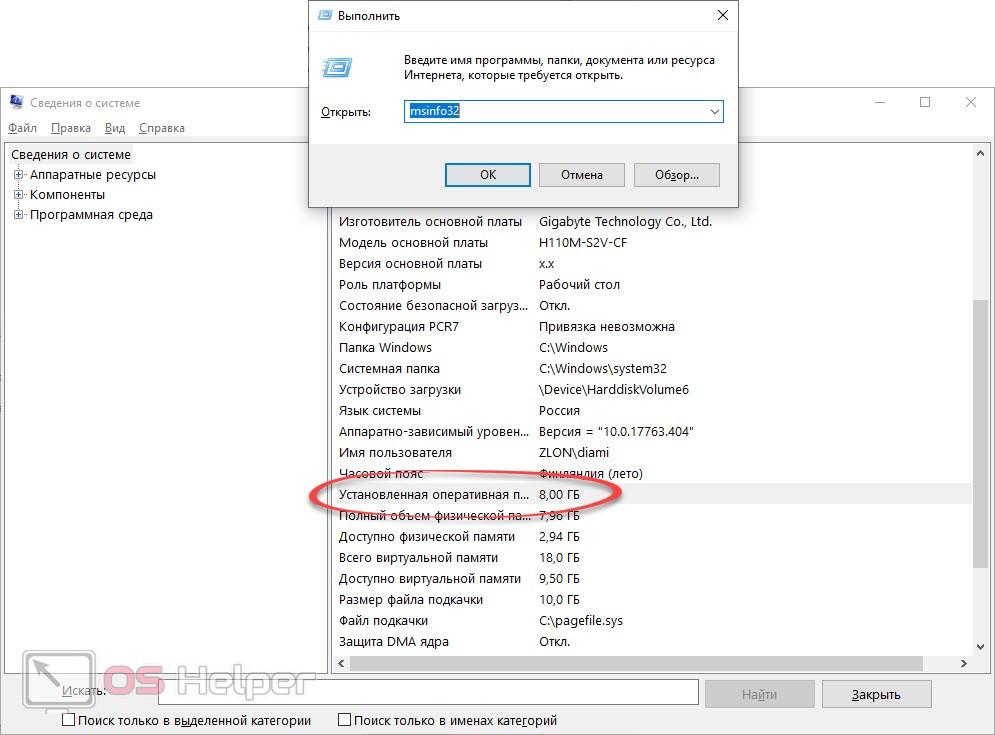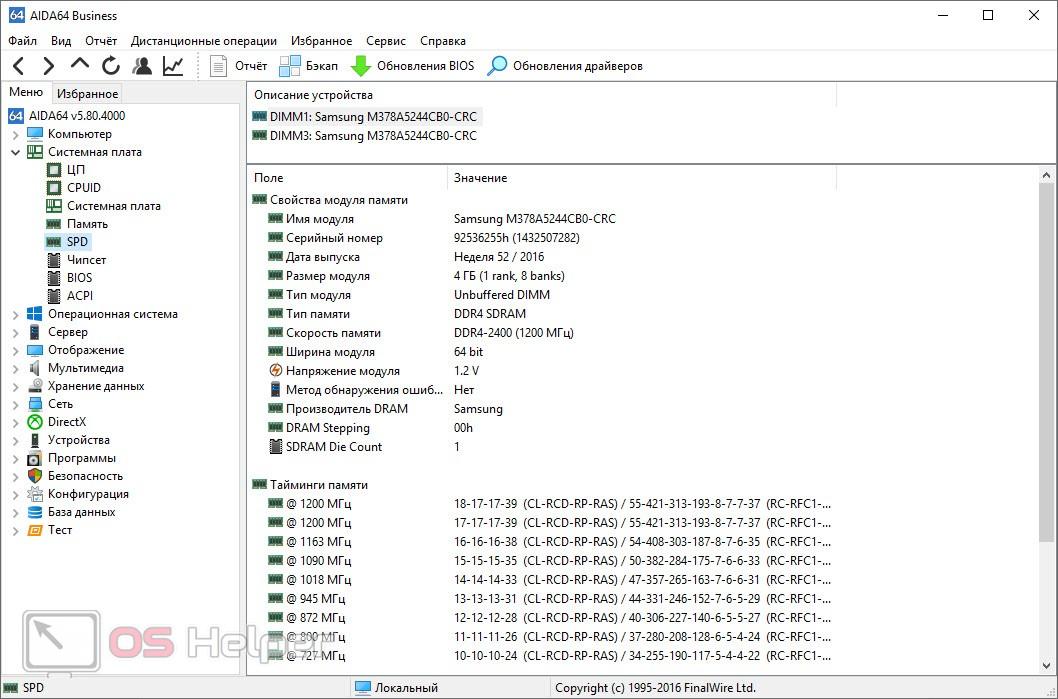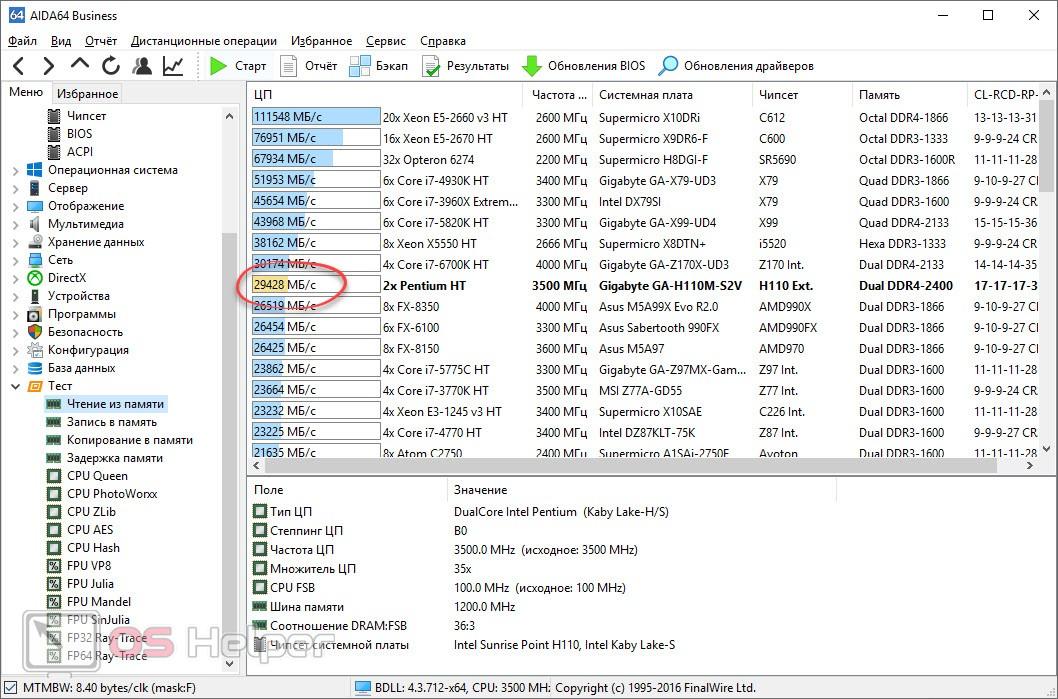Иногда, например, для замены ОЗУ нам нужно определить его тип, частоту и тайминги. Все это напрямую влияет на производительность ПК в целом. Поэтому в нашей сегодняшней статье речь пойдет о том, как узнать, какая оперативная память стоит на компьютере или ноутбуке. В обоих случаях алгоритм действий будет аналогичным. Итак, не откладывая, приступаем.
Иногда, например, для замены ОЗУ нам нужно определить его тип, частоту и тайминги. Все это напрямую влияет на производительность ПК в целом. Поэтому в нашей сегодняшней статье речь пойдет о том, как узнать, какая оперативная память стоит на компьютере или ноутбуке. В обоих случаях алгоритм действий будет аналогичным. Итак, не откладывая, приступаем.
Также для вас мы приготовили обучающее видео по теме.
Используем функционал ОС
Начнем с самого простого способа определения параметров установленной RAM. Для этого нам хватит средств самой операционной системы. Работает это следующим образом:
- Воспользовавшись поиском Windows, или открыв меню «Пуск», операционной системы, запускаем панель управления.
- Устанавливаем в верхнем правом углу режим отображения «Категория» и переходим к разделу «Система и безопасность».
- Далее снова жмем по ссылке «Система».
В результате откроется новое окошко, в котором вы и увидите объем установленной оперативной памяти.
Также для этого можно применить сочетание горячих клавиш [knopka]Win[/knopka]+[knopka]PauseBreak[/knopka].
Существует еще один вариант просмотра свойств ОЗУ, он дает немного больше информации и заключается в следующем:
- При помощи кнопок [knopka]Win[/knopka]+[knopka]R[/knopka] запускаем утилиту «Выполнить» и уже в маленьком окошке прописываем команду [kod]msinfo32[/kod]. После этого жмем [knopka]Enter[/knopka].
- В открывшемся окне находим нужную строку и смотрим данные по нашей оперативной памяти.
Стороннее программное обеспечение
Итак, мы смогли узнать, какая оперативная память стоит на нашем компьютере, однако, только этих данных может оказаться мало, ведь есть еще частота работы ОЗУ, ее тайминги и т. д. Для выяснения такой информации нужно воспользоваться одной из бесплатных утилит. В данном случае это будет AIDA64. Рассмотрим, где ее скачать, как установить и использовать:
- Переходим на официальный сайт приложения и скачиваем его последнюю русскую версию оттуда.
- Запускаем инсталлятор и согласно подсказкам пошагового мастера, производим инсталляцию.
- Запускаем нашу утилиту и переходим к разделу «Системная плата», а уже в нем «SPD». Это делается в левой части окна.
В результате перед вами отобразится подробная информация по оперативной памяти, включая:
- имя модуля;
- серийный номер и дата выпуска;
- объем ОЗУ;
- тип модуля и памяти, а также его скорость;
- ширина модуля и напряжение питания;
- метод обнаружения ошибок и производитель.
Также присутствует и вспомогательная информация, например, тайминги на разных частотах, ссылка на сайт производителя и функции модуля.
Кроме этого мы можем произвести тестирование ОЗУ и сравнить наш результат с другими показателями, которые снимались с машин, работающих в тестовой лаборатории. Для этого делаем так:
- В левой части окна разворачиваем вкладку «Тест».
- Выбираем один из тестов и дожидаемся его завершения.
На нашем компьютере с установленными двумя модулями ОЗУ по 4 ГБ DDR4 частотой 2400 МГц мы получили такой результат:
При этом трогать компьютер нельзя, а все запущенные приложения нужно закрыть. Только такой подход даст наиболее правильный результат теста.
Напишите в комментариях, какое «железо» у вас и какой результат теста удалось получить на нем.
Визуальное определение
Наконец, для того чтобы узнать все о вашей оперативной памяти можно просто вскрыть корпус, достать один из модулей (если их несколько) и посмотреть на маркировку. При этом полученный результат можно вбить в строку поисковой системы и получить все нужные данные.
Этот способ в первую очередь подойдет тем, чей компьютер попросту не запускается или для тех, кто не хочет «ковыряться» в настройках или устанавливать дополнительное программное обеспечение.
Внимание: все приведенные выше методы подойдут для любых систем Microsoft, включая Windows XP, 7, 8 или 10.
В заключение
На этом мы свою статью заканчиваем, а вы можете непосредственно переходить к практической части. Ну а если вопросы по итогу останутся, пишите их ниже, мы ответим и постараемся помочь каждому своему посетителю.