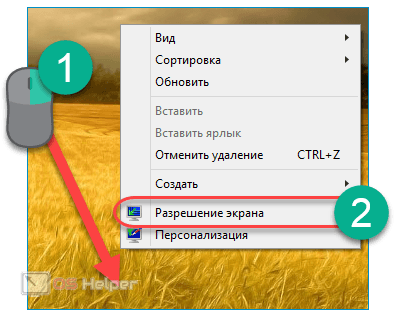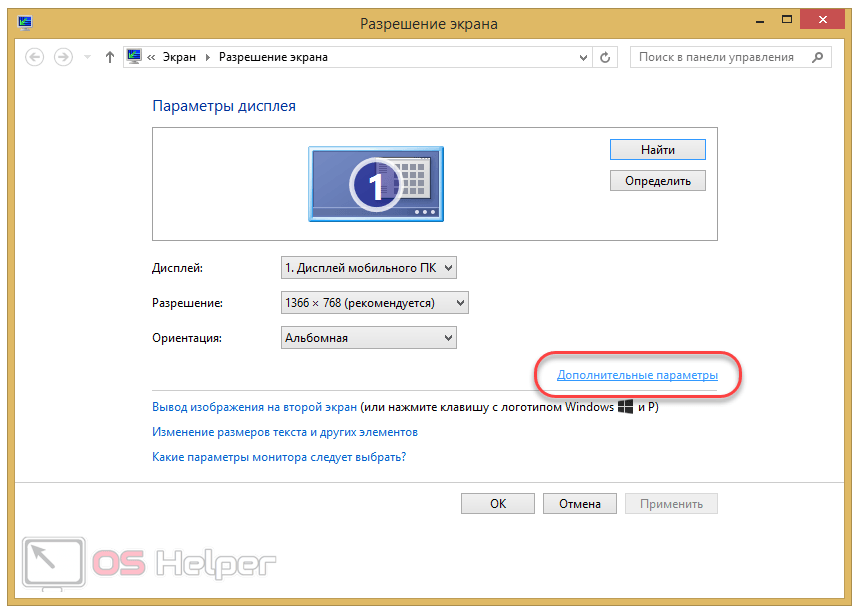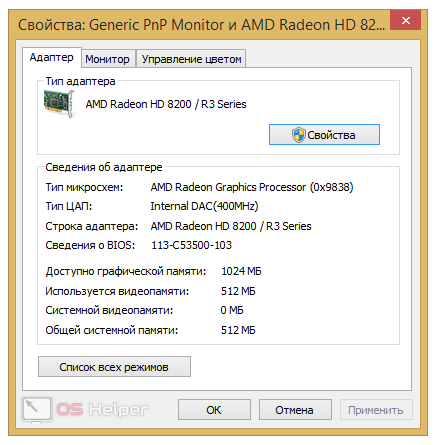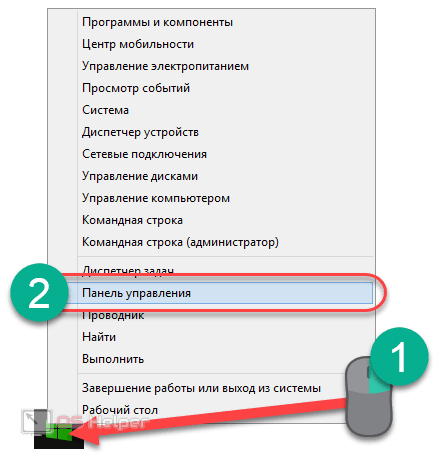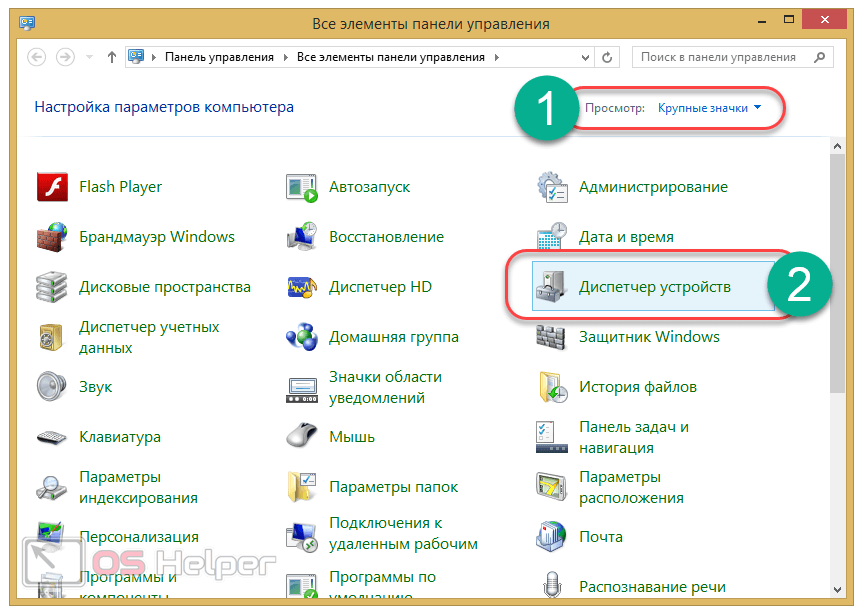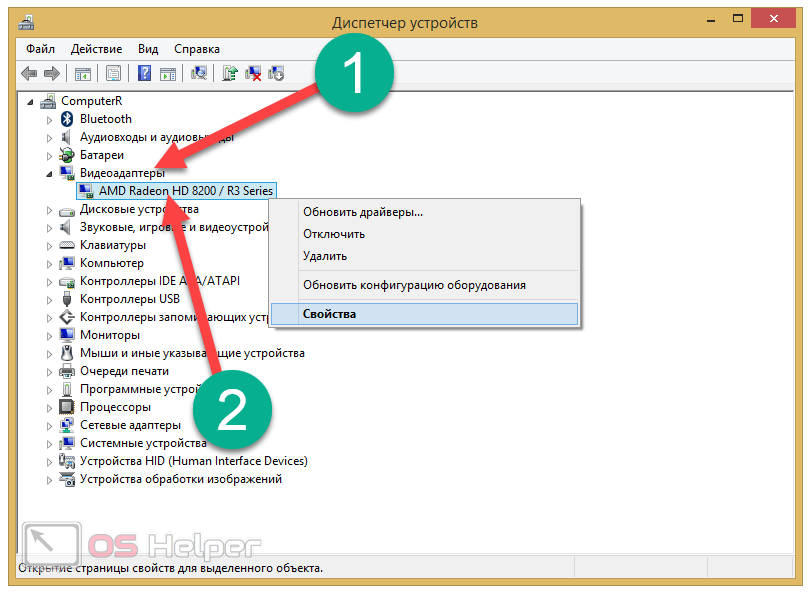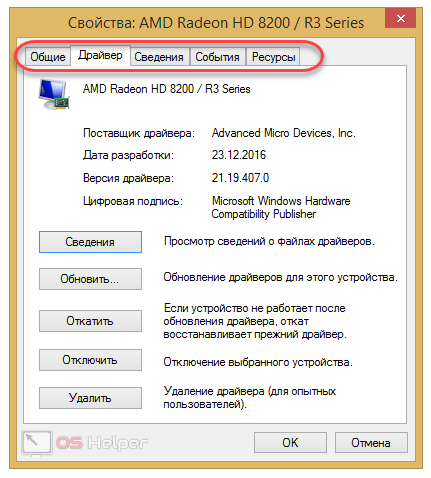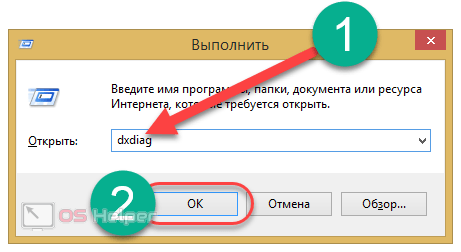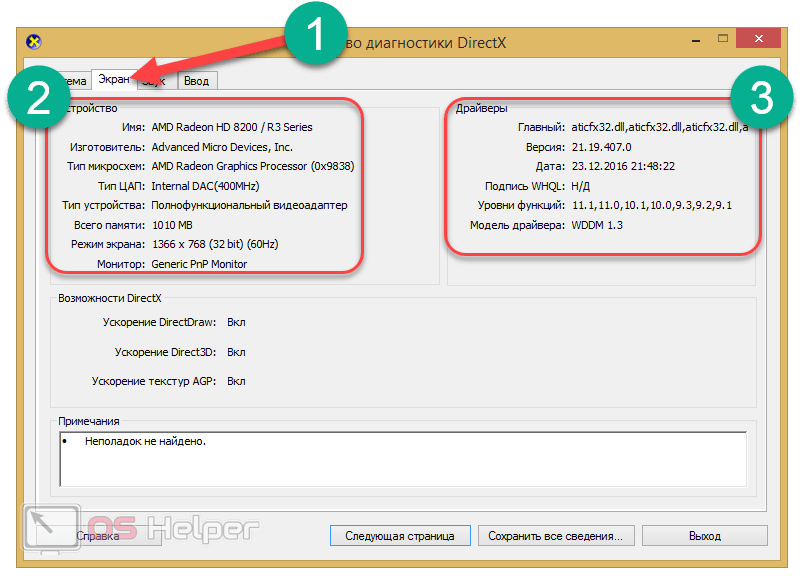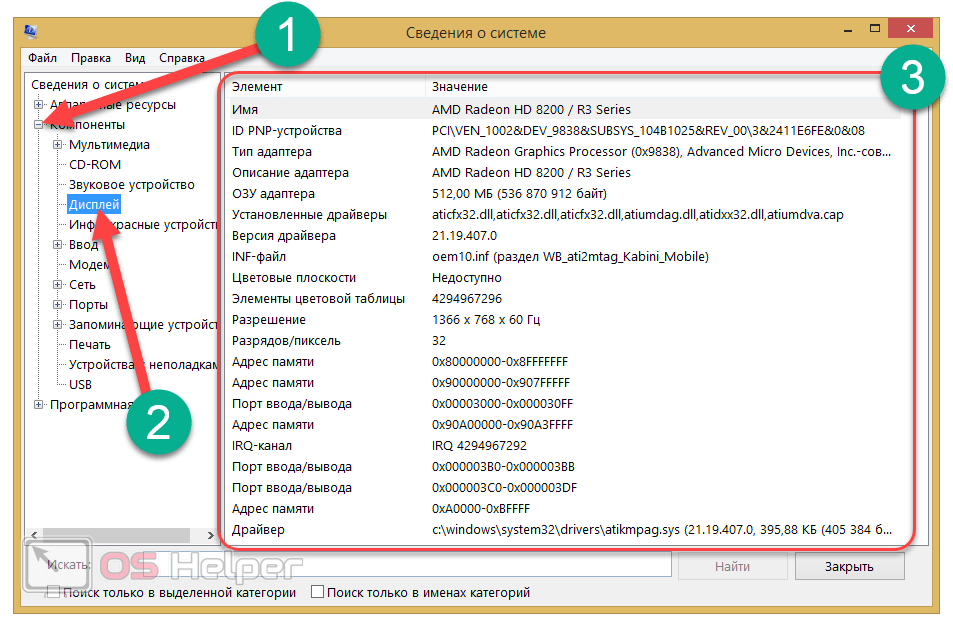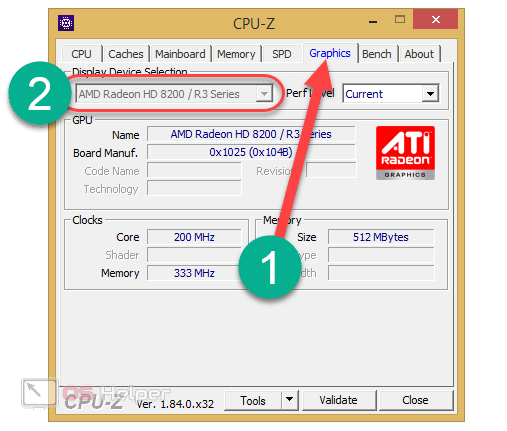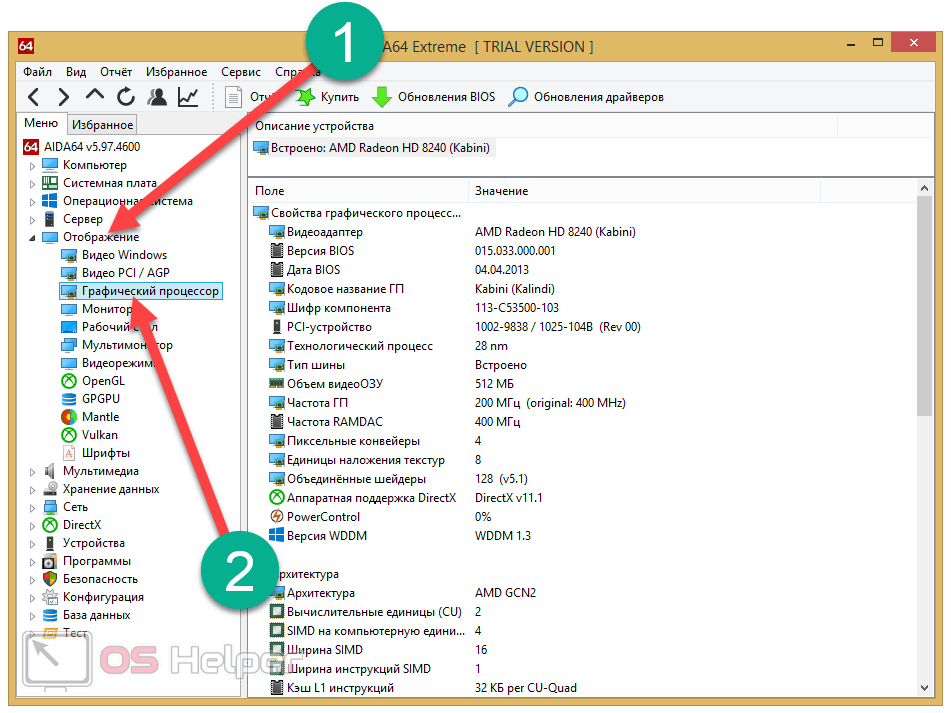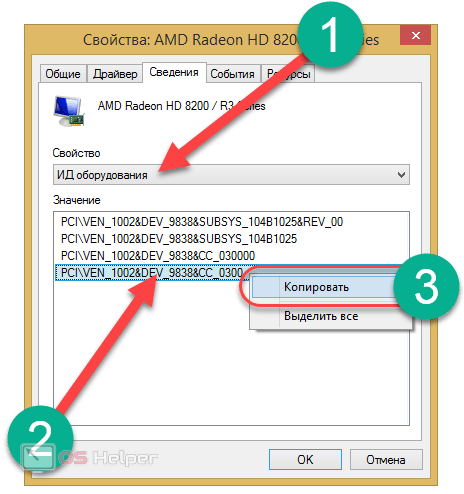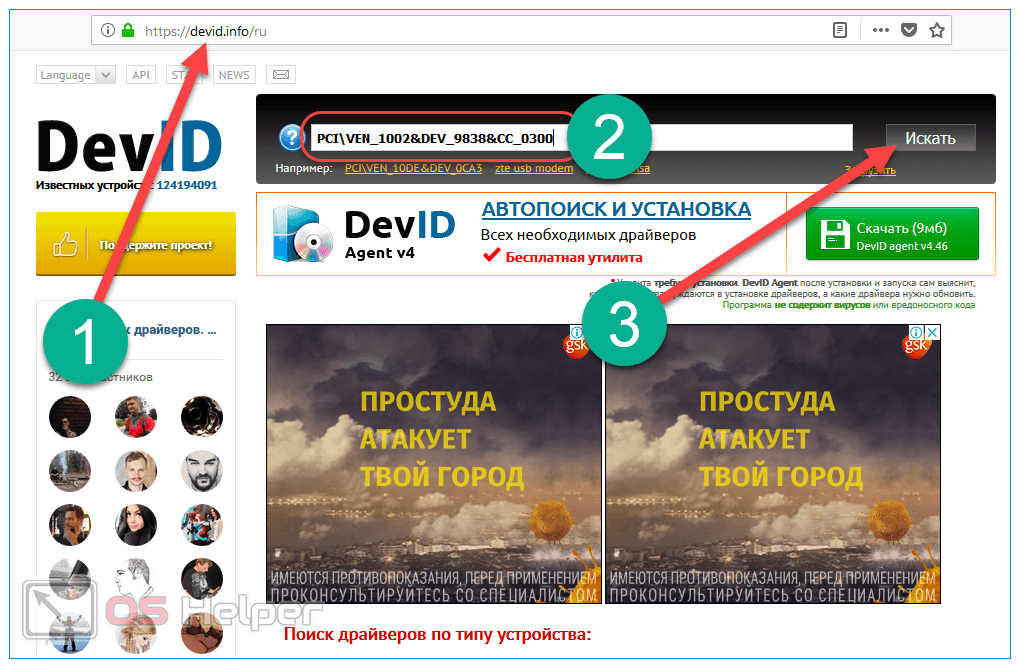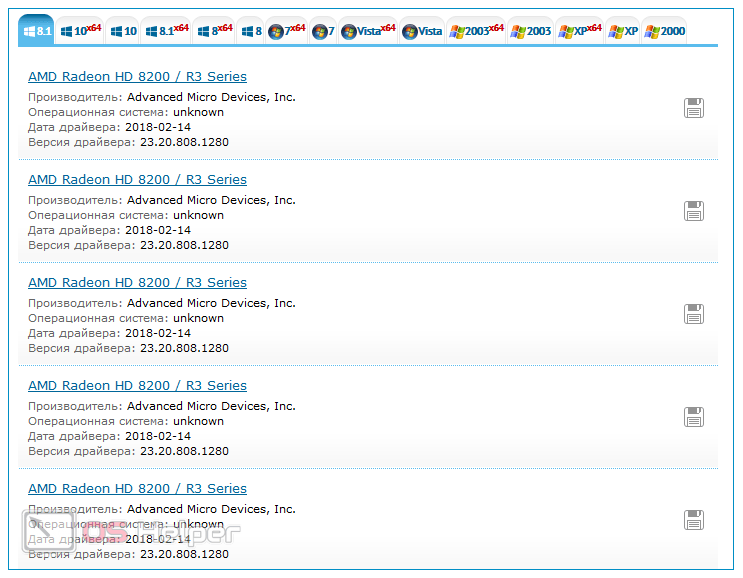Рано или поздно по различным причинам у пользователя всё же возникает вопрос о том, как узнать, какая видеокарта стоит на его компьютере или ноутбуке. Видеоадаптер относится к категории основных и важнейших компонентов ПК, в связи с чем найти информацию о нём можно огромным количеством способов.
Рано или поздно по различным причинам у пользователя всё же возникает вопрос о том, как узнать, какая видеокарта стоит на его компьютере или ноутбуке. Видеоадаптер относится к категории основных и важнейших компонентов ПК, в связи с чем найти информацию о нём можно огромным количеством способов.
Рассмотрим всевозможные методы обнаружения информации об установленной видеокарте и сделаем некоторые выводы об удобстве каждого из них. Любой из нижеописанных способов применим к Windows 7, Windows XP, Windows 8.1 и Windows 10.
Рабочий стол
Первым и самым простым способом, которым следует воспользоваться для получения данных о модели видеокарты, станет просмотр параметров разрешения экрана. Это возможно благодаря тому, что разработчики системы решили встроить данную функцию непосредственно в параметры разрешения.
Последовательность действий в данном случае выглядит так:
- Делаем правый клик на любом месте рабочего стола Windows и выбираем пункт «Разрешение экрана».
- Кликаем по кнопке «Дополнительные параметры».
- Больше ничего делать и не нужно – откроется окно с данными о модели функционирующей в системе видеокарты. Узнать версию драйвера и сколько памяти у видеокарты, а также другие интересующие данные можно нажатием на кнопку «Свойства».
По типу адаптера можно понять, к какой категории он относится – к интегрированным или дискретным. Домашние ПК часто не имеют видеокарты последнего типа, работая на интегрированной в процессор. Дискретная видеокарта более мощная, её можно менять, она способна обеспечить нормальный уровень производительности в играх и может использоваться в случае, если её владелец решил «податься» в майнинг.
Игровой компьютер комплектуется исключительно такой видеокартой, ведь играть с интегрированной не получится. В случае с ноутбуком заменить или поменять видеокарту самостоятельно не выйдет, как и интегрировать дополнительный видеоадаптер. Для того, чтобы увидеть список всех подключенных к компьютеру видеокарт, необходимо воспользоваться следующим методом.
Диспетчер устройств
Вторым по простоте способом распознавания модели видеокарты станет просмотр диспетчера устройств через саму систему.
Алгоритм использования данного метода схож для всех версий Windows. Выглядит он следующим образом:
- Кликаем правой кнопкой мыши на меню «Пуск». Если в предложенном списке есть пункт «Диспетчер устройств», то сразу переходим к нему и пропускаем 2 шаг. Если же данный пункт отсутствует, открываем «Панель управления».
- В форме просмотра выбираем «Крупные значки», после чего в построенном списке открываем раздел «Диспетчер устройств».
- В открывшемся диспетчере устройств находим и разворачиваем вкладку «Видеоадаптеры». Именно здесь отображается список подключенных видеокарт любого типа – как интегрированных (например, Intel R HD Graphics, AMD Radeon Series или стандартный VGA графический адаптер) так и дискретных (например, NVIDIA GEFORCE GTX 1080 TI). Получить максимальное количество информации о видеокарте и установленных драйверах можно, кликнув правой кнопкой на нужном устройстве и выбрав пункт «Свойства».
- Вся дополнительная информация будет распределена по отдельным вкладкам. Кроме того, можно отключить (включить после ремонта) видеоадаптер, если их в системе несколько, но один работает некорректно. Так же можно обновить драйвера при наличии новых версий.
Как видно, данный способ максимально прост и не требует установки дополнительного программного обеспечения.
Но что же делать, если пользователю необходимо получить больше информации об установленной видеокарте? На этот случай есть ещё несколько альтернативных способов, которые будут рассмотрены далее.
Окно «Выполнить»
Для применения данного метода необходимо лишь знать нужную команду, для того чтобы система отобразила всю требуемую информацию.
Инструкция по использованию этого способа выглядит следующим образом:
- При помощи комбинации клавиш [knopka]Win[/knopka]+[knopka]R[/knopka] на клавиатуре запускаем диалоговое окно «Выполнить», вводим в нём команду «dxdiag» и нажимаем на «ОК».
- В открывшемся окне переходим во вкладку «Экран». Именно здесь будет отображена вся информация как о самом видеоадаптере, так и о действующем драйвере.
- Если предоставленной информации недостаточно или, по какой-либо причине, она не полная, можно воспользоваться командой «msinfo32», вводимой во всё то же окно «Выполнить».
- В окне «Сведения о системе» остаётся лишь переключиться между вкладками, открыть раздел «Компоненты» и кликнуть по пункту «Дисплей». Система предоставит максимальное количество информации о видеокарте.
Вышеописанный метод – последний из тех, что не требуют использования дополнительного ПО. Рассмотрим и несколько специализированных программ, способных дать пользователю всю информацию о видеокарте и другом установленном оборудовании, вплоть до его температуры.
CPU-Z
CPU-Z – это одна из лучших бесплатных утилит, предоставляющих пользователю всю полноту информации о системе и подключённом оборудовании. Скачать программу можно непосредственно с официального сайта разработчика.
Нужно лишь установить ПО (ставить программу на ПК не обязательно – можно воспользоваться portable-версией), открыть приложение и перейти в раздел «Graphics». Программа покажет активный видеоадаптер, а также предоставит список всех видеокарт, которые можно переключить и выбрать нужную.
Стоит упомянуть, что дискретный тип видеоадаптера на ноутбуке обычно имеет приставку m в конце наименования. Самыми распространёнными из них являются NVIDA 540m, 610m, 620m, 630m, 635m, 710m, 7600m, 820m, 840m, 850m, 920m, 920mx и 940mx.
Практически любой современный ноутбук располагает дискретной видеокартой – если нет, то встроить её собственными силами не получится. Ноутбук или компьютер, имеющий только интегрированный адаптер, не может считаться игровым.
Разберём ещё одну, не менее популярную, утилиту подобного назначения.
AIDA64
AIDA – это платная утилита, однако пробная её версия доступна каждому. Функция предоставления данных о видеоадаптере полноценно работает даже в демо-версии приложения. Главное условие использования программы – приобретение лицензии в конце пробного периода или отказ от использования по окончанию ознакомительного срока.
В открытой программе необходимо перейти в раздел «Отображение» и выбрать пункт «Графический процессор». Софт предоставит максимально возможное количество имеющейся информации по графическому адаптеру. В предлагаемом списке отображается даже температура, следить за которой необходимо, когда, например, запущена ресурсоёмкая игра. Если пользователь заметит, что компоненты перегреваются, ему необходимо перестать выполнять трудоёмкие задачи и охладить устройство.
Рассмотрим последний альтернативный способ получения информации о видеокарте.
Device ID
Данный онлайн-метод во многом отличается от всех ранее разобранных и будет работать на всех версиях Windows. Его особенность состоит в том, что данные о видеоадаптере ищутся в Интернете посредством ввода ID устройства в специальном сервисе.
Несомненным преимуществом этого способа является то, что он позволяет узнать модель видеокарты даже в том случае, если она установлена без драйверов и Виндовс не может её определить. Проверить это очень просто – у видеокарты с некорректным или отсутствующих драйвером вместо названия будет отображаться знак вопроса.
Пошаговая инструкция использования Device ID для определения видеоадаптера выглядит следующим образом:
- Аналогично второму методу открываем Диспетчер устройств, после чего раскрываем вкладку «Видеоадаптеры», кликаем правой кнопкой на видеокарте и выбираем пункт «Свойства». В окне свойств переходим во вкладку «Сведения».
- Открываем поле «Свойства» и находим в предложенном списке пункт «ИД оборудования». Копируем значение из последней строки.
- Переходим на сайт https://devid.info/ru, вставляем скопированное значение в строку поиска на сайте и жмём на «Искать».
- Сервис определит модель видеоадаптера и предложит скачать драйвер для него под нужную версию операционной системы Windows любой разрядности.
Стоит также сказать, что если в вашем распоряжении находится ноутбук и вы хотите узнать установленную в нём видеокарту, то достаточно посмотреть данные о конкретной модели на сайте производителя. Например, всю информацию по ноутбукам HP Pavilion различных моделей можно получить на официальном сайте HP.
Мы рассмотрели множество способов определения модели установленной на компьютере видеокарты. Перейдём к некоторым выводам.
Итоги
Система предоставляет огромное количество методов распознавания того, какая видеокарта стоит на компьютере или ноутбуке. Если драйвера установлены правильно и система верно определяет подключенное устройство, то использования стандартных встроенных методов будет более чем достаточно.
Если же по какой-то причине драйвера были установлены неправильно и система не смогла распознать видеоадаптер, а переустановка драйверов системными методами не помогает, то лучше воспользоваться сторонними способами, например, получением данных через Device ID.
Видеоинструкция
Ниже прикреплена подробная наглядная видеоинструкция, в которой пошагово разобраны все рассмотренные выше методы.