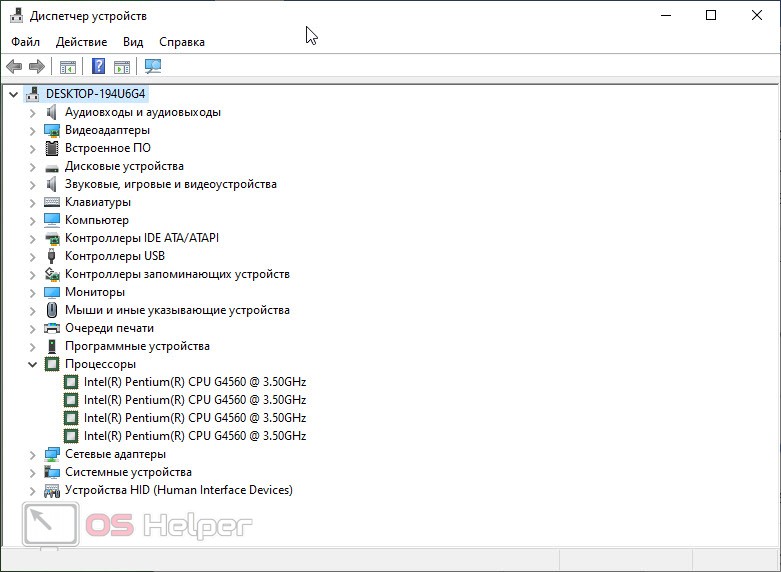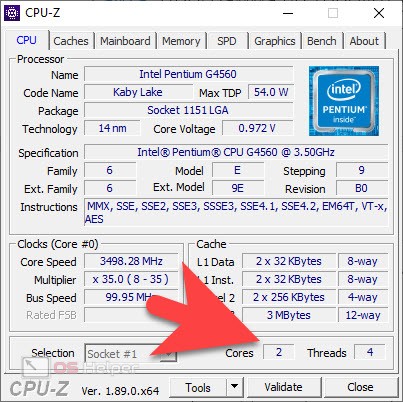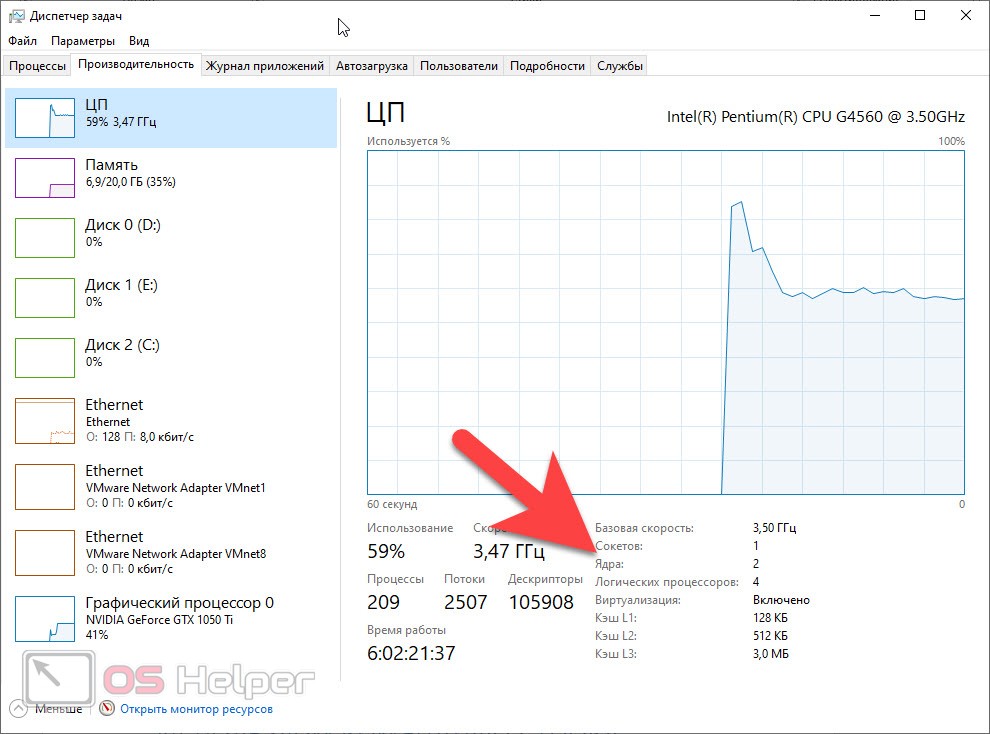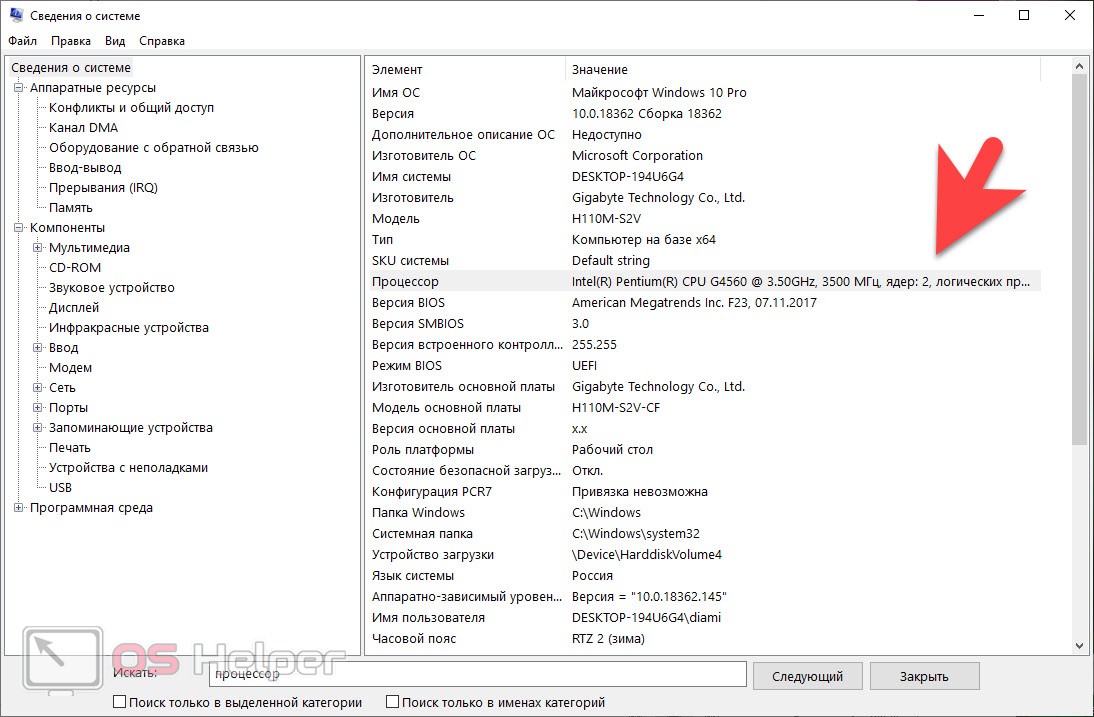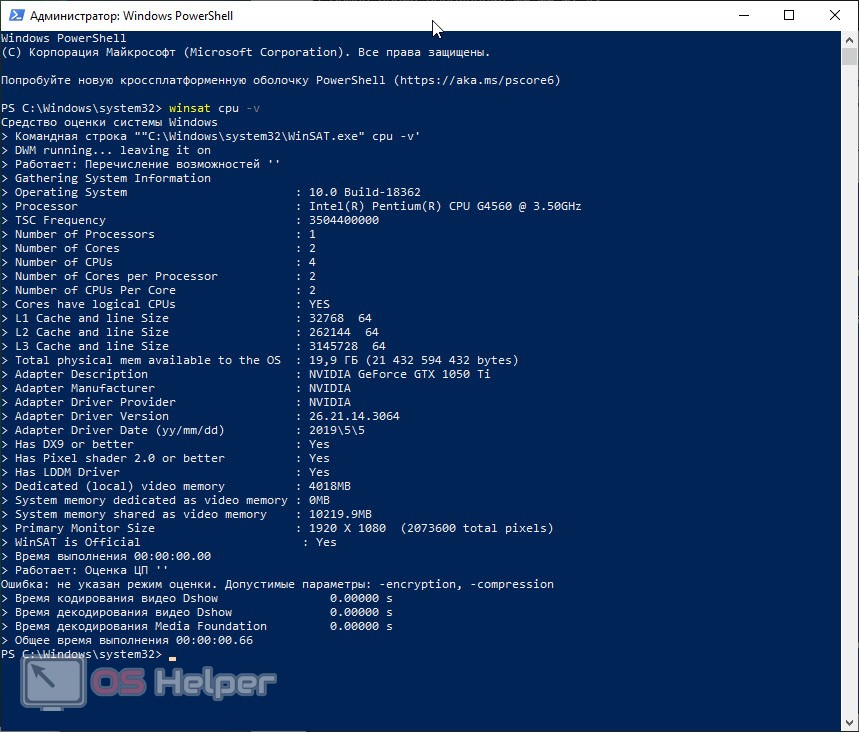Приветствуем всех дорогие друзья! Сегодня мы немножко отвлечемся от тематики социальных сетей и вернемся к старой доброй теме компьютерного железа. Конкретно речь пойдет о процессорах, а именно, мы расскажем, как узнать сколько ядер у ЦП. Давайте сразу же, не откладывая, приступать к делу.
Приветствуем всех дорогие друзья! Сегодня мы немножко отвлечемся от тематики социальных сетей и вернемся к старой доброй теме компьютерного железа. Конкретно речь пойдет о процессорах, а именно, мы расскажем, как узнать сколько ядер у ЦП. Давайте сразу же, не откладывая, приступать к делу.
Через диспетчер устройств
Первый и, наверное, самый простой вариант, это использование диспетчера устройств Windows. Открыть его можно, воспользовавшись поисковой строкой. Когда приложение запустится вы сможете развернуть пункт с названием «Процессор» и увидеть количество работающих ядер.
У данного способа есть небольшой недостаток, а именно, он показывает не количество физических ядер, а число виртуальных потоков. Например, в данном случае мы имеем 2 физических ядра и 4 потока.
Стороннее программное обеспечение
В качестве стороннего программного обеспечения мы можем использовать ту же AIDA64 или более простой вариант CPU-Z. Скачать приложение можно с официального сайта. Программа не требует установки поэтому, как только она будет загружена, просто распаковываем архив и запускаем файл. В результате в нижней правой части небольшого окошка отобразится корректная информация о наличии двух физических ядер и 4 виртуальных потоках.
К достоинствам данной утилиты относится тот факт, что кроме нужной нам информации мы можем найти здесь еще очень много полезных данных о нашем центральном процессоре.
Диспетчер задач
Определить количество ядер процессора можно и при помощи диспетчера задач. Запустить его можно, например, сделал правый клик мышью по пустому месту панели задач и выбрав нужный пункт из контекстного меню. Когда окно запустится в области, обозначенной красной стрелкой, вы увидите нужную вам информацию.
Запустить диспетчер задач можно и другим способом. Для этого достаточно использовать комбинацию горячих клавиш [knopka]Ctrl[/knopka]+[knopka]Shift[/knopka] [knopka]Esc[/knopka] на клавиатуре вашего компьютера.
Мы же переходим к рассмотрению еще одного варианта.
Сведения о системе
Воспользовавшись все тем же поиском Windows, мы можем запустить утилиту, которая называется «Сведения о системе». Уже в ней, а именно в нижней части окна, есть поисковая строка. Прописываем в ней слово «процессор» и жмем кнопку поиска. В результате откроется нужная информация, среди которой присутствуют и данные о количестве ядер процессора.
Также тут есть огромное множество различной другой информации, которая не станет лишний для владельца конкретного компьютера.
Используем командную строку
Ну и в завершение рассмотрим еще один, наверное, самый экзотический способ, позволяющий узнать сколько ядер у вашего процессора. Изначально запускаем саму командную строку. Для этого достаточно в поисковой строке Windows прописать сочетание символов «CMD», а затем нажать по нужному результату. Когда черное окошко запустится, вводим в него приведенный ниже оператор и жмем кнопку [knopka]Enter[/knopka].
[k] winsat cpu –v [/k]
В итоге появится текстовая информация, дающая нам полное представление о наличии физических ядер и виртуальных потоков центрального процессора. Все то же самое можно реализовать и в утилите Windows Power Shell.
Использование Windows Power Shell актуально тогда, когда по каким-то причинам, командная строка не отображает нужную информацию, что бывает.
Видеоинструкция
Также рекомендуем просмотреть обучающее видео, в которым рассматриваемый вопрос раскрыт более подробно. советуем обязательно посмотреть ролик до конца, так как он отнимет у вас всего лишь пару минут времени, а знания, полученные из него точно не окажутся лишними.
В заключение
Готово. Теперь вы, как никто другой, понимаете, как узнать сколько ядер у вашего процессора. Можете спокойно переходить к делу и, при желании, даже научить друзей. Нам же остается лишь сказать, что если у вас есть какие-то вопросы, вы всегда сможете обратиться с ними при помощи формы обратной связи. Находится она немного ниже и доступна любым пользователем, включая тех, кто не зарегистрирован на сайте.