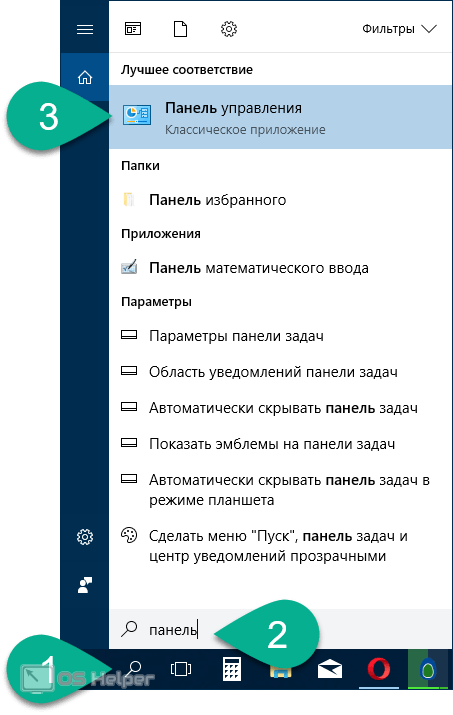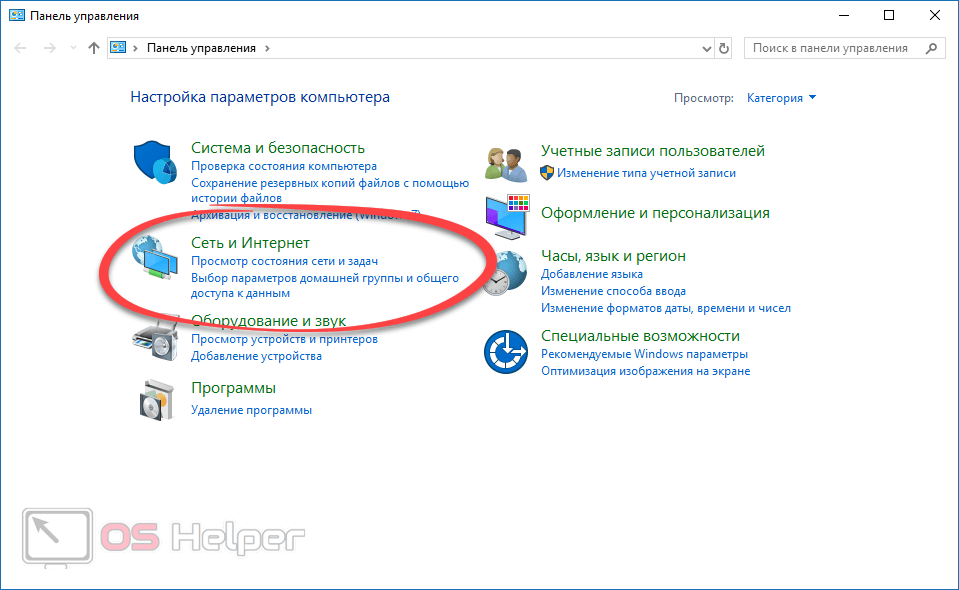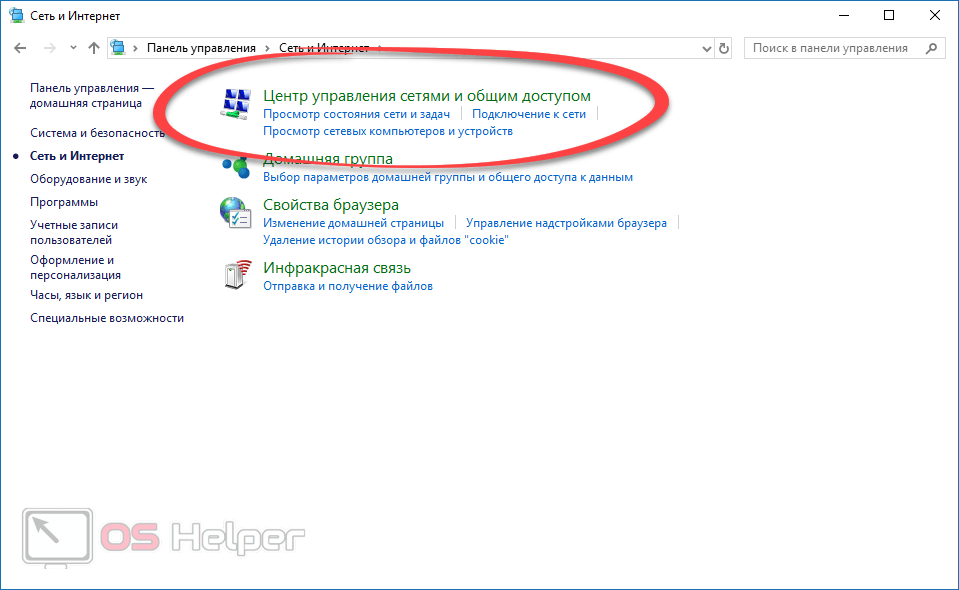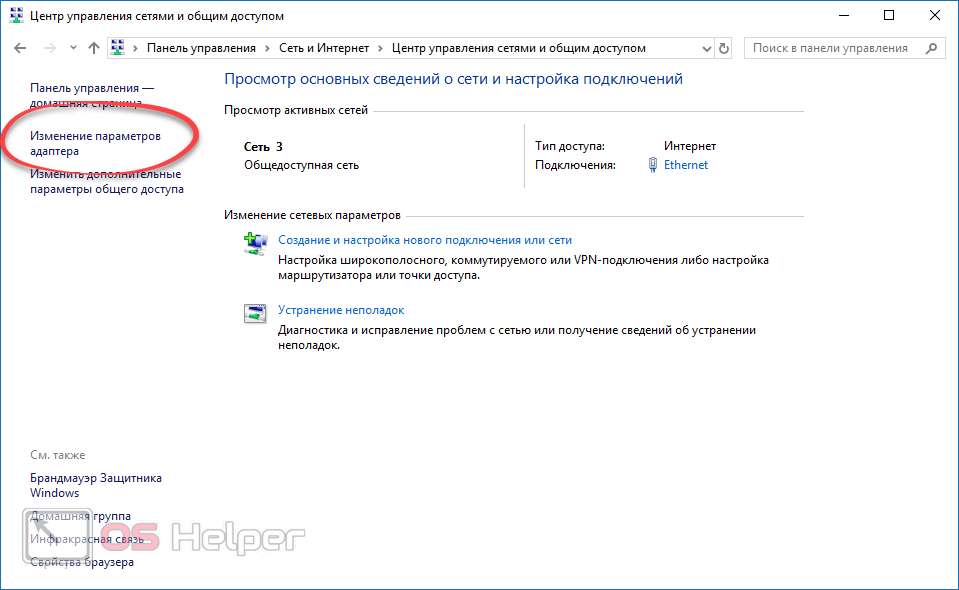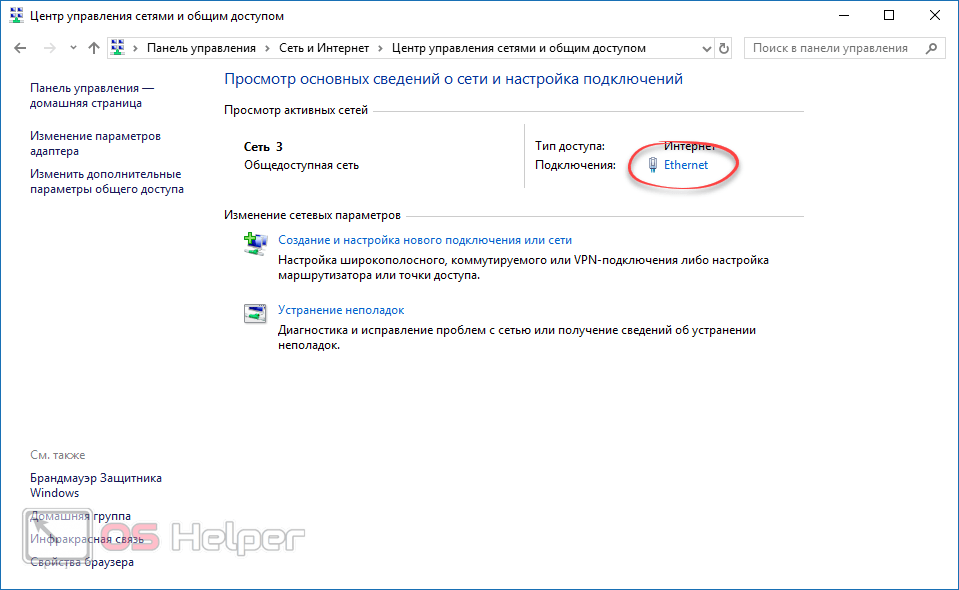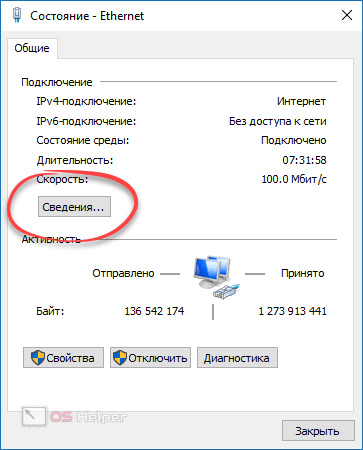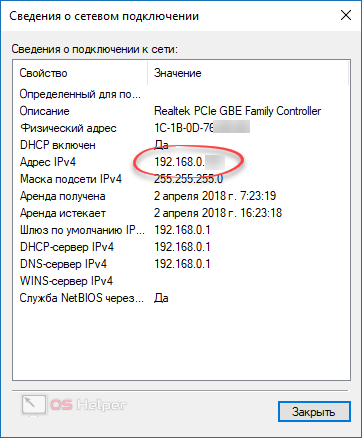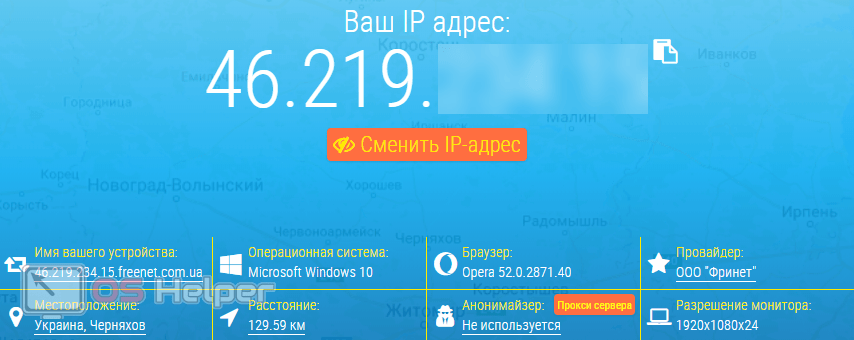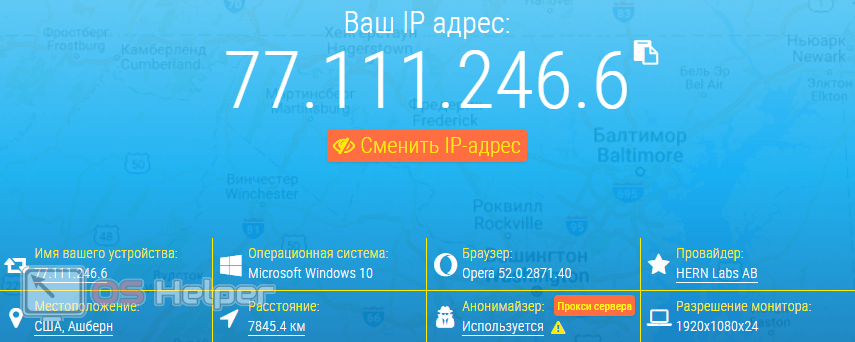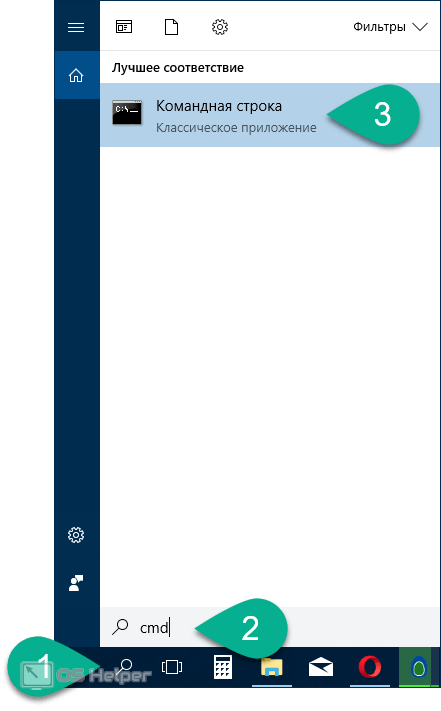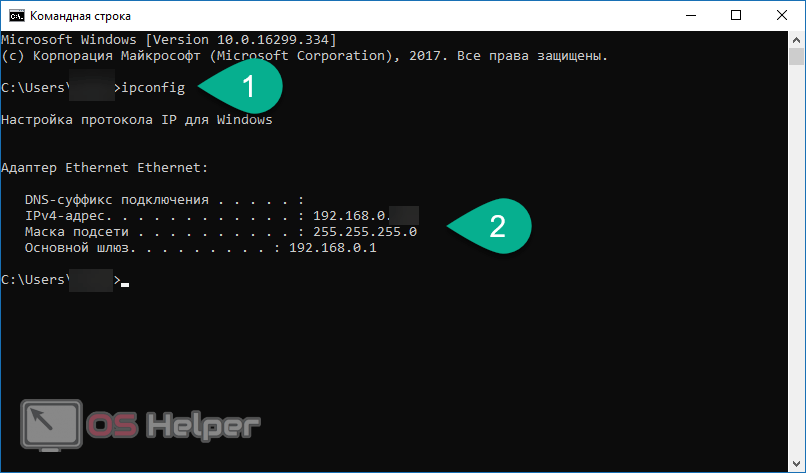IP-адрес — это сетевое имя любого ПК, подключённого к интернет. Существует динамический и статический адреса. Первый меняется при подключении устройства к сети, второй же постоянно остается неизменным.
IP-адрес — это сетевое имя любого ПК, подключённого к интернет. Существует динамический и статический адреса. Первый меняется при подключении устройства к сети, второй же постоянно остается неизменным.
Иногда ситуация складывается так, что пользователь задается вопросом: как узнать свой IP-адрес? Мы поможем вам в этом и подробно расскажем обо всех существующих вариантах решения проблемы.
Что такое IP-адрес
Данный адрес является строчкой из цифр, разбитых на 4 группы точкой. Выглядит это примерно так: 192.168.10.10. Если его ввести в адресную строку браузера, мы попадем на сайт, имеющий данный адрес, так как любой WEB-ресурс, по сути, и есть компьютер со статическим IP.
Для того чтобы не путаться и легче запоминать адреса сайтов, человек придумал систему сокращения адресов, а точнее, их преобразования в удобочитаемую форму. Имя данного сервиса – DNS. В результате строчка из цифр превращается в имя. Например: vk.com.
Простым пользователям, точнее их ПК, отводится динамический АйПи-адрес, так как в его постоянстве, по сути, нет необходимости. В результате набор цифр может и будет постоянно меняться, изменяя идентификатор вашего компьютера в глобальной сети.
Соответственно, сервера или другие подключённые к интернету ПК, могут зарегистрировать у провайдера постоянный IP и прикрепить к нему доменное имя. Такие машины становятся постоянно доступными в сети и могут размещать на себя один или целый ряд ресурсов.
Как узнать свой АйПи
Итак, после краткого вступления мы расскажем, как же всё-таки определить свой IP. Тем более что делается это очень просто.
Через панель управления
Проще всего узнать IP через настройки Windows, а именно – в панели управления.
Внимание: представленная ниже инструкция показана на примере Windows 10. В более младших редакциях ОС от Microsoft (Windows XP, 7, 8) порядок действий будет примерно таким же.
- Запускаем панель управления, воспользовавшись поисковым инструментом «Виндовс». Для этого вводим слово «Панель» и жмем по нужному пункту в поисковой выдаче.
- Переходим к разделу «Сеть и интернет», нажав на выделенный ниже пункт.
- Кликаем по ссылке с названием «Центр управления сетями и общим доступом».
- В левой боковой колонке жмем пункт «Изменение параметров адаптера».
- Выбираем ваше подключение к сети. У нас это «Ethernet», так как ПК подсоединен к сети именно через кабель, у вас же может быть другое название.
- Дальше жмем кнопку с надписью «Сведения».
Именно тут и отображается наш IP. Причем это адрес IPv4 протокола, отличающийся от того, который мы выясним при помощи WEB-сервиса.
Кроме самого IP тут есть ряд других параметров. Например, маска подсети, шлюз, DHCP-сервер и т. д.
При помощи онлайн-сервисов
Для того чтобы узнать свой АйПи, существует множество ВЕБ-сервисов. Описывать каждый из них в отдельности нет смысла, мы расскажем лишь о самом авторитетном сайте под названием 2IP.
- Изначально переходим на домашнюю страничку нужного нам ресурса. Перед нашими глазами сразу появляется IP.
Кроме него тут есть другая полезная информация:
- имя интернет-провайдера;
- операционная система;
- браузер;
- имя устройства;
- местоположение;
- расстояние до сервера;
- разрешение монитора;
- информация об использовании анонимайзера.
- Ради эксперимента давайте включим наш VPN (система подмены IP и анонимайзер) и посмотрим, как будет меняться IP-адрес с ним.
- В итоге мы видим, что Айпишник изменился в корне: местоположение вообще унесло нас в США, а расстояние к серверу увеличилось почти до 8 тысяч километров! Естественно, появилось и уведомление об использовании анонимайзера.
Кроме 2IP существует ряд других сайтов, среди которых, например, тестер скорости интернета от Яндекса.
Используем командную строку
Для самых извращённых пользователей мы предлагаем способ, как узнать свой IP через командную строку. На самом деле тут тоже всё весьма просто:
- Жмем по иконке поиска и вводим в появившуюся строку 3 буквы «CMD». Когда в выдаче появится нужный нам результат, кликаем по нему.
- Откроется командная строка. Тут нам нужно ввести «ipconfig» и нажать [knopka]Enter[/knopka]. Когда это будет сделано, вы увидите IPv4, маску подсети, DNS-суффикс и основной шлюз.
Заключение
На этом все. Теперь вы хорошо понимаете, как узнать свой IP-адрес. Причем сделать это можете сразу тремя способами. Но если вопросы все же остались, задайте их в комментариях под этой статьей. По мере наших возможностей вразумительный ответ будет дан как можно быстрее.
Видеоинструкция
Также для большей наглядности мы рекомендуем просмотреть видео, в котором показываем, как узнать свой IP-адрес.