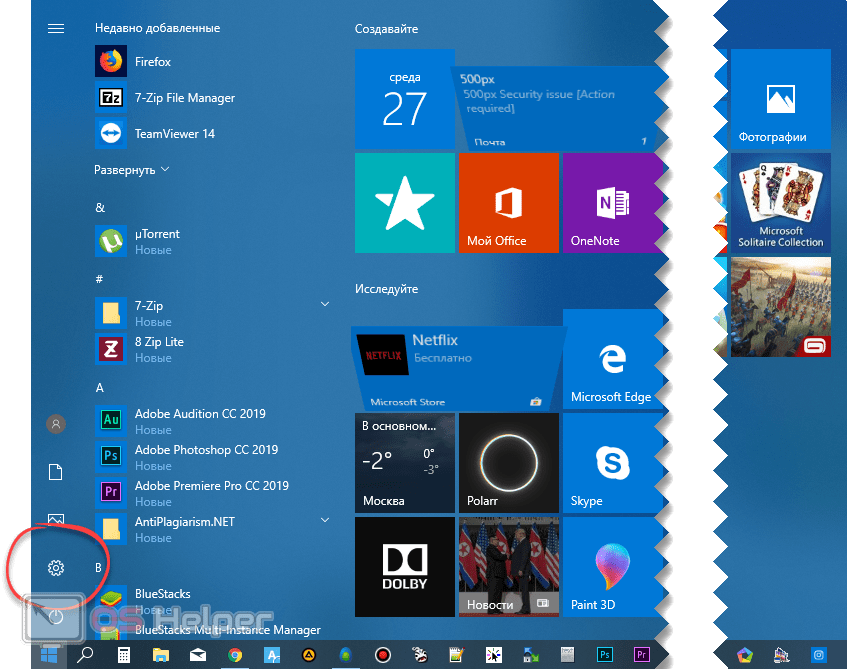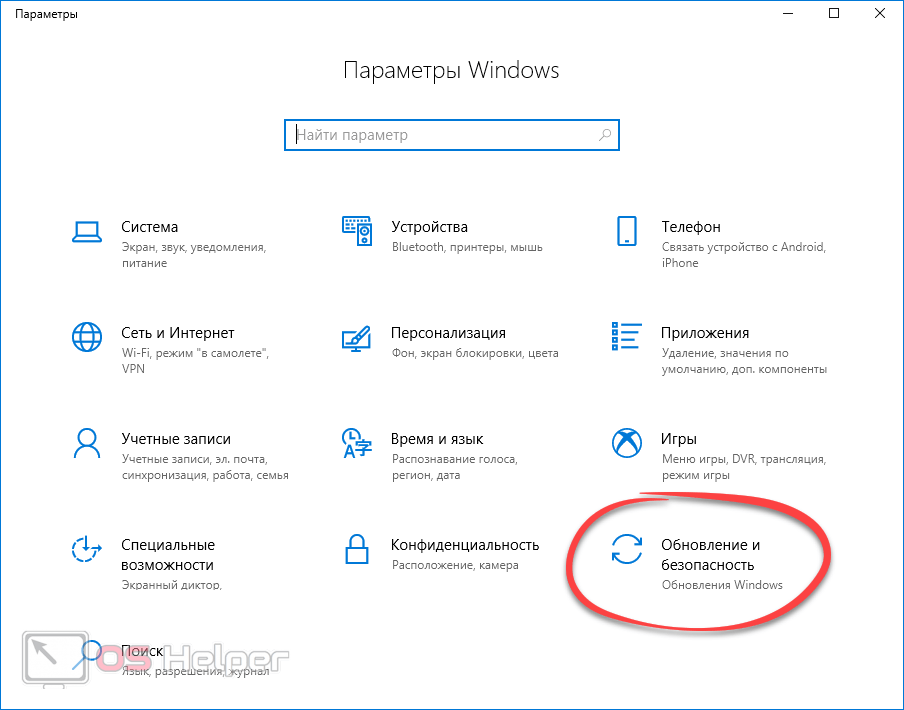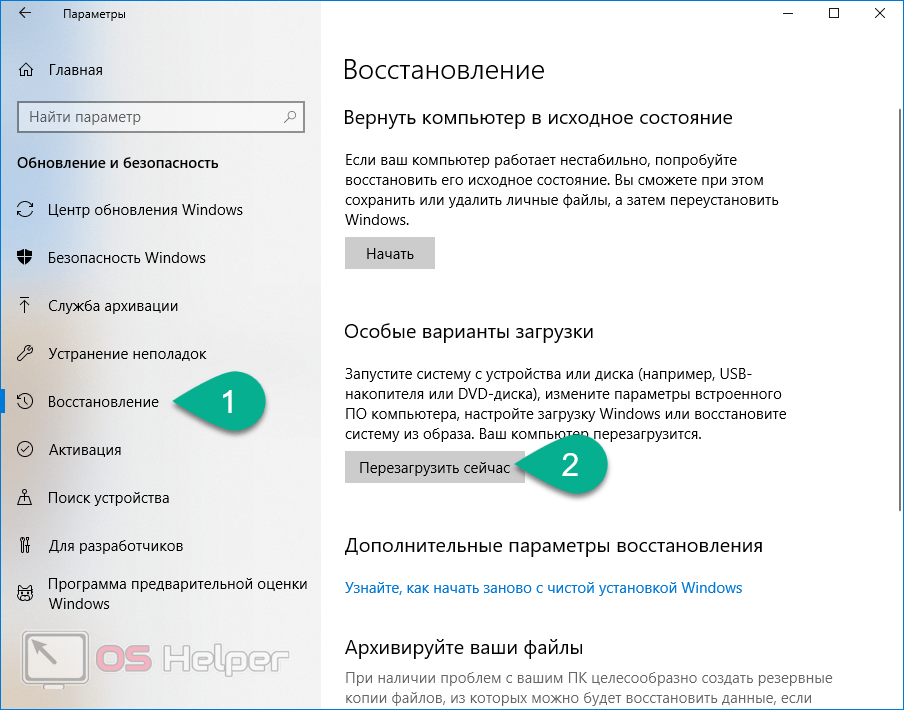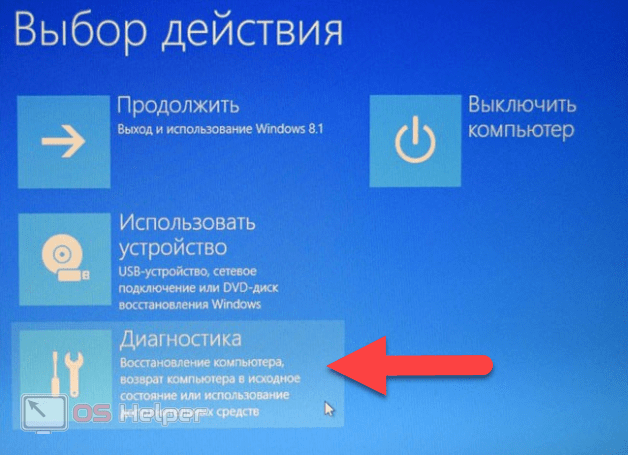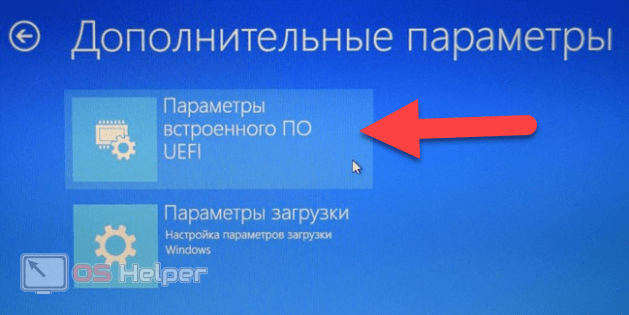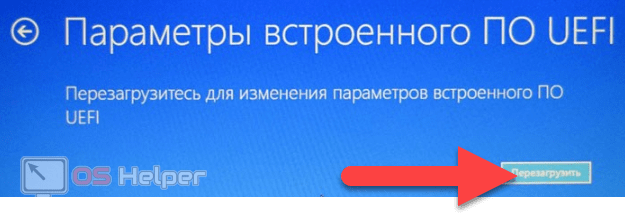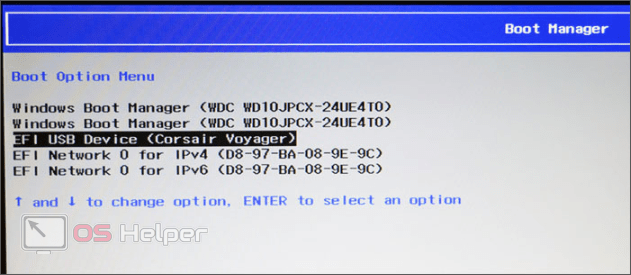Когда мы переустанавливаем операционную систему, меняем настройки приоритета загрузки или настраиваем другие параметры низкоуровневой конфигурации, мы нуждаемся в запуске BIOS. Именно этот вопрос и будет затронут в нашей сегодняшней статье, вы узнаете, как в ноутбуке Lenovo зайти в БИОС. Что ж, не откладывая, приступаем.
Когда мы переустанавливаем операционную систему, меняем настройки приоритета загрузки или настраиваем другие параметры низкоуровневой конфигурации, мы нуждаемся в запуске BIOS. Именно этот вопрос и будет затронут в нашей сегодняшней статье, вы узнаете, как в ноутбуке Lenovo зайти в БИОС. Что ж, не откладывая, приступаем.
С помощью кнопки Novo Button
На ноутбуках Lenovo есть фирменная фишка, которая позволяет быстро попасть в БИОС. Дело в том, что прямо на корпусе вы найдете специальную кнопку, называемую тут Novo Button. Для того чтобы воспользоваться ею, делаем такие шаги:
- Выключаем устройство.
- Зажимаем кнопку [knopka]Novo Button[/knopka] и ждем включения ноутбука.
- Когда экран засветится отпускаем клавишу.
В результате нужное нам меню запустится.
Данная кнопка появилась в относительно новых моделях компьютеров «Леново». В старых версиях нужно использовать сочетание, о котором мы скоро поговорим тоже.
Используем клавиши Fn+F2
Если у вас более старая модель Lenovo, попасть в БИОС при помощи специальной кнопки не выйдет. В этом случае нам понадобится воспользоваться сочетанием клавиш. Делается это так:
- Выключаем устройство и запускаем его снова, в момент запуска постоянно удерживаем [knopka]Fn[/knopka]+[knopka]F2[/knopka].
- Дожидаемся запуска БИОС и отпускаем клавиши.
Кнопка [knopka]Fn[/knopka] присутствует на любых ноутбуках. С ее помощью можно активировать ряд вспомогательных возможностей, которых нет у обычных стационарных ПК.
Через операционную систему
Если ни один из приведенных выше способов вам не помог, можно попробовать запустить БИОС на ноутбуке Lenovo из самой операционной системы. Для этого делаем следующее:
- Изначально запускаем параметры системы. Для этого в Windows 10 нужно открыть меню «Пуск» и кликнуть по иконке шестеренки.
Наша инструкция показана на примере «Десятки», однако, сделать то же самое можно и в любой другой ОС от Microsoft.
- В открывшемся окне выбираем плитку параметров обновления и безопасности. Мы отметили ее на скриншоте красной рамкой.
- В левой части окна переключаемся в меню «Восстановление», а в правой половине жмем кнопку «Перезагрузить сейчас».
- В результате наш компьютер перезагрузится, и мы попадем в так называемый режим восстановления. Тут нам нужно будет нажать на плитку «Диагностика» (отмечена стрелкой на скриншоте).
- На следующем экране жмем по пункту «Параметры встроенного ПО UEFI).
- Далее перезагружаем наш ноутбук в БИОС, нажав отмеченную красной стрелкой кнопку.
После всех проделанных манипуляций нужное меню запустится, и мы сможем сделать то, для чего сюда пришли.
Данный вариант подходит не только для ноутбуков Lenovo. Использовать его можно вообще на любых компьютерах, работающих под управлением операционной системы Windows.
Загрузочное меню
Еще один момент, о котором хотелось упомянуть, это загрузочное меню компьютера. Есть оно и в ноутбуках Lenovo. Данная функция позволяет нам запуститься с флешки, не меняя приоритет загрузки в БИОС, чего в большинстве случаев вполне достаточно.
То есть, изначально мы хотели попасть в BIOS нашего ПК и установить флешку в качестве первого устройства запуска. Затем установить с нее систему и вернуть конфигурацию по умолчанию. Теперь этого всего делать не придется, ведь мы просто стартуем с внешнего накопителя через загрузочное меню.
Работает это следующим образом:
- Выключаем наш компьютер и жмем кнопку его запуска.
- Зажимаем и удерживаем одновременно 2 кнопки [knopka]Fn[/knopka]+[knopka]F12[/knopka].
- Когда загрузочное меню появится, отпускаем нашу комбинацию и выбираем устройство, с которого должен загрузиться компьютер.
В некоторых случаях наш ноутбук Lenovo позволяет зайти в свой БИОС по другим комбинациям. Зажимайте кнопку [knopka]Fn[/knopka], а вместе с нею [knopka]F11[/knopka], [knopka]F10[/knopka], [knopka]F9[/knopka], [knopka]F8[/knopka]и т. д. до тех пор, пока не получите нужный результат.
Видеоинструкция
Для тех, кто не любит читать, мы подготовили наглядный обучающий ролик, который показывает, как в ноутбуке Lenovo зайти в БИОС.
В заключение
На этом мы свою статью заканчиваем. Теперь вы хорошо понимаете, как в ноутбуке Lenovo зайти в БИОС. Если в результате у вас останутся какие-либо вопросы, обязательно задавайте их в комментариях. Мы максимально быстро прочтем их и поможем каждому своему посетителю дельным советом.