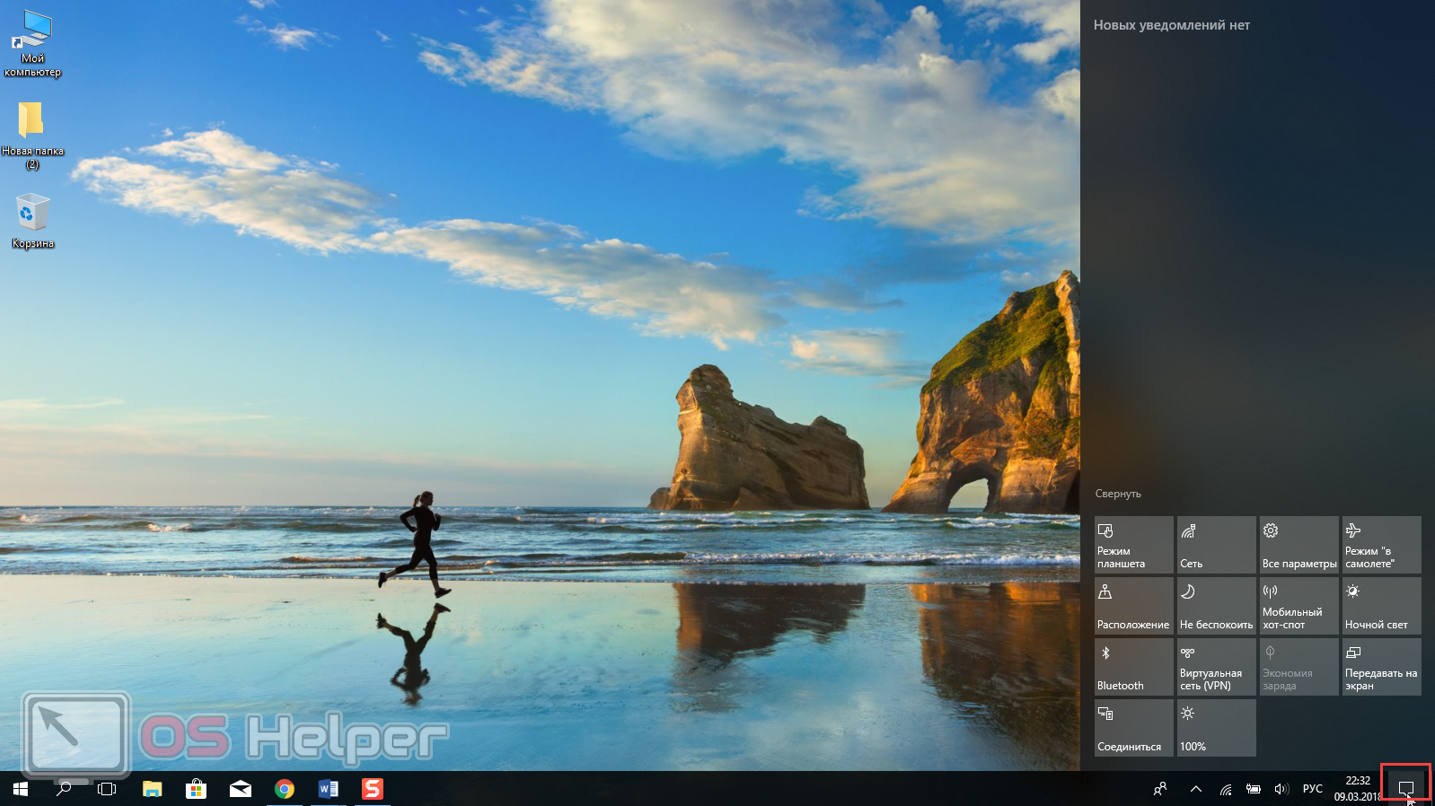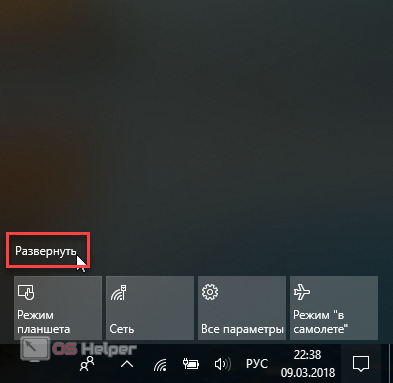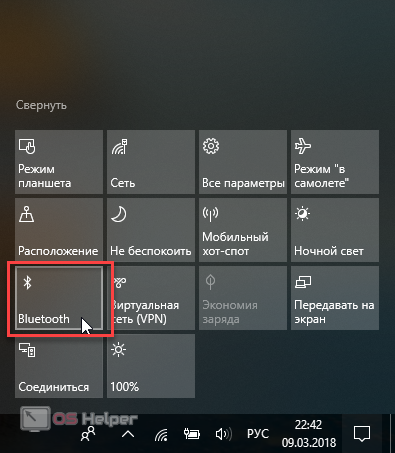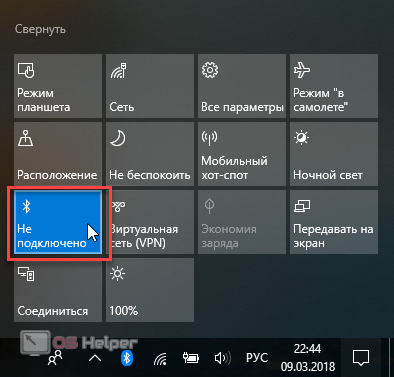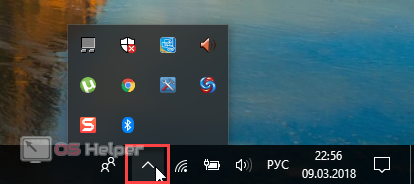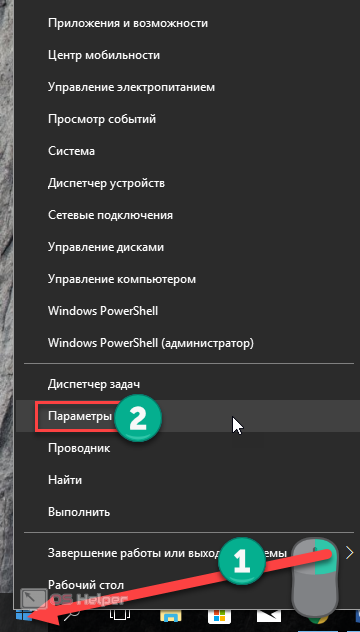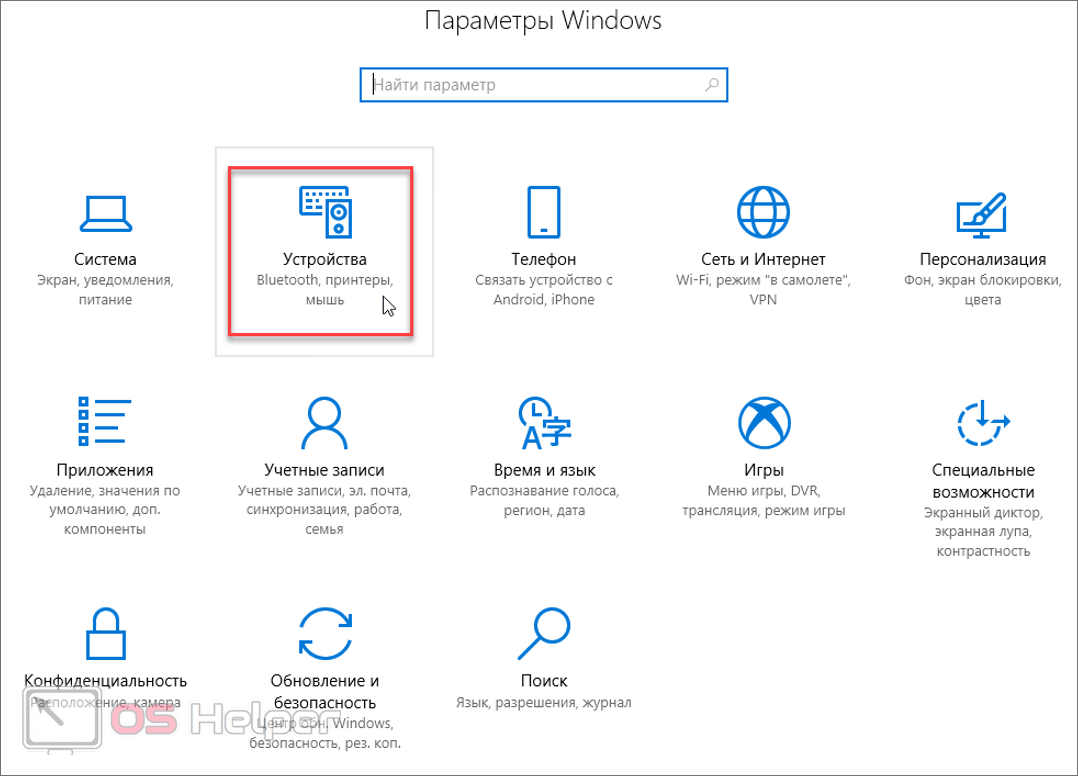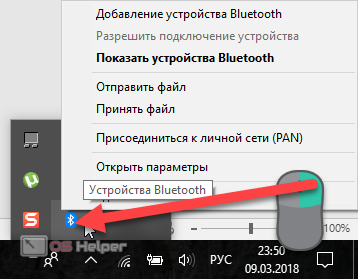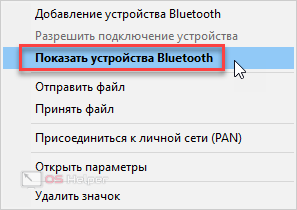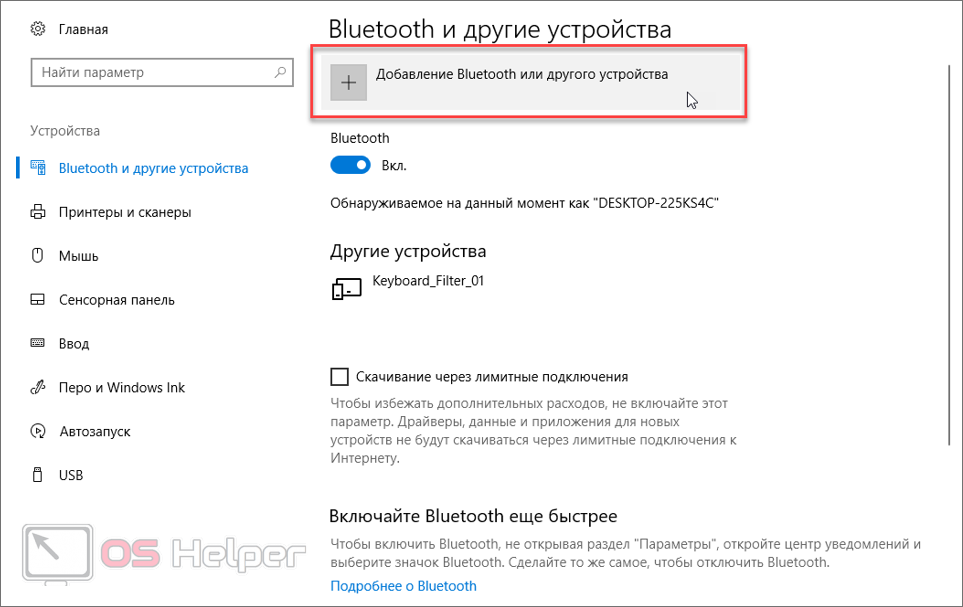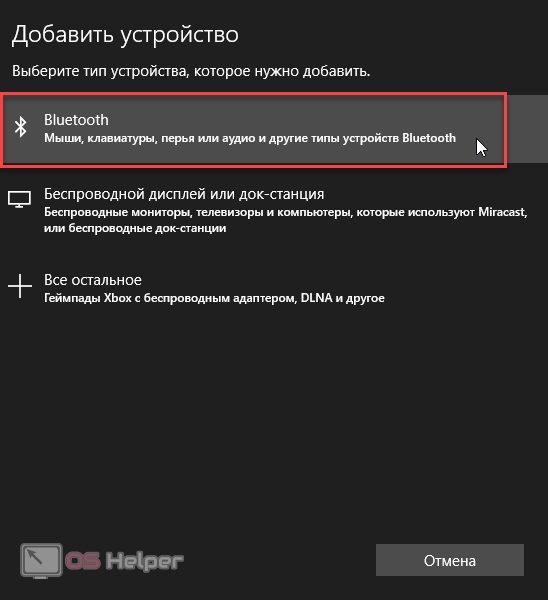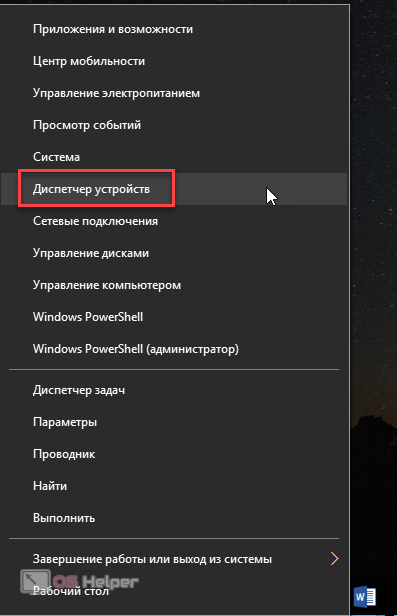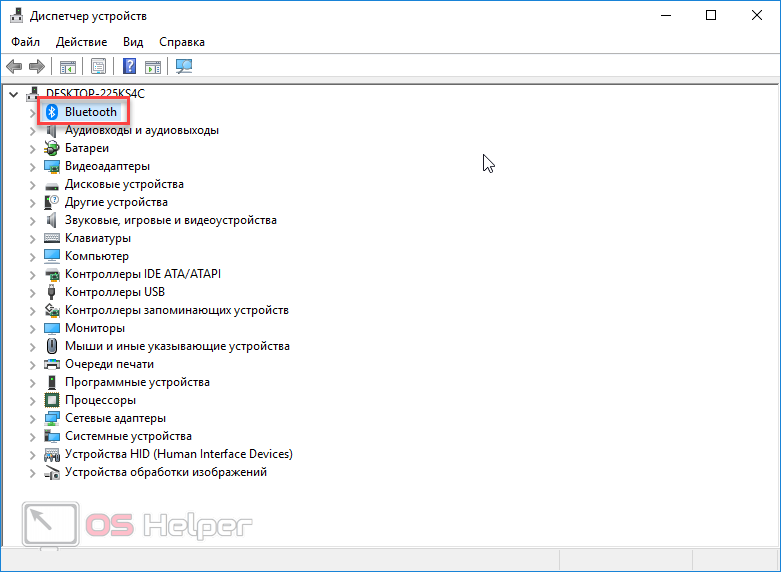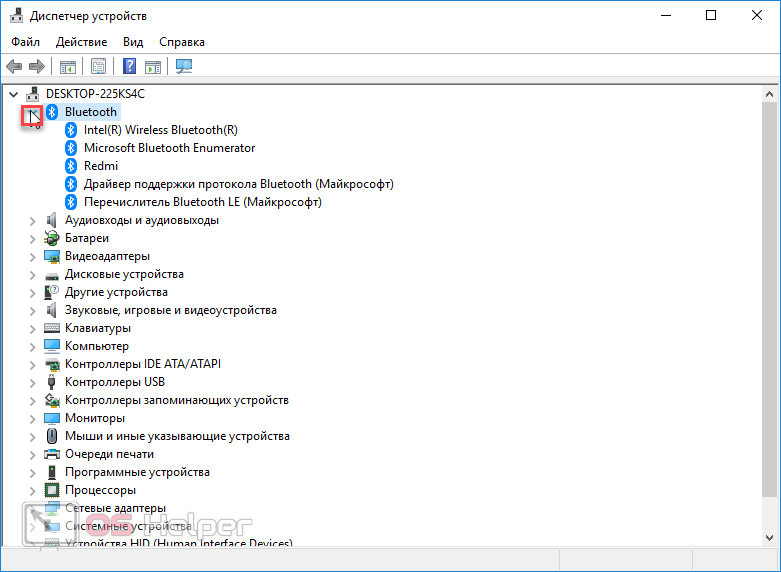Bluetooth – одна из важных функций компьютерных устройств, особенно мобильных. Однако ввиду того, что в постоянно действующем режиме он использует много заряда батареи, по умолчанию эта функция в лэптопе выключена. Поэтому у многих пользователей рано или поздно и возникает вопрос: как включить Блютуз на ноутбуке.
Bluetooth – одна из важных функций компьютерных устройств, особенно мобильных. Однако ввиду того, что в постоянно действующем режиме он использует много заряда батареи, по умолчанию эта функция в лэптопе выключена. Поэтому у многих пользователей рано или поздно и возникает вопрос: как включить Блютуз на ноутбуке.
Как быстро включить Блютуз
Перейти к быстрому использованию функции можно двумя способами – программным и аппаратным. Проще говоря, использовать меню от «Виндовс» или специальную физическую кнопку на клавиатуре.
Программное подключение
На компьютерах, ноутбуках и нетбуках под управлением Windows 10 активировать функцию можно в несколько кликов без использования сторонних программ.
- Нажмите на кнопку вызова панели уведомлений в правом нижнем углу экрана.
- Обратите внимание на то, что меню может отображаться в свёрнутом виде, и кнопка включения Блютуз тогда будет находиться как раз в скрытой части. Нужно просто кликнуть на «Развернуть».
- Нажимаем на соответствующую кнопку в одной из колонок плиточного меню.
- Спустя несколько секунд плитка зажжется, а на нижней панели появится знакомый значок.
Всё, функцию можно использовать. Стационарные ПК с адаптером, смартфоны, мыши, наушники и прочие устройства, поддерживающие блютуз, уже можно подключить.
Аппаратное подключение
На клавиатурах большинства ноутбуков есть специальные кнопки для включения Bluetooth. Существует несколько вариантов размещения и обозначения.
- На кнопке в ряду [knopka]F1[/knopka]… [knopka]F12[/knopka] нарисован знакомый значок Bluetooth. Кнопка может меняться даже от модели к модели у одного производителя, так что смотрите внимательно. Если значок белый, достаточно просто нажать клавишу. Если цветной (что означает вторичность) – чаще всего голубой или красный – понадобится одновременное нажатие с кнопкой [knopka]Fn[/knopka] (обычно находится возле левого нижнего [knopka]Ctrl[/knopka].
- Там же изображен другой значок, обозначающий беспроводное подключение вообще. Работает так же, но отвечает одновременно и за Wi-Fi.
- Для подключения Блютуз выделена отдельная клавиша. Чаще всего это встречается в ноутбуках больших форматов. Кнопку размещают на дополнительных функциональных панелях.
Однако такой кнопки может и не быть. В таком случае остается только программное подключение.
Важно! Появившись на нижней панели, значок может быстро с нее пропасть. Это не значит, что Блютуз на ноутбуке перестал работать: скорее всего ярлык просто был скрыт. Проверить просто: нажмите на стрелочку вверх, которая позволяет отображать скрытые значки.
Подключение устройств
Чтобы запустить меню настройки подключаемых устройств, можно использовать два пути:
Через «Пуск»
- Правой кнопкой мыши нажимаем на «Пуск». Там выбираем «Параметры».
- Далее кликаем на кнопку «Устройства».
- Оказываемся в нужном окне и уже тут подключаем наше устройство.
Через ярлык в трее
- Правой кнопкой нажимаем на ярлычок Блютуз.
- Выбираем пункт «Показать устройства Bluetooth» и оказываемся в уже показанном выше меню. Далее оба пути сходятся.
Уже отсюда получится выполнить сопряжение.
Добавляем сторонние устройства
- В найденном меню выбираем верхний пункт – добавление Bluetooth или другого устройства.
- В открывшемся окошке кликаем на подходящую строчку.
Ноутбук найдет все доступные устройства и предложит к ним подключиться.
Bluetooth не работает: почему?
Основных вариантов здесь три и все они связаны с радиомодулем: проблема с его драйверами, он сломан или его попросту нет. Чтобы выяснить причину, лучше двигаться по определенному плану.
А есть ли на ноутбуке блютуз
К сожалению, написанному на сайте описанию компьютера не всегда соответствует то, что в действительности получает покупатель. Все дело в том, что производитель зачастую оставляет за собой право менять элементы устройства.
Чтобы узнать, есть ли вообще нужный модуль, необходимо внимательно осмотреть корпус и найти соответствующую информацию – чаще всего в виде уже знакомого значка. Иногда это маленькая наклейка на передней панели. Но чаще информация помещена на задней стенке корпуса. Впрочем, не все производители вообще считают нужным как-то отображать данные внешне.
Найти информацию можно и в диспетчере устройств:
- Нажимаем правой кнопкой на «Пуск» и выбираем «Диспетчер устройств».
- В перечне ищем Bluetooth и, соответственно, убеждаемся в его наличии или отсутствии.
Что-то не так с драйверами
В Windows 10 это бывает редко, но всё же проверить стоит.
- В «Диспетчере устройств» (как войти, показано в предыдущем пункте) разворачиваем пункт «Bluetooth».
- Выбираем подпункты правой кнопкой и пробуем обновить драйвера через автоматический поиск.
Если это не решит проблему, можно попробовать скачать драйвера с сайта производителя на странице нужной модели и установить их вручную.
Модуль поврежден
В случае, если блютус уже работал или пользователь просто уверен в его наличии, но ничего не помогает, вероятно, адаптер повредился. Единственный вариант – обращение в сервисную службу.
Заключение
Блютуз – иногда просто необходимая функция. Причем чаще всего она может понадобиться в самый неожиданный момент. Поэтому лучше заранее разобраться, как он включается. Благодаря оптимизации операционной системы это теперь можно сделать всего лишь в несколько кликов!
Видеоинструкция
Если с включением блютус возникли какие-то проблемы или смотреть и синхронно действовать просто удобнее, чем читать, – стоит посмотреть видео с подробной инструкцией.