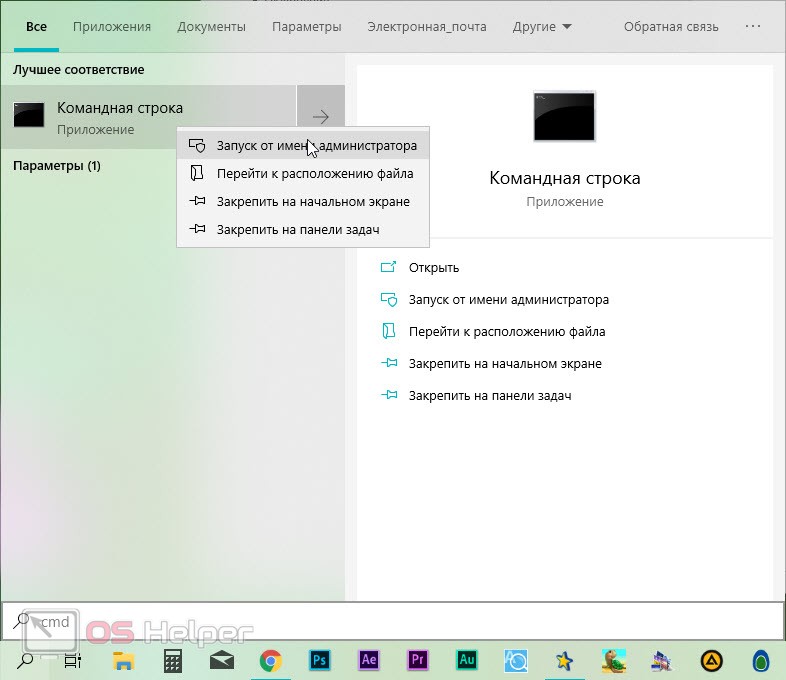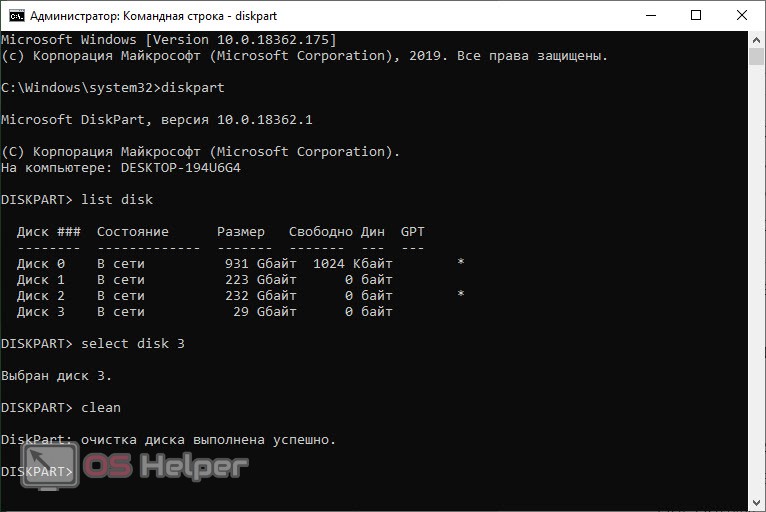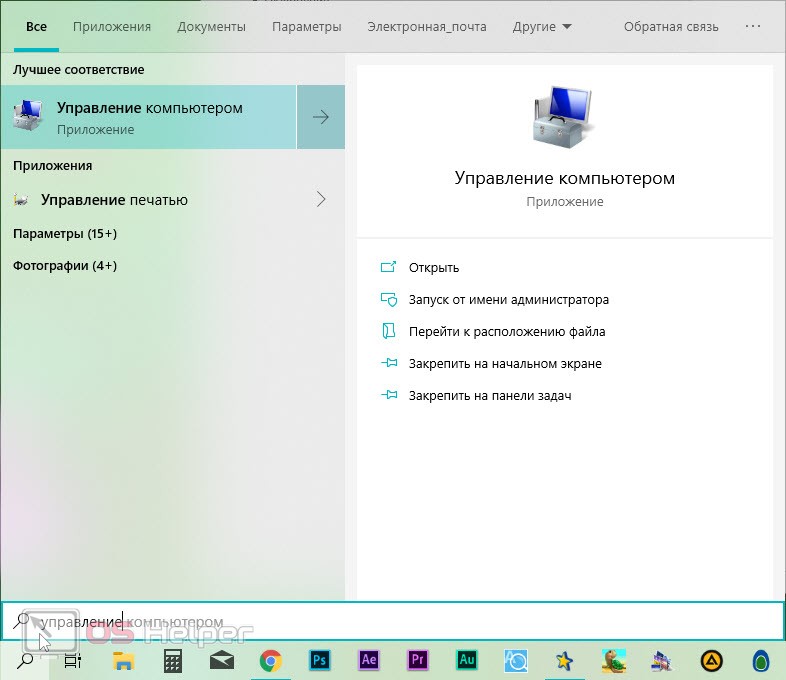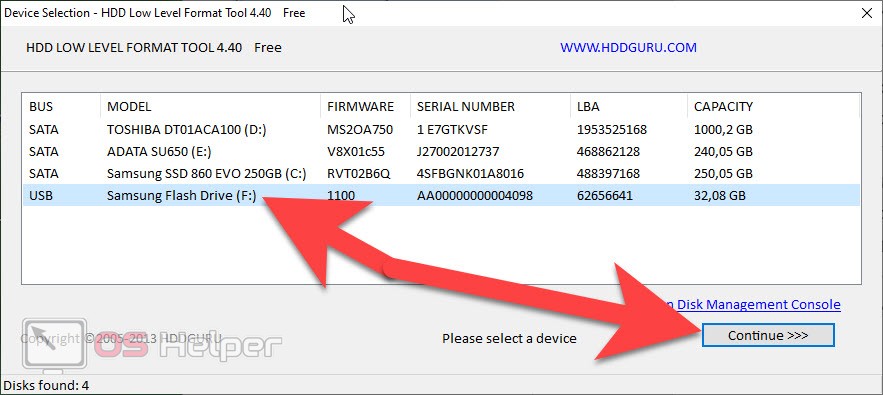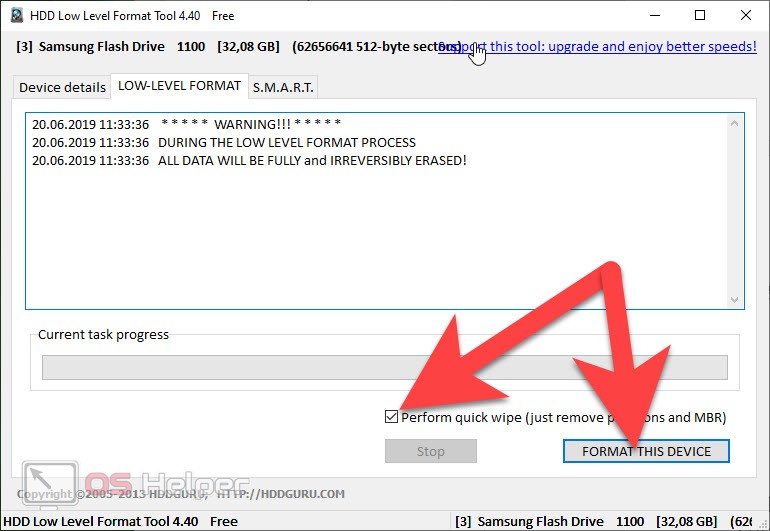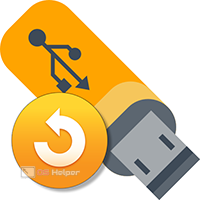 В наше время уже практически не используются CD и DVD-диски, так как их заменили съемные накопители на микросхемах. Но иногда даже они дают сбой. Именно поэтому в нашей сегодняшней инструкции речь пойдет о том, как восстановить флешку. Давайте сразу, не откладывая, приступать к делу.
В наше время уже практически не используются CD и DVD-диски, так как их заменили съемные накопители на микросхемах. Но иногда даже они дают сбой. Именно поэтому в нашей сегодняшней инструкции речь пойдет о том, как восстановить флешку. Давайте сразу, не откладывая, приступать к делу.
Мы не будем говорить о крайнем случае – перепрошивке микроконтроллера съемного запоминающего устройства. Это трудоемкий процесс, требующий специальных навыков и времени. Гораздо проще и дешевле купить новую флешку (особенно, учитывая их нынешнюю стоимость).
Используем штатные средства системы
Вариант, рассмотренный ниже, практически безотказен и помогает в 100% случаев. Работает он следующим образом:
- Изначально вставляем флешку в USB-порт компьютера и открываем поисковый инструмент Windows. Если это «Десятка», он находится прямо на панели задач, в случае с «Семеркой», в меню «Пуск». В поиске прописываем три буквы «CMD» и кликаем правой кнопкой мыши по появившемуся результату. Нам нужно запустить командную строку от имени администратора, поэтому выбираем нужный пункт в контекстном меню.
- Когда командная строка будет запущена в черном окошке вводим оператор запуска специальной утилиты [k]diskpart[/k] и жмем кнопку [knopka]Enter[/knopka]. Когда нужный нам режим запуститься выводим список дисков, введя [k]list disk[/k] и снова нажав [knopka]Enter[/knopka].
- Система покажет все наши накопители, включая жесткий диск или SSD. Важно внимательно отследить свою флешку по ее объему. Если вы неправильно выберите диск, все данные с него могут быть удалены, включая ваш раздел с данными на HDD. Когда выбор будет сделан введите оператор [k]select disk «ваш диск»[/k] и нажмите [knopka]Enter[/knopka] на клавиатуре.
- Следующий оператор полностью очистить диск и удалит все существующие на нем разделы. Еще раз проверьте, правильно ли вы выбрали цифру диска. Затем вводите [k]clean[/k] и подтверждайте ввод. Когда появится сообщение об успешном исходе операции, командную строку можно закрыть.
Теперь, когда наш диск очищен и на нем нет вообще никакой файловой таблицы, нам нужно создать раздел. Делается это тоже просто при помощи средств нашей операционной системы Windows:
- Опять же, в поисковой строке прописываем название инструмента «управление компьютером» и выбираем нужный результат из появившейся выдачи.
- В левой стороне окна выбираем подменю «Управление дисками». По размеру находим нашу флешку (после работы с командной строкой она должна быть обозначена как неразмеченное пространство) и делаем правый клик по ней. Из контекстного меню выбираем пункт «Создать простой том».
- После этого запустится удобный пошаговый мастер, при помощи которого мы создадим файловую систему на флешке. В процессе ничего настраивать или менять не нужно вам просто придется нажимать «Далее». Через пару секунд накопитель будет отформатирован и готов к работе.
Стороннее программное обеспечение
Если по каким-то причинам приведенный выше вариант не помогает (что сомнительно) мы можем прибегнуть к услугам одной очень удобной бесплатной утилиты. Рассмотрим, как с ней работать:
- Изначально переходим на официальный сайт HDD Low Level Format Tool и скачиваем последнюю официальную версию программы.
При этом существует возможность скачать утилиту, которая будет работать без необходимости установки.
- Запускаем нашу программу и переходим к режиму низкоуровневого форматирования. Далее, опять же, правильно определяем нашу флешку по ее объему. Если тут мы выберем, например, диск D со всеми своими фотографиями, музыкой и видео, мы просто удали их безвозвратно. Поэтому еще раз, внимательно определите ваш съемный накопитель и выделите его. Далее просто жмем кнопку начала форматирования.
- На следующем этапе устанавливаем флажок полного форматирования (это очистит файловую таблицу и нарежет ее заново), а затем кликаем по кнопке запуска процесса.
В результате начнется длительный процесс форматирования, по завершении которого накопитель снова будет в строю.
Видеоинструкция
Для наглядности мы также прикрепили ролик, в котором автор рассказывает и показывает, как восстановить флешку.
В заключение
Теперь, когда рассматриваемый в статье вопрос для вас открыт полностью, вы можете переходить к практике. Еще раз напомним: если есть такая возможность, сначала сохраните все данные с накопителя. А если после прочитанного останутся вопросы, задавайте их в комментариях. Мы же, в свою очередь, обязуемся как можно скорее дать правильный ответ каждому своему пользователю.