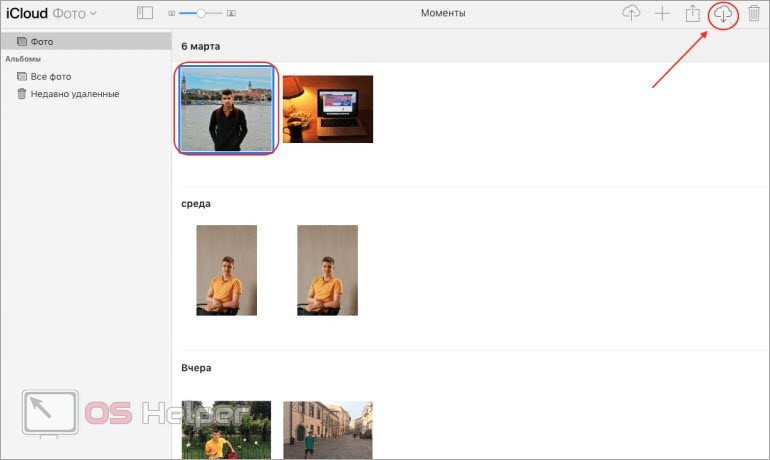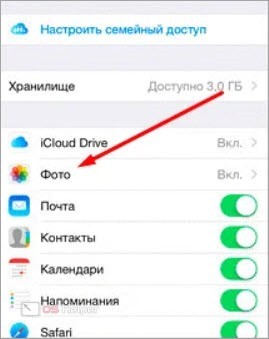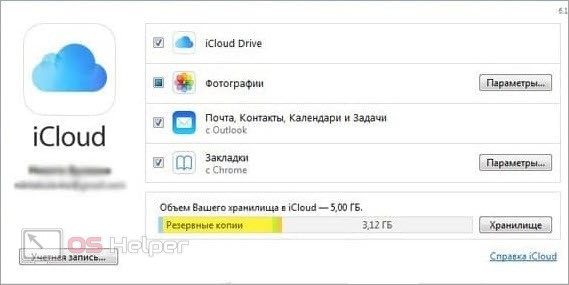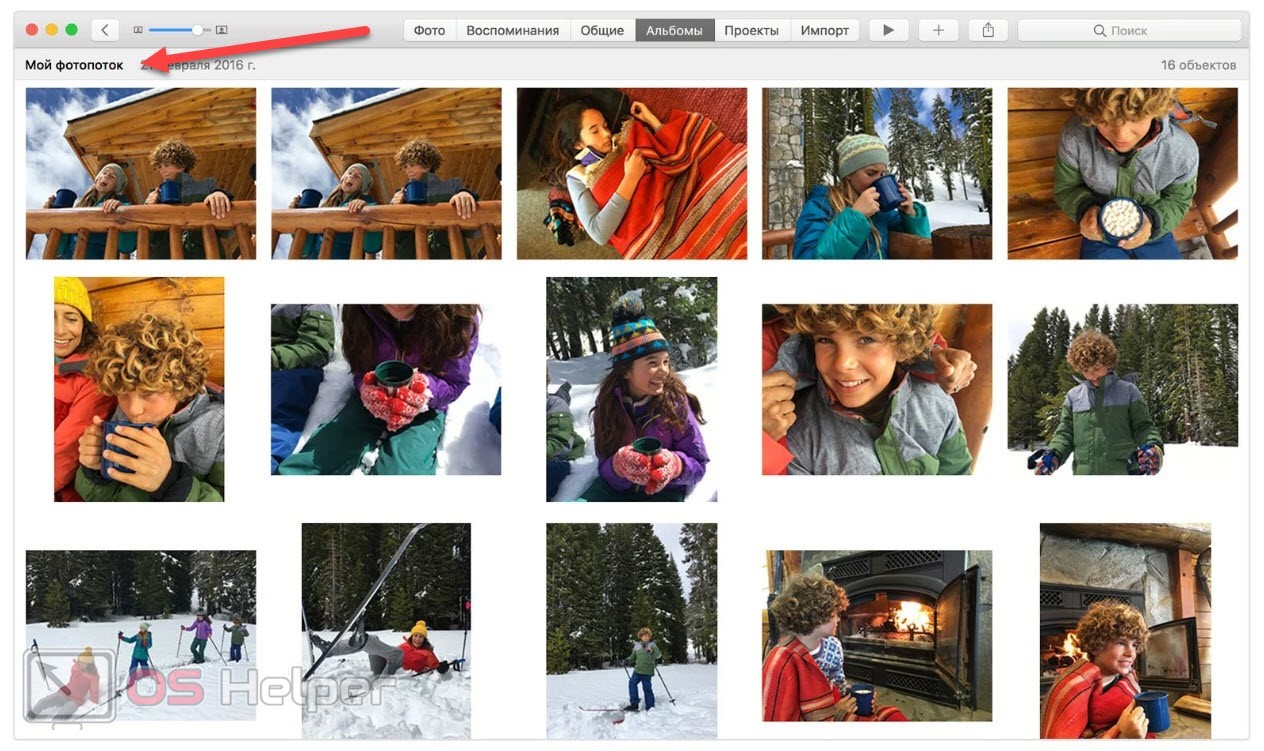iCloud – фирменное облачное хранилище от компании Apple. Сервис отлично работает со всеми «яблочными» девайсами, а также может синхронизироваться с компьютерами на Windows. Сегодня мы поговорим о том, как выгрузить фото из iCloud на компьютер.
iCloud – фирменное облачное хранилище от компании Apple. Сервис отлично работает со всеми «яблочными» девайсами, а также может синхронизироваться с компьютерами на Windows. Сегодня мы поговорим о том, как выгрузить фото из iCloud на компьютер.
Рассмотрим способы выгрузки контента из облака на Windows и Mac OS. На родной для iCloud операционной системе эта функция реализована гораздо проще.
Веб-сервис
Если вы пользуетесь компьютером на Windows и не желаете устанавливать сторонние программы, то официальный сайт iCloud будет подходящим решением. С помощью веб-сервиса можно просматривать и скачивать файлы на жесткий диск ПК. Чтобы воспользоваться этой функцией, следуйте представленному алгоритму:
- Сначала откройте ссылку на официальный сайт и авторизуйтесь с помощью Apple ID и пароля. Если вы собираетесь пользоваться сервисом постоянно, то включите запоминание пароля. Но делать это нужно только на собственном компьютере.
- Примите условия соглашения. После этого появится экран с названиями разделов. Исходя из тематики статьи, вам нужно открыть «Фото».
- Перед вами откроется каталог со всеми фотографиями, которые были синхронизированы с облаком. Выделите нужные файлы и кликните по кнопке облака со стрелкой вниз, которая находится в правом верхнем углу.
Если в каталоге «Фото» вы не нашли изображений с телефона или планшета, то вам необходимо включить синхронизацию на телефоне:
- Откройте меню настроек.
- Зайдите в параметры
- Включите сервис iCloud Drive и «Фото».
Однако веб-сервис не поддерживает автоматическую синхронизацию. Вам придется вручную заходить на сайт каждый раз и обновлять его, чтобы в списке появились новые файлы. Поэтому официальная программа iCloud гораздо лучше сайта.
Программа iCloud
Официальная утилита для управления облачным хранилищем устанавливается на компьютеры под управлением Windows с помощью данной ссылки. Также предложение о скачивании появится при первом посещении веб-сервиса. Скачав и установив приложение, следуйте нашей инструкции:
- Запустите программу и авторизуйтесь с помощью своего аккаунта iCloud.
- При первом включении программа запросит разрешение на синхронизацию. Выберите разделы, которые будут синхронизироваться. Отметьте пункт «Фотографии». Можно выбрать сразу все варианты, чтобы не возвращаться к настройкам в дальнейшем.
- Откройте параметры фотографий и включите все опции. Это позволит сервису синхронизировать компьютер и iCloud автоматически в режиме реального времени.
- Теперь нужно перезагрузить компьютер.
- Откройте проводник Windows или сразу запустите окно «Этот компьютер». В блоке «Устройства и диски» появится папка «Фотографии iCloud». В ней находятся все фото из облака. Если вы включили синхронизацию всех данных, то также появится папка iCloud Drive.
Этот способ наиболее удобен потому, что вы можете копировать, удалять и переименовывать файлы из iCloud точно так же, как и на жестком диске. Для скачивания достаточно выделить фотографии и перетащить их в папку на винчестере.
Также фирменная утилита имеет функцию выгрузки всех фотографий сразу. Для этого откройте iCloud и нажмите на кнопку «Синхронизировать». После этого выберите пункт «Все» и нажмите «Загрузить». Остается подождать, пока сервис скачает все файлы с облака. Длительность процедуры зависит от общего объема скачиваемой информации и скорости загрузки вашего интернета.
Выгрузка на Mac OS
Несколько иначе дело обстоит на компьютерах с операционной системой Mac OS. Синхронизация с облаком встроена в ПО изначально. Сначала вам нужно открыть системные настройки и включить опции «Мой Фотопоток» и «Общий доступ». Затем через проводник открыть папку «Фотопоток», где и будут все изображения из облака.
Видеоинструкция
Напоследок предлагаем вам ознакомиться с подробной видеоинструкцией. В ней описываются и показываются все шаги по загрузке фото из iCloud.
Заключение
Теперь вы умеете выгружать материалы из облачного хранилища Apple. Как видите, для ПК на Windows есть два удобных метода, а устройства на Mac OS поддерживают эту функцию по умолчанию.