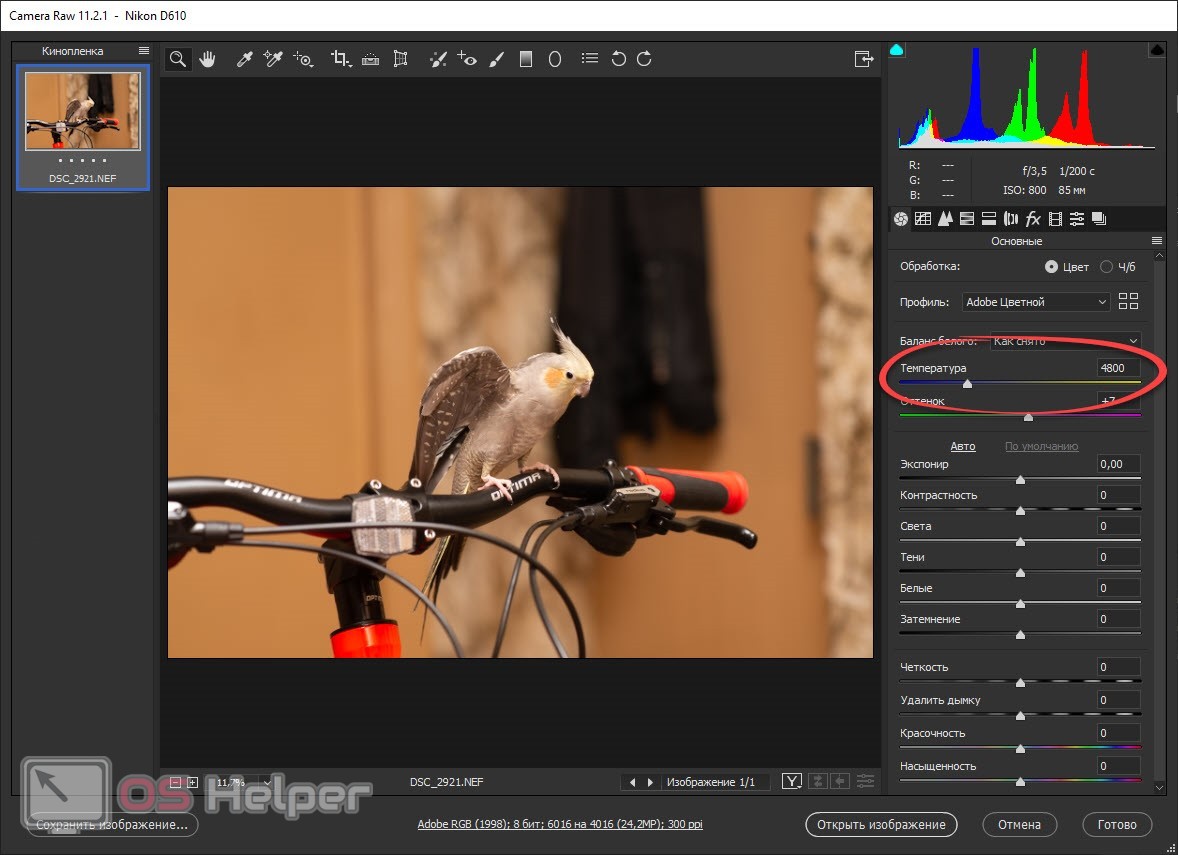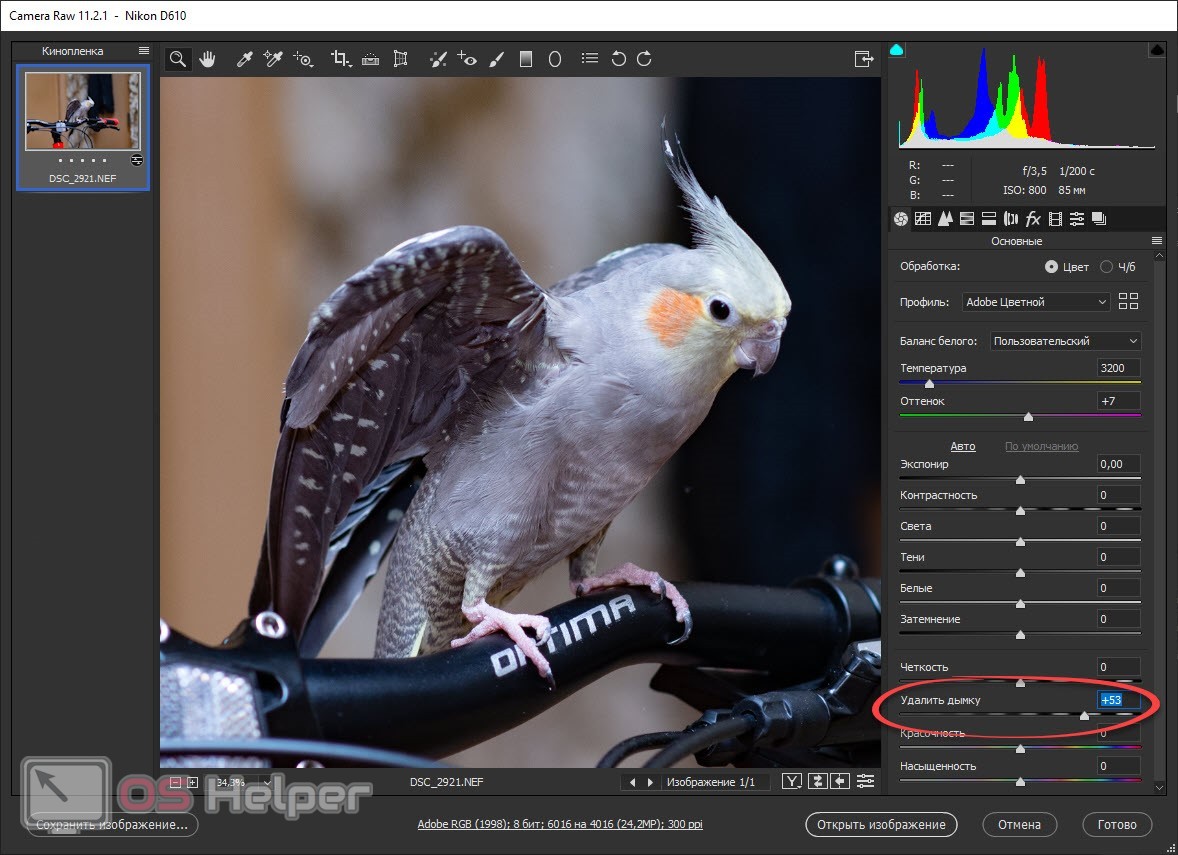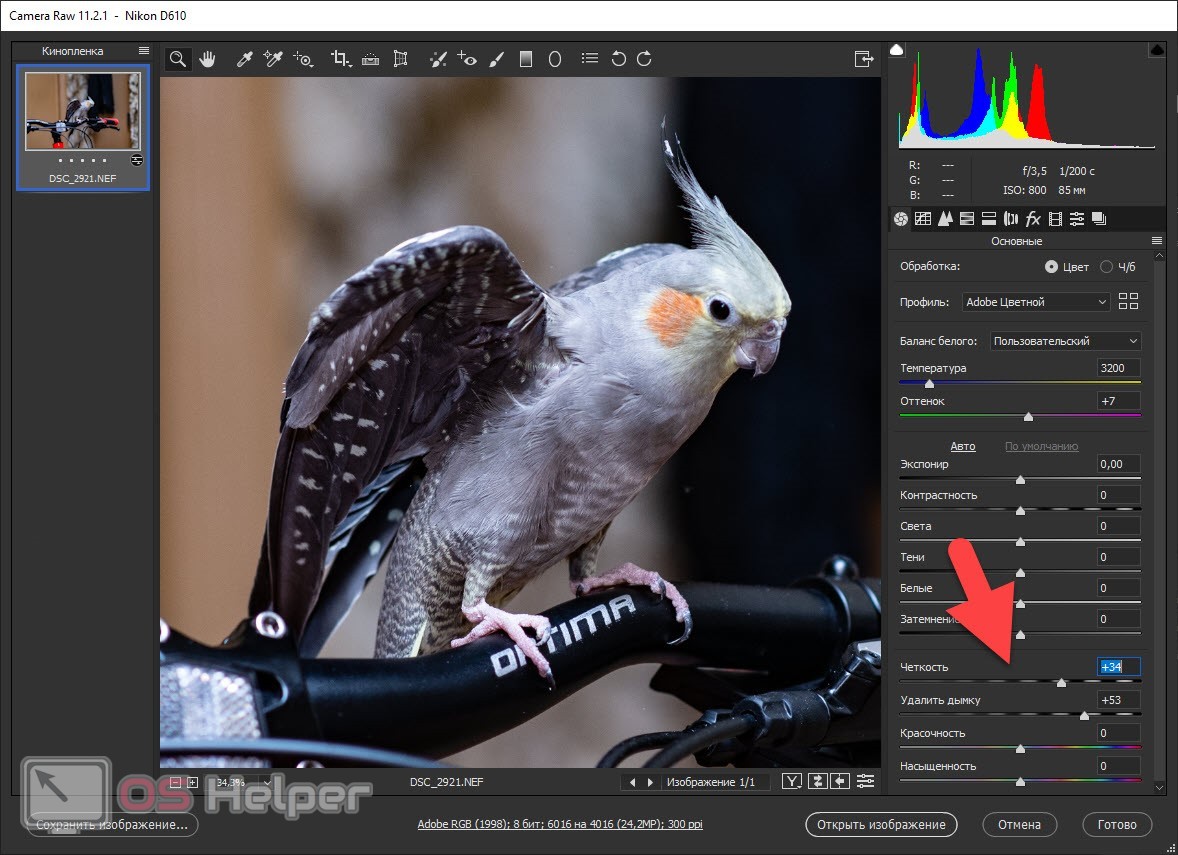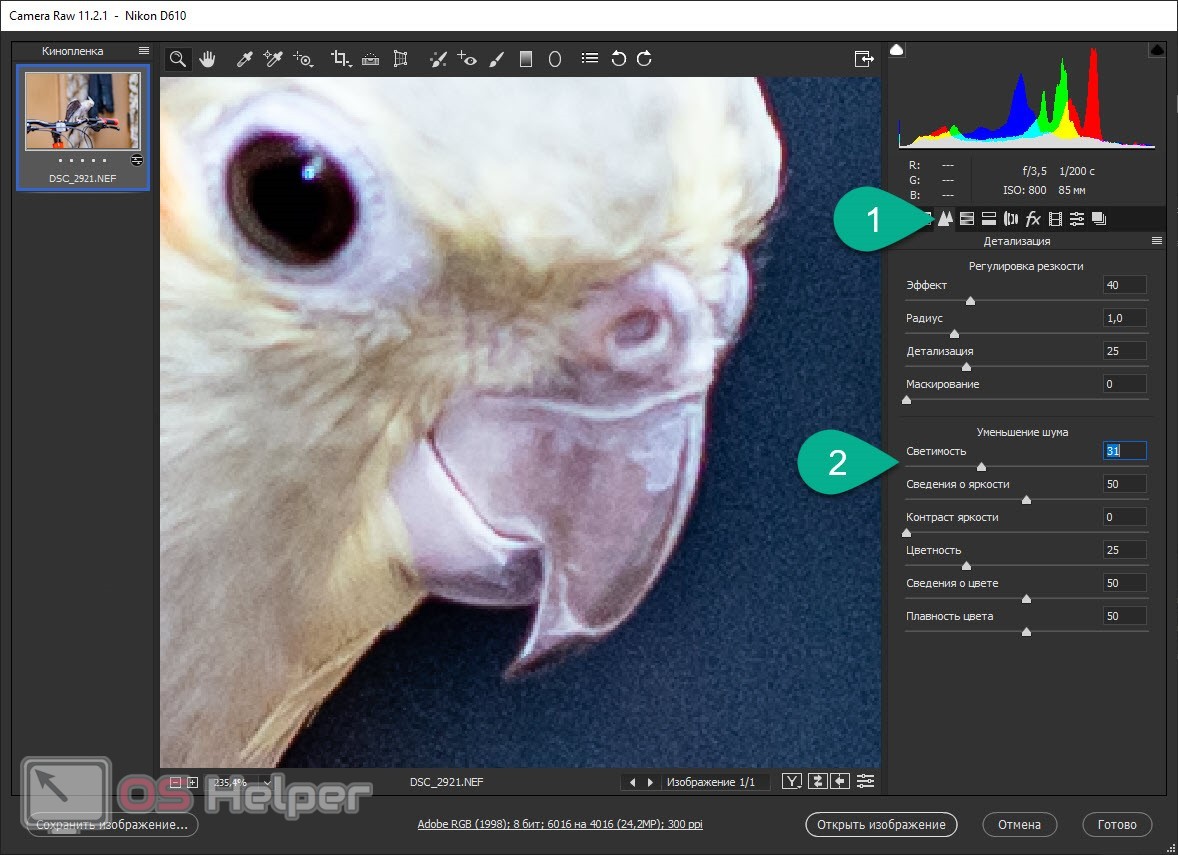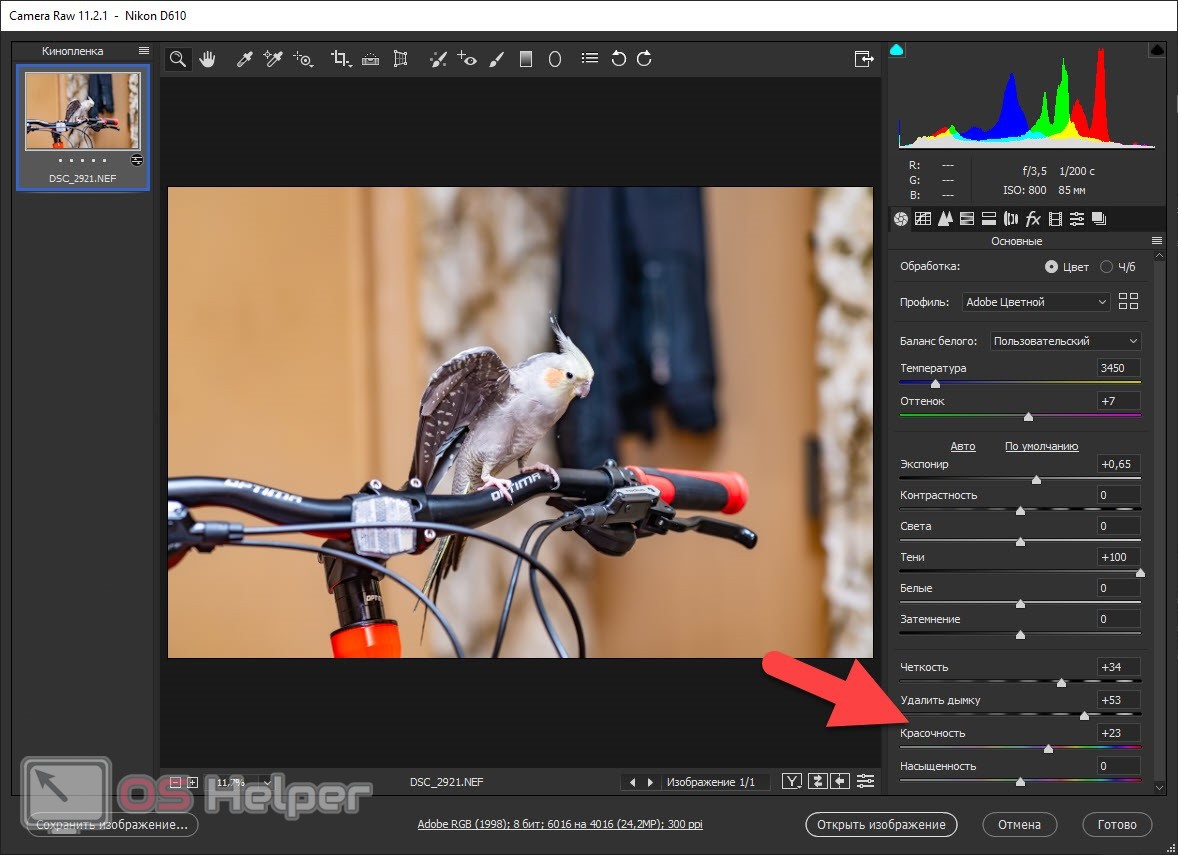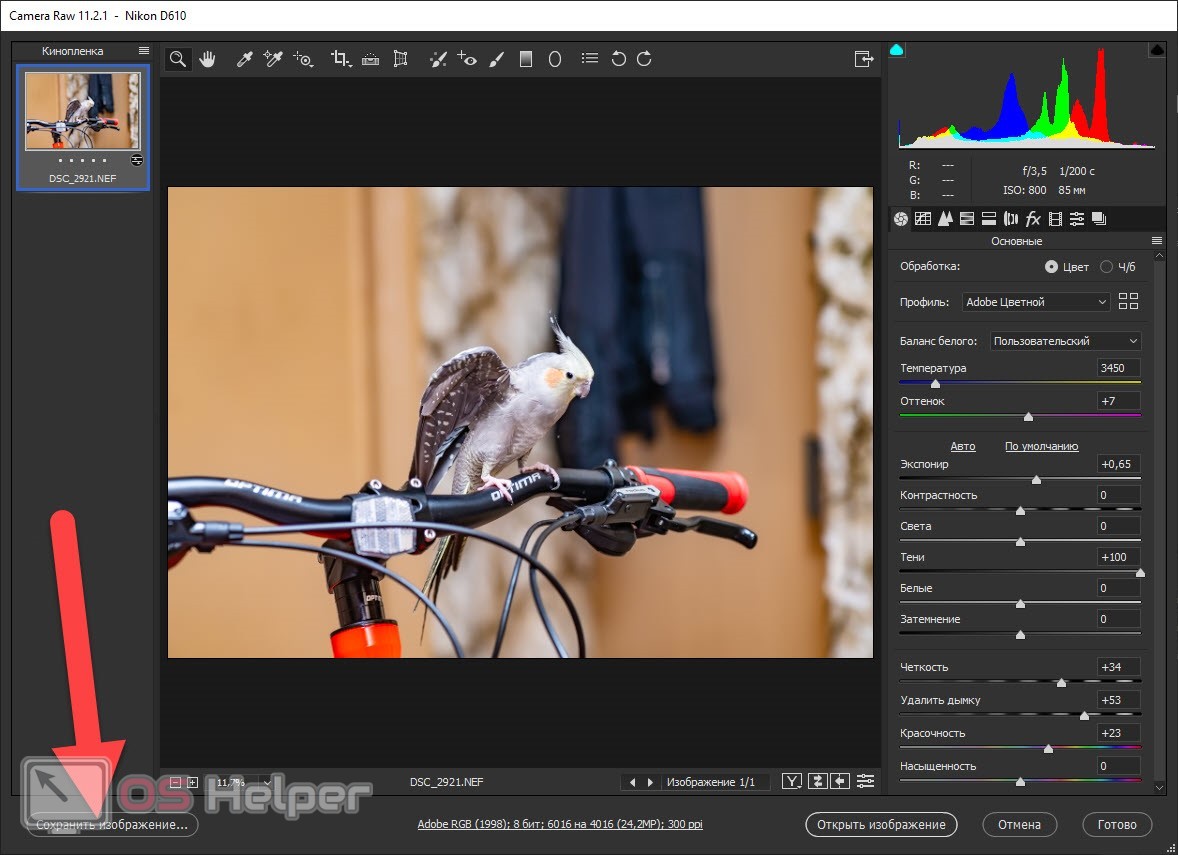Дорогие друзья, в очередной раз всех приветствую! Продолжая тематику профессиональной фотографии, сегодня я расскажу о том, как правильно проявить RAW в Photoshop. Как известно, зеркальная или беззеркальная камера способна фотографировать в привычном для всех формате JPG, или продвинутом режиме, который именуется как RAW. Ниже я расскажу, что же это за формат такой, для чего он нужен и, главное, как его проявить. Поехали!
Дорогие друзья, в очередной раз всех приветствую! Продолжая тематику профессиональной фотографии, сегодня я расскажу о том, как правильно проявить RAW в Photoshop. Как известно, зеркальная или беззеркальная камера способна фотографировать в привычном для всех формате JPG, или продвинутом режиме, который именуется как RAW. Ниже я расскажу, что же это за формат такой, для чего он нужен и, главное, как его проявить. Поехали!
Что такое RAW и для чего он нужен?
Если привычные форматы изображения, включая JPG, это контейнеры для сжатия графических файлов, то RAW это так называемый сырой, несжатый формат, полностью хранящий в себе всю информацию с матрицы фотоаппарата. Суть использования такого типа файлов заключается в том, что мы получаем гораздо больше возможностей на стадии постобработки.
Например, я могу отдельно работать с тенями, со светами, удалять хроматические аберрации и так далее. Немного ниже все это будет показано на конкретном примере, поэтому вы поймете, чем же данный формат лучше. Хорошо, давайте, не откладывая, приступать сразу к делу.
Секреты правильной проявки в Adobe Camera Raw
Данное приложение является стандартным модулем программы Adobe Photoshop. Поэтому производить отдельное скачивание и установку нам не нужно. Все что понадобится — это уже установленный редактор от Adobe. Запускаем его и выполняем такие шаги:
- При помощи главного меню приложения или комбинации горячих клавиш открываем наше изображение в формате RAW. В результате запустится Camera Raw и отобразит список фото, которые мы и будем обрабатывать.
- Для примера я сфотографирую своего попугая. Кстати, с вас подписка, Кеша долго страдал и остался крайне недовольным. Когда фотография откроется в нашем редакторе, изначально давайте отрегулируем баланс белого. Это так называемая цветовая температура, которая на нашем скриншоте явно неправильна. Для регулирования используется ползунок, отмеченный ниже.
- Воспользовавшись иконкой с изображением увеличительного стекла на верхней панели программы масштабируем картинку таким образом, чтобы с ней было удобно работать. Теперь давайте немного удалим дымку. Это придаст фотографии больше красочности и насыщенности. Двигаем ползунок, отмеченный на скриншоте ниже, вправо.
- Также, при помощи имеющегося выше ползунка, мы можем сделать картинку чуть-чуть более четкой.
- После всех проделанных манипуляций у нас немножко просели тени. Я вижу, что в слабоосвещенных местах теряются детали. Поэтому при помощи ползунка, обозначенного на скриншоте, добавляем параметр до нужной величины.
- Если мы немного больше приблизим наше фото, то в некоторых случаях можем увидеть, что на нем есть шум. Победить его поможет вкладка, которую мы отметили на скриншоте ниже. Просто переходим к ней и при помощи ползунка, обозначенного цифрой «2», добиваемся исчезновения зерна.
- В завершение мы можем добавить немного красочности, передвинуть вправо ползунов, который обозначали ниже.
Внимание: работая с различными ползунками, не переусердствуйте и не сделайте фотографию нереалистичной! Ваша задача просто придать изображению художественности.
- Нам остается только экспортировать готовый результат, но уже в формате .JPG. для этого жмем кнопку, которую мы обозначили на картинке.
Вот что у нас получилось:
Как видите, картинка чистая, без шума и с характерным размытием заднего плана.
Подводим итоги
Теперь, когда вы хорошо понимаете, как правильно проявить фотографию в формате RAW, вам ничего не остается, кроме как перейти к практике. Надеюсь, вы знаете, где взять Photoshop? Практикуясь, вы будете достигать все больших вершин и постепенно овладеете данным профессиональным инструментом. Это, в свою очередь, приведет к неуклонному росту качества ваших работ.