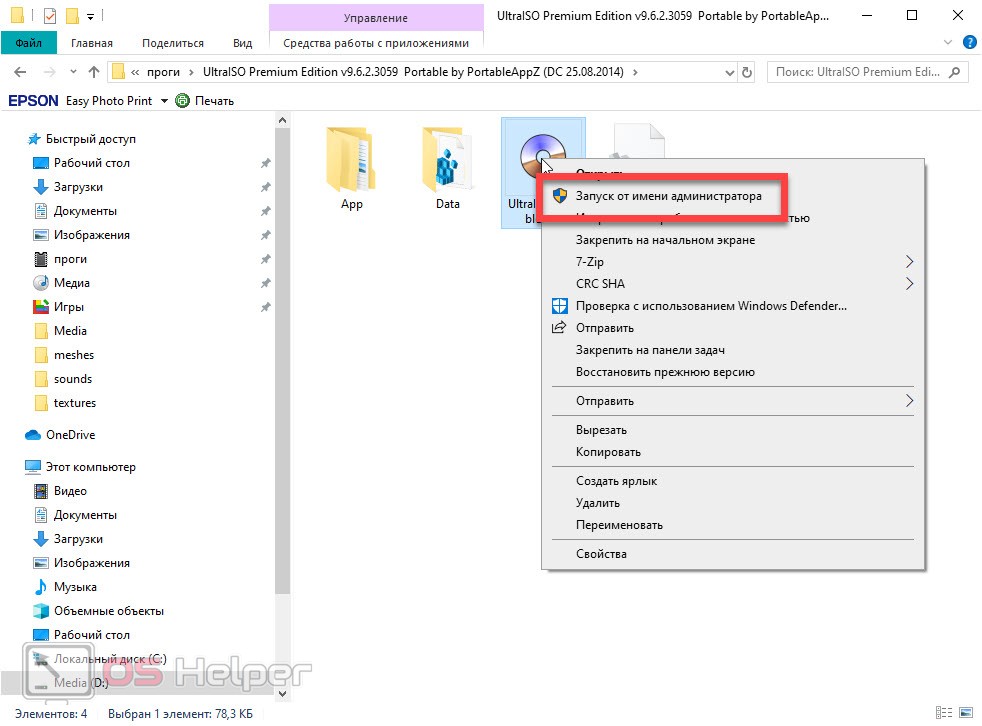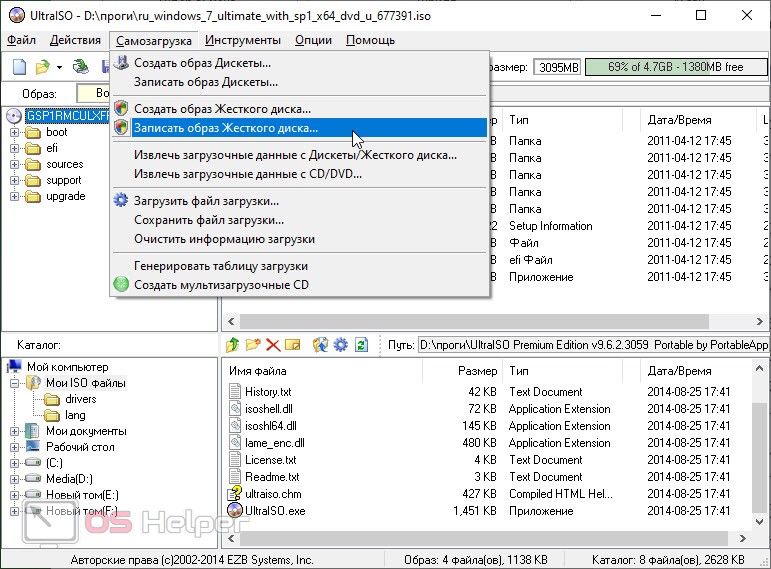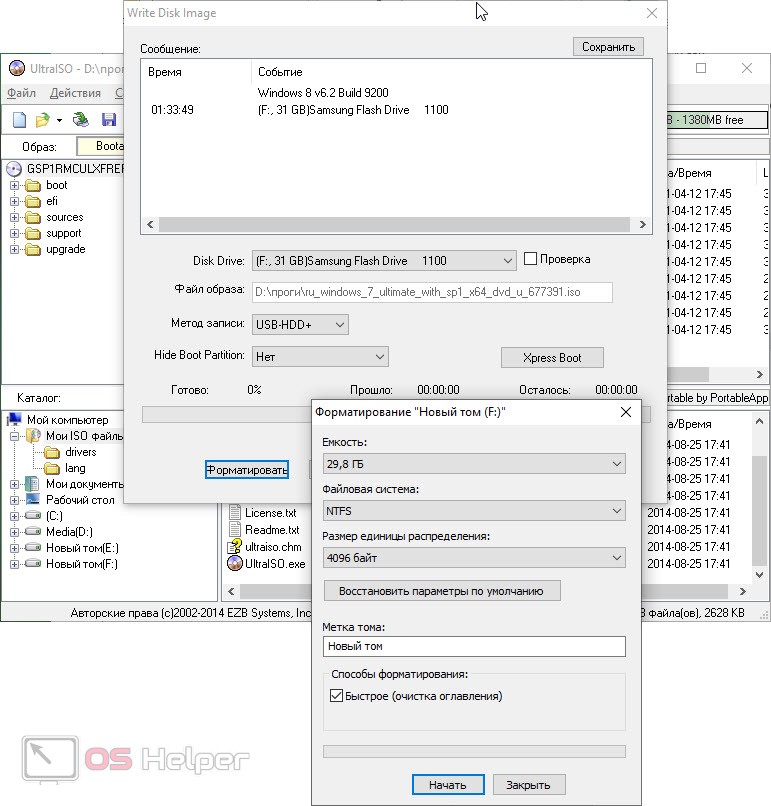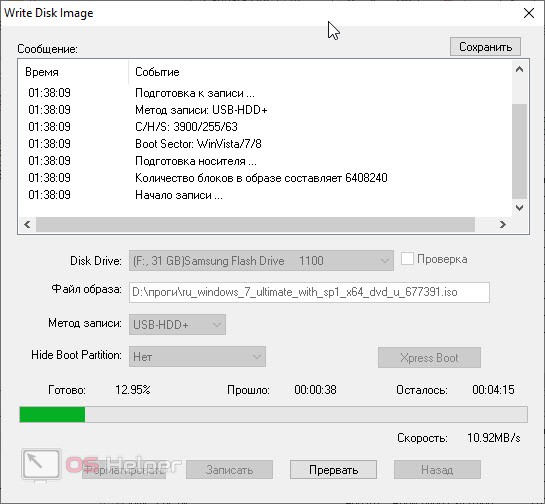В очередной раз всех приветствуем на нашем сайте! Сегодня речь пойдет о том, как записать образ на флешку через UltraISO. Для данной задачи это приложение подходит лучше всего. С его помощью можно создать загрузочный накопитель для любых операционных систем, включая Windows XP, 7, 8, 10, MacOS или Linux. Впрочем, сейчас вы во всем убедитесь лично.
В очередной раз всех приветствуем на нашем сайте! Сегодня речь пойдет о том, как записать образ на флешку через UltraISO. Для данной задачи это приложение подходит лучше всего. С его помощью можно создать загрузочный накопитель для любых операционных систем, включая Windows XP, 7, 8, 10, MacOS или Linux. Впрочем, сейчас вы во всем убедитесь лично.
Скачиваем и устанавливаем программу
Изначально, естественно, нам нужно скачать и установить последнюю русскую версию данной программы на ПК. Затем мы перейдем уже непосредственно к записи образа на флешку. Изначально делаем несколько простых шагов:
- Переходим на официальный сайт UltraISO и скачиваем приложение оттуда. Когда файл будет получен запускаем его и переходим к инсталляции утилиты.
- Процесс довольно прост и особо расписывать его нет смысла. Единственное, о чем хотелось бы упомянуть, это необходимость активации виртуального привода в самом конце инсталляции.
- Когда установка будет окончена запустите программу обязательно от имени администратора. Для этого сделайте правый клик по иконке запуска и из контекстного меню выберите пункт, который мы обозначили на скриншоте.
Итак, с инсталляцией UltraISO покончено, и мы можем переходить непосредственно к процессу создания загрузочного образа и записи его на флешку.
Записываем образ в UltraISO
Итак, для того чтобы записать наш образ на USB-накопитель делаем несколько простых шагов:
- В первую очередь вставляем флешку в USB-порт компьютера. Далее переходим к UltraISO и, воспользовавшись меню «Файл», открываем проводник Windows и выбираем образ, который будем записывать на флешку. Также мы можем заменить данное действие сочетанием горячих клавиш [knopka]Ctrl[/knopka]+[knopka]O[/knopka] на вашей клавиатуре.
- Для примера в нашем случае будет взят образ операционной системы Microsoft Windows Когда объект будет открыт мы увидим его файловую систему в правой части окна программы. Для начала записи данных на флешку необходимо открыть пункт главного меню «Самозагрузка», а затем выбрать подпункт «Записать образа жесткого диска».
- В результате откроется еще одно окно, в котором нам нужно будет внести несколько простых настроек:
- В верхней части окна убеждаемся, что в качестве целевого носителя выбрана именно наша флешка.
Если устройство будет указано неправильно, есть вероятность потери личных данных с диска, который тут будет указан.
- Проверяем путь к файлу образа, который тут уже должен будет быть прописан.
- Метод записи не меняем, установленные по умолчанию опции, тоже.
- Еще раз убеждаемся, что все данные с флешки сохранены (если таковые имелись) и жмем кнопку форматирования нашего накопителя. Откроется еще одно окошко, в котором нам также ничего менять не нужно. Просто запускаем процесс.
- Теперь, когда все готово, начинаем запись нашего образа на флешку через UltraISO. Для этого, соответственно, жмем кнопку «Записать». Система выдаст нам еще одно предупреждение о том, что все данные с флешки будут удалены. Нас это уже не пугает, поэтому подтверждаем свое намерение.
- Нам остается лишь дождаться окончания процесса записи образа на флешку.
В результате мы получим загрузочный накопитель, который можно будет использовать для установки операционной системы на компьютер или ноутбук. Как видите, сложного в этом ничего нет.
Видеоинструкция
Для того чтобы вы разобрались с рассматриваемым вопросом как можно лучше, мы подготовили также обучающее видео по данной теме. Рекомендуем обязательно ознакомиться с роликом и только потом переходить к практике.
Заключение
Как вы могли понять, UltraISO это отличное приложение для записи образа на флешку. С его помощью можно легко установить любую операционную систему на USB-накопитель и уже с него произвести инсталляцию на компьютер.
На этом мы свою статью будем заканчивать и порекомендуй вам, если останутся вопросы, задавайте их, воспользовавшись формой обратной связи, прикрепленной ниже. Естественно, мы ответим каждому человеку, который обратиться за помощью.