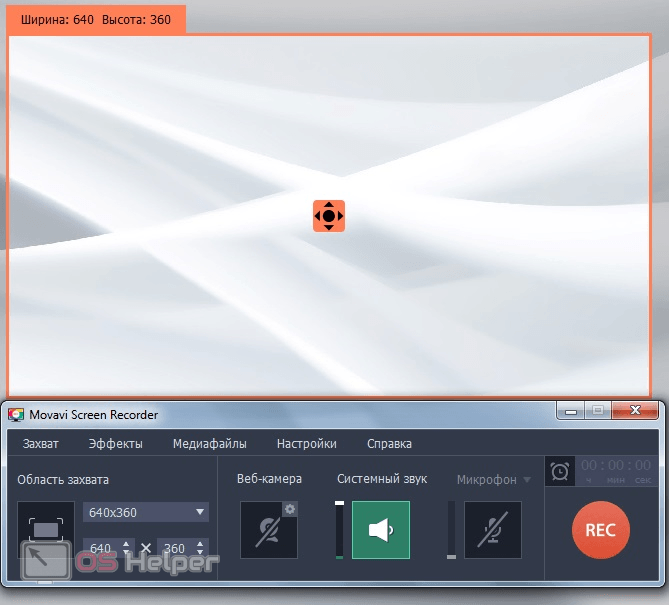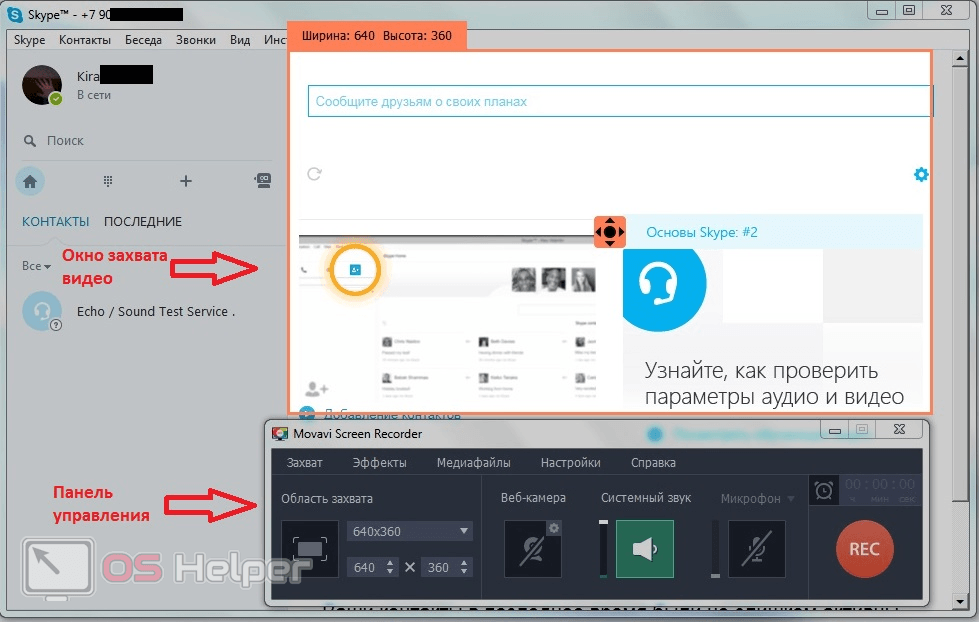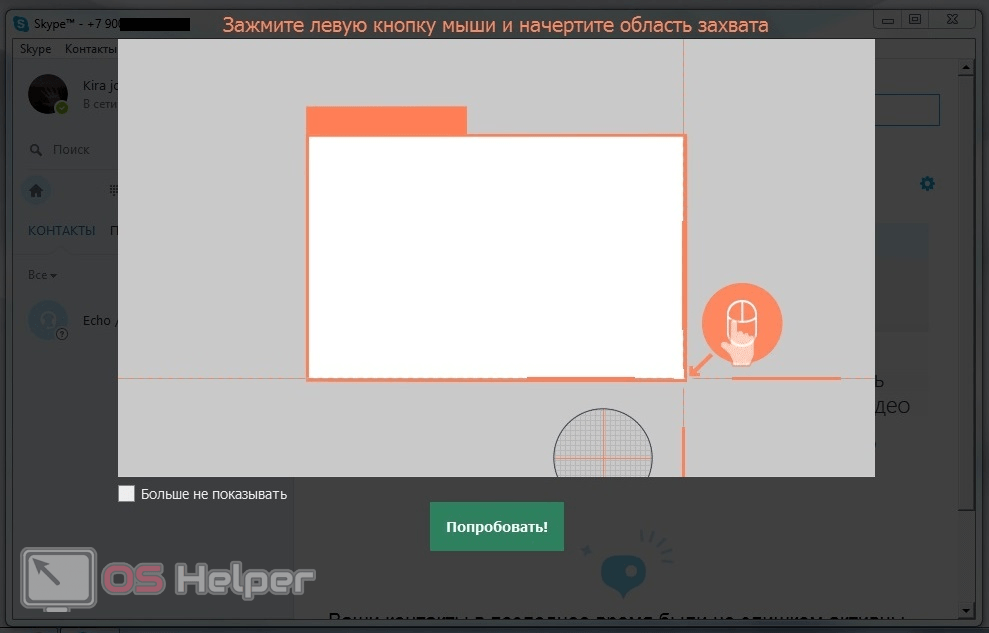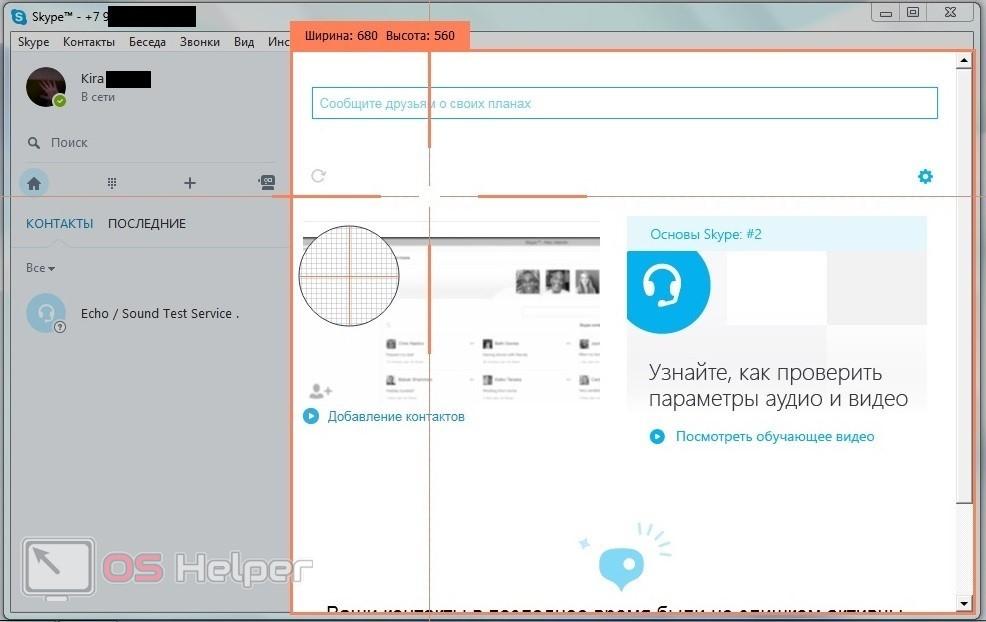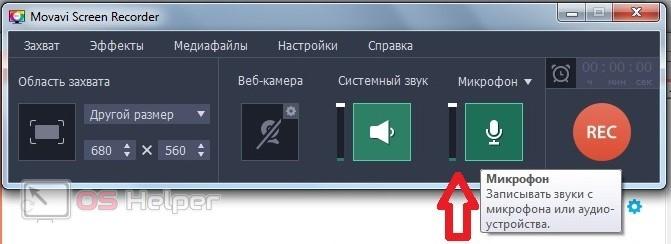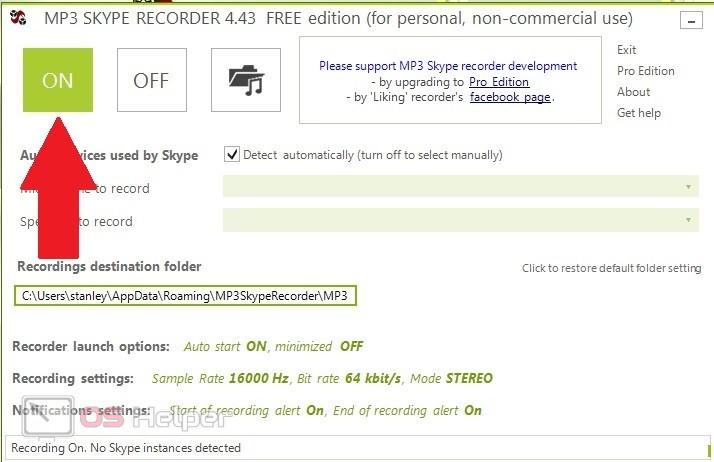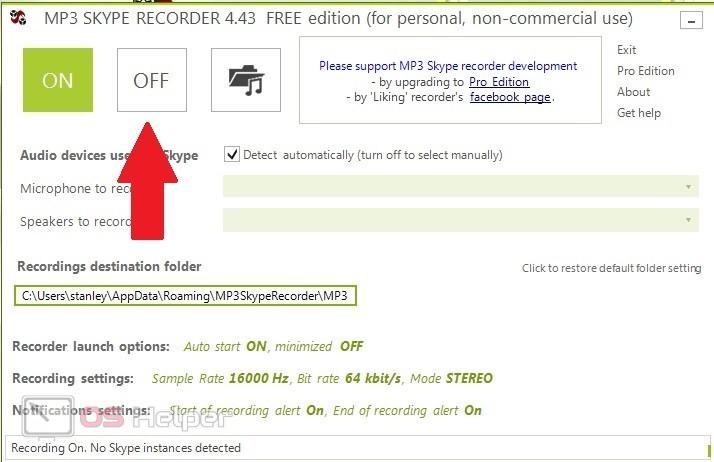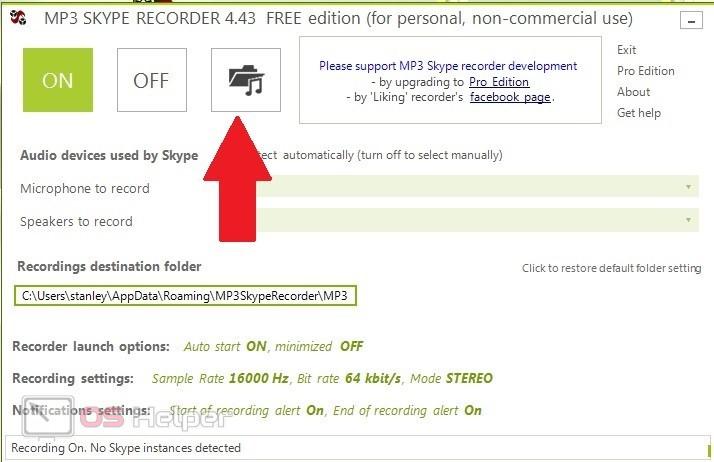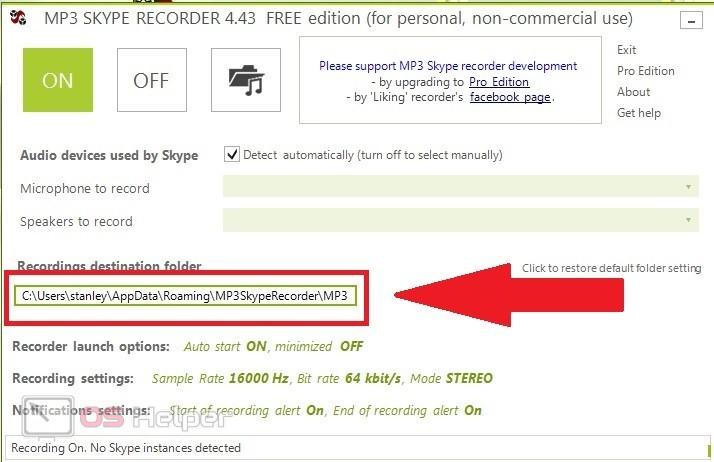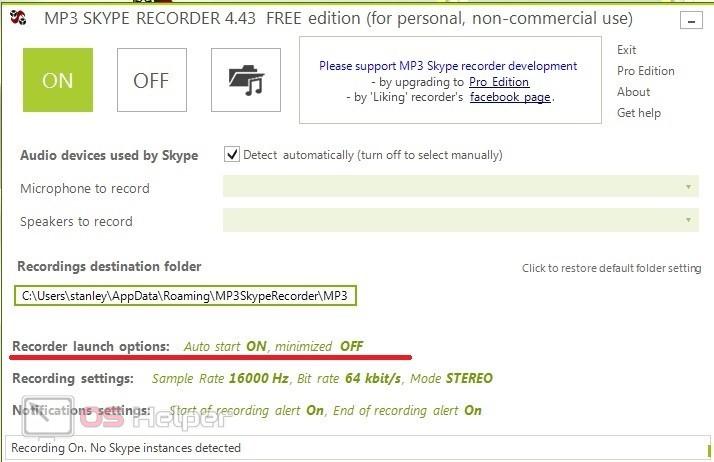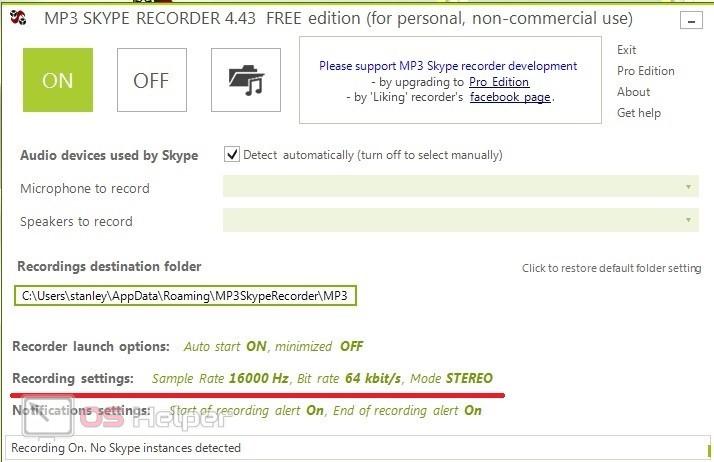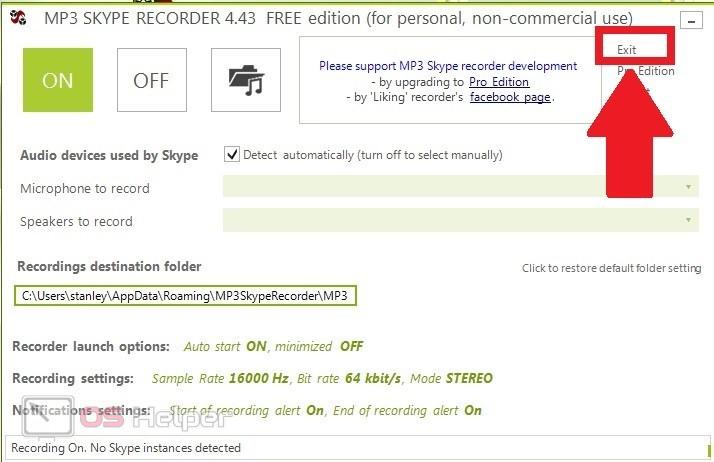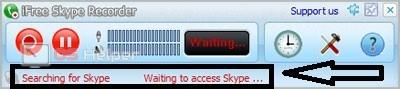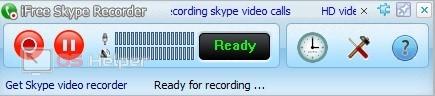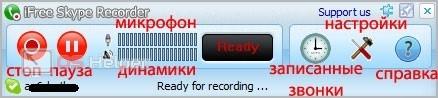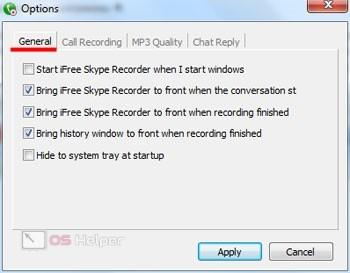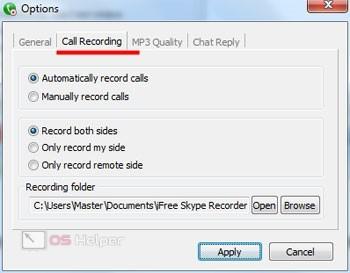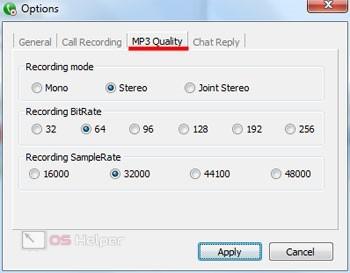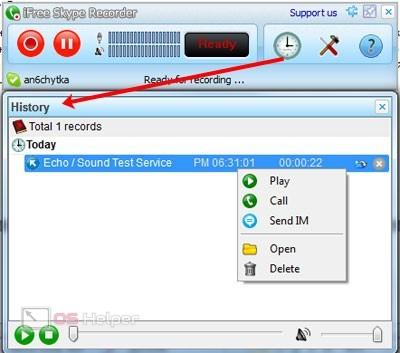Казалось бы, зачем кому-то в 21 веке отдельная программа для записи видео с экрана компьютера, если все уже можно найти и скачать в готовом виде? Но это не получится сделать с разговором в скайпе или видео, которые транслируются в прямом эфире и будут после удалены, например, онлайн-конференция или занятия с репетитором по сети, тут-то и пригодится специальная программа. Разберем три самых популярных из них.
Movavi Screen Recorder!
Movavi Screen Recorder – это простая программа с удобным интерфейсом, дающая возможность записывать видео-ролики с экрана компьютера. Чаще всего с ней работают пользователи Ютуба и Вконтакте, но и для записи разговора в Skype она отлично подойдет.
Возможностей у программы помимо быстрой и удобной записи видео немало:
- удаление рекламы;
- создание скриншотов;
- автоматизация записи;
- добавление примечаний;
- широкий выбор настроек и простой способ управления ими;
- редактирование готового видео, удаление любой его части или нескольких;
- сохранение в разных форматах, читаемых современными смартфонами и компьютерами.
После запуска программы на экране компьютера появится такое окно.
Нажав курсором на прицел в центре, можно передвигать окно захвата видео. Нижняя часть с настройками также легко переносится в любую часть экрана, причем отдельно от окна с видео.
Так как вся программа на русском языке, то никаких сложностей в ее использовании возникнуть не должно. Весь функционал простой и интуитивный. В процессе записи настройки можно менять, например, повышать или понижать уровень звука, расширять или сжимать область захвата видео и контролировать время записи. Оно будет отображаться в правом углу сразу над красной кнопкой записи REC.
Чтобы записать видео-звонок в Skype, следуйте небольшой пошаговой инструкции.
Шаг 1:
Откройте Skype и программу Movavi Screen Recorder. На ее панели управления нажмите кнопку под названием «Выбрать область захвата». Курсор при этом примет форму прицела. Выделите им поверх окна Skype, где будет транслироваться видео-звонок, область захвата.
Шаг 2:
При первом запуске появится короткая видео-инструкция как пользоваться захватом видео. Нажмите «Попробовать».
Шаг 3:
Выберете область, которую будете записывать. Делается это путем передвижения курсора вправо-влево-вверх-вниз; окно можно расширять и сужать по желанию.
Шаг 4:
Нажмите на «Системный звук» – это включит запись вашего собеседника (зеленая кнопка – включено, серая – выключено). Настройте уровень громкости с помощью ползунка, расположенного слева от иконки «Системный звук».
Шаг 5:
Нажмите «Микрофон», чтобы пошла запись вашего голоса в течение беседы. Если у вас несколько микрофонов, то нужно выбрать один, нажав на стрелку возле кнопки «Микрофон». Начните запись звонка в любое время, просто кликнув на кнопку REC на панели захвата.
Шаг 7:
Чтобы закончить запись, нужно просто нажать «Стоп». После этого запись автоматически откроется в окне редактирования, где ее можно будет обрезать или сохранить в нужном формате. Открыть запись можно, нажав сначала «Медиафайлы», а затем «Открыть файл записи».
Помимо записи разговора в Skype Movavi Screen Recorder можно использовать в других случаях: записывать видео в Youtube, видео-чатах и аналогичных сервисах, а также сохранять ролики из Вконтакте, делать видео онлайн-семинаров и тренингов в лайв-формате.
К минусам данной программы можно отнести:
- невозможность редактирования и монтажа видео;
- неизменность качества видео;
- невозможность добавлять заголовки и водяные знаки;
- отсутствие спецэффектов.
Однако все это можно делать Movavi Screen Capture Studio, которая, обладая всеми способностями Screen Recorder, имеет при этом встроенный видеоредактор. Однако для простой записи видео-звонка в скайпе вполне достаточно будет и Screen Recorder. Обе программы можно скачать на официальном сайте разработчика: https://www.movavi.ru/support/how-to/how-to-record-skype-calls.html.
Skype Recorder
Skype Recorder – это бесплатная программа для записи аудиофайлов, которую доступна для бесплатного скачивания на официальном сайте . Процесс установки укладывается в два шага: поставить галочку в пункте приема условий соглашения по использованию программы и нажать кнопку Install, а в следующем окне выбрать Finish. После установки программа запустится автоматически, а в дальнейшем ее можно будет открывать через меню Пуск.
Работать с программой просто, достаточно один раз разобраться в ее функциях:
Кнопка On – включить запись.
Кнопка Off – выключить запись.
Иконка, изображающая приоткрытую папку и символ мелодии, открывает папки, где хранятся все файлы, записанные с помощью программы.
Под перечисленными кнопками указан путь, где находится папка со всеми файлами, если на нее нажать, то можно изменить место хранения файлов, например, создать для нее отдельную папку на другом диске.
Настройки для автоматического запуска программы.
Поле для самостоятельной настройки качества записи.
Exit – закрытие программы.
Для того чтобы записать важный разговор в скайпе, нужно запустить программу и нажать на On. При автоматических настройках ничего не нужно будет включать, так сразу после запуска программа по умолчанию начнет запись.
Это особенно удобно для тех, кому нужно часто записывать разговоры. Ведь можно забыть нажать вовремя нужную кнопку, а при автоматических настройках Skype Recorder запишет все ваши разговоры и сохранит их в одну папку. Лишние записи без проблем можно будет удалить в любое время.
Если вы не хотите, чтобы программа включалась сама, то нужно убрать галочку в пункте «Start automatically when I start windows».
Несомненные плюсы этой программы: простота в использовании, быстрое и бесплатное скачивание. К тому же она занимает очень мало места на диске. Но никаких других функций, кроме записи звука в ней не предусмотрено, а интерфейс выглядит, как у программ 2000-х.
iFree Recorder
iFree Recorder – бесплатная программа, которая дает возможность записывать разговоры в скайпе. При этом доступна как односторонняя, так и полная запись разговора, а все файлы сохраняются в формате МР3.
Эта программа, так же, как и Skype Recorder, есть только на английском языке, но обе они достаточно простые, чтобы не обращать на это внимание. Скачать можно на официальном сайте разработчика .
Установка займет всего пару минут, после чего на рабочем столе появится ярлык программы. При первом запуске будет светиться красная надпись «Searching for Skype Waiting to access Skype» – это означает, что у программы нет доступа к скайпу.
Для того чтобы его дать нужно запустить скайп, где всплывет окно с уведомлением о разрешении доступа – кликнуть на «Дать доступ».
Если все сделано верно, то красная надпись сменится на черную «Ready for recording».
Теперь можно записать любой разговор. Для этого есть два способа.
- Автоматически — программа сама будет начинать и заканчивать запись вместе с началом и концом беседы..
- Самостоятельная ручная запись — этот вариант дает возможность начать, приостановить и закончить запись в любой момент разговора. Панель управления выглядит так:
Выбрать режим можно в настройках программы – достаточно нажать на «Option». Здесь вы увидите пять предложений: галочка в первом позволит настроить автоматический запуск программы одновременно с запуском компьютера; последняя – сворачивает программу после запуска в системный трей. Три посредине оставляем по умолчанию.
В следующей вкладке «Call recorder» – выбираем способ записи и направление (только себя, только собеседника или обоих):
- Automatically record calls – автоматическая запись разговора;
- Manually record calls – ручная запись разговора;
- Record both side – запись разговора с двух сторон;
- Only record my side – запись разговора только с вашей стороны;
- Only record revote side – запись разговора только со стороны собеседника.
Здесь же можно выбрать папку, в которой будут храниться все записанные файлы.
В третьей вкладке можно настроить качество. Здесь важно помнить, что чем выше установите битность, тем выше будет качество готового файла, но при этом и он сам будет больше.
История записанных звонков открывается при нажатии на эмблему часов. Запись можно проиграть заново, удалить или отправить по скайпу любому адресату.
По сравнению с первыми двумя программами настройки в iFree Recorder более запутанные и нужно потратить время, чтобы в них разобраться, особенно при отсутствии знаний английского языка. К тому же весь функционал программы ограничивается только записью звука, хотя в сравнении с Skype Recorder она умеет чуть больше – например, записывать только одного из участников разговора.
Кто лидер?
Анализируя преимущества недостатки всех трех перечисленных программ можно с уверенностью сказать, что Movavi Screen Recorder самая практичная и удобная из них. Приятный интерфейс, множество дополнительных полезных функций и легкость в использовании делают идеальным помощником для всех тех, кому требуется записывать видео со скайпа и других источников вроде социальных сетей и Youtube.