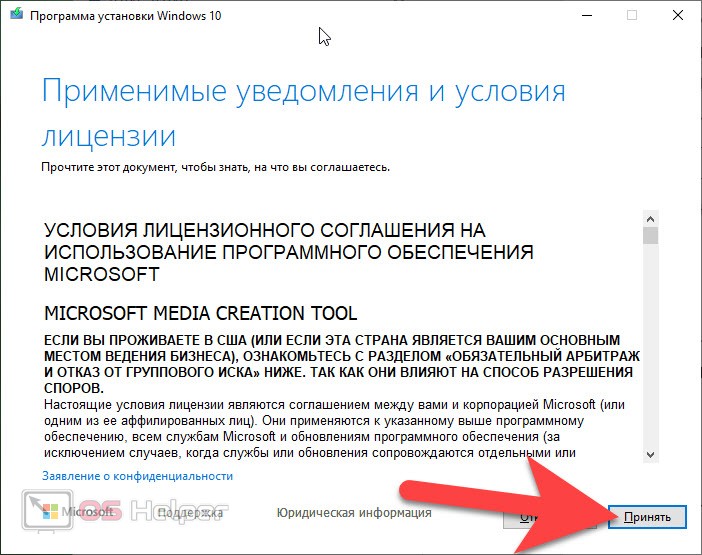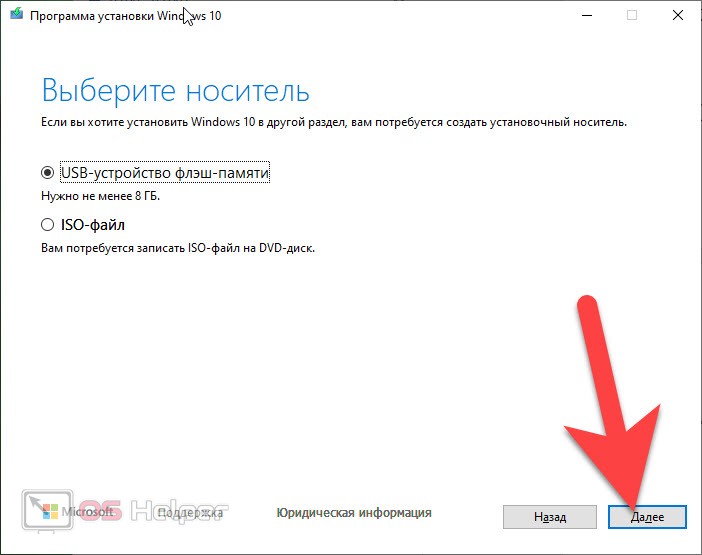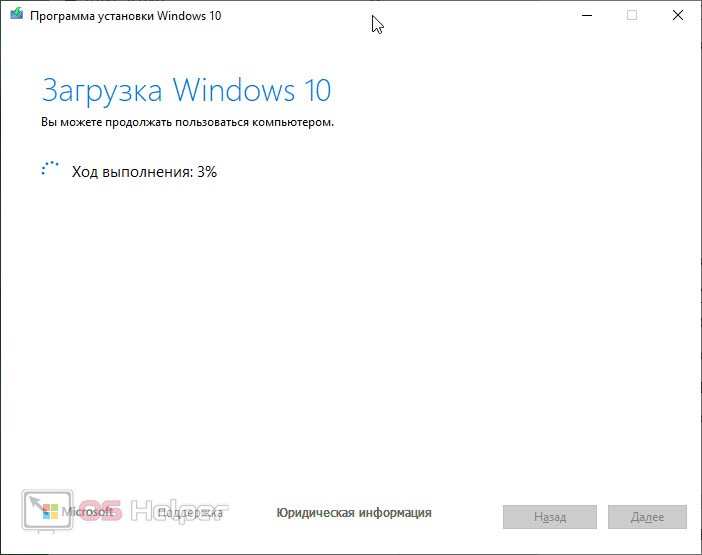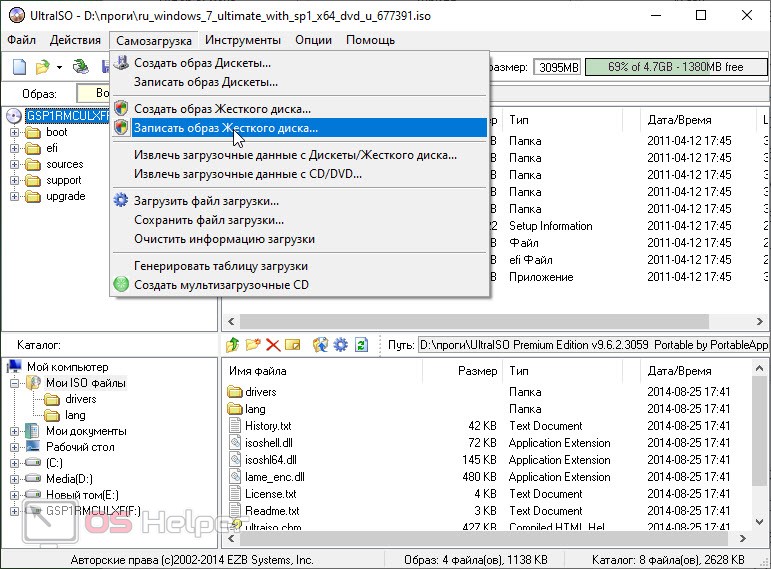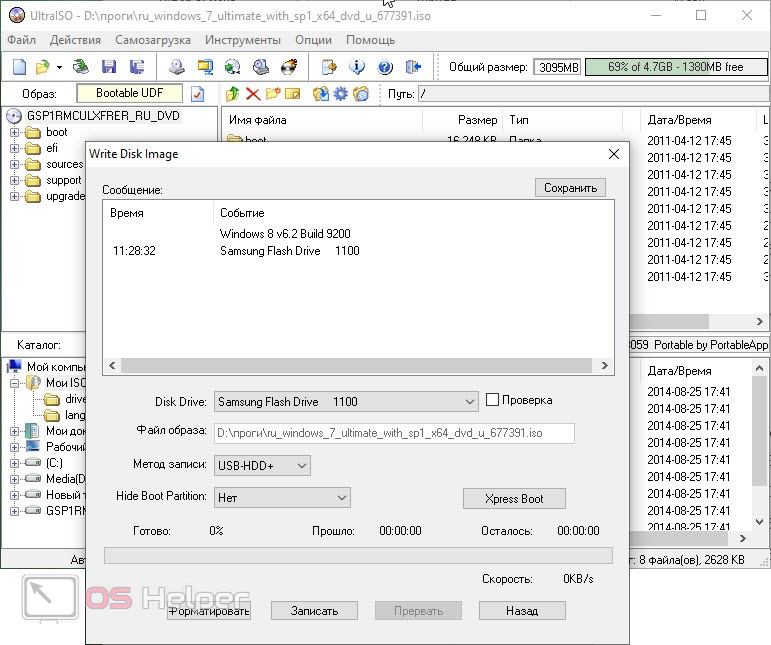В наше время уже давно никто не устанавливает операционную систему с CD или DVD-диска. Это связано с ненадежностью таких устройств и дороговизной самих приводов. Тем более что в наше время их вытеснили универсальные, легкие и простые USB-накопители. Именно о них и пойдет речь в нашей сегодняшней статье, скоро вы узнаете, как записать Windows на флешку. Поэтому не откладывая, приступаем.
В наше время уже давно никто не устанавливает операционную систему с CD или DVD-диска. Это связано с ненадежностью таких устройств и дороговизной самих приводов. Тем более что в наше время их вытеснили универсальные, легкие и простые USB-накопители. Именно о них и пойдет речь в нашей сегодняшней статье, скоро вы узнаете, как записать Windows на флешку. Поэтому не откладывая, приступаем.
Media Creation Tool
Первой мы будем рассматривать именно официальную утилиту от Microsoft. Однако, есть тут и одно ограничение. Записать на флешку таким образом получится только Windows 10. Но, так как эта операционная система является на данный момент лучшей, большинству пользователей данный способ подойдет. Посмотрим, как он работает:
- Изначально переходим на официальный сайт Microsoft и скачиваем утилиту оттуда. Когда это будет сделано запускаем полученный файл и дожидаемся короткой подготовки. Помещаем нашу флешку в USB-порт компьютера или ноутбука. Далее принимаем условия лицензионного соглашения, нажав кнопку, обозначенную на скриншоте ниже.
- На следующем этапе выбираем второй вариант, который звучит как, «Создать загрузочный носитель». Когда это будет сделано жмем кнопку «Далее».
- Затем нас попросят выбрать язык операционной системы и версию самой Windows. Мы переходим к следующему этапу, оставив конфигурацию по умолчанию.
- Остается только выбрать тип записи. Это может быть флеш накопитель (именно его и выбираем) или запись в образ. Когда все будет готово, жмем кнопку отмечено на скриншоте.
- В результате нам остается только убедиться в том, что выбран правильный носитель и нажать кнопку начала записи. После этого стартует скачивание официального образа Windows 10 с сайта Microsoft и его автоматическая запись на ваш накопитель.
Ultra ISO
Данное приложение также доступно на официальном сайте и предусматривает запись операционной системы Windows на флешку из уже имеющегося образа. Рассмотрим, как это работает:
- Изначально переходим на домашнюю страничку нашей программы и загружаем ее последнюю русскую версию. Когда это будет сделано запускаем полученный инсталлятор.
- Следуя подсказкам пошагово мастера, устанавливаем нашу программу на компьютер. Когда процесс инсталляции будет завершен запускаем утилиту.
- Воспользовавшись меню «Файл», открываем образ, который нужно записать на флешку. После этого запускаем пункт меню «Автозагрузка» и в открывшемся списке выбираем вариант «Записать образ жесткого диска».
- В результате запустится еще одно окно, в котором нам нужно будет просто нажать кнопку записи. Однако перед этим обязательно сохраните все нужные данные со своей флешки. Когда процесс записи будет завершен, вы получите загрузочный накопитель с записанной на него Windows.
Обратите внимание на то, что запускать UltraISO нужно только от имени администратора.
Rufus
Еще один интересный вариант, с которым мы будем работать, это Rufus:
- Переходим на официальный сайт Rufus и скачиваем последнюю версию программы на русском языке. При этом рекомендуем выбрать именно переносную версию, для того чтобы она работала без установки.
- Запускаем полученный файл от имени администратора. Дальше у нас будет два пути:
- Предоставить программе автоматически скачать и записать на флешку образ Windows 8.1 или Windows 10. Для этого в поле «Метод загрузки» нужно выбрать загруженный образ. Затем рядом с ним активировать и нажать кнопку «Скачать». В результате начнется скачивание дистрибутива с официального сайта Microsoft.
- В поле «Метод загрузки» выбрать имеющийся образ и просто записать его на флешку.
[colonizator_col]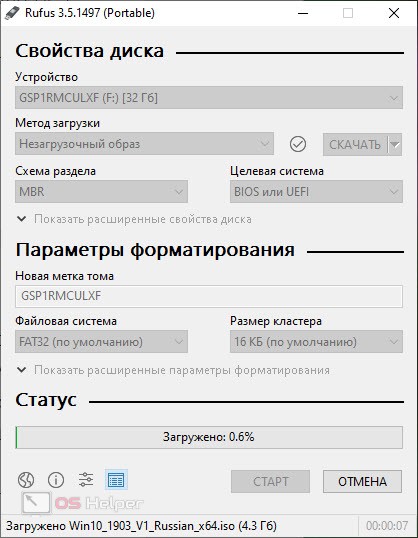 [/colonizator_col]
[/colonizator_col]
[colonizator_col]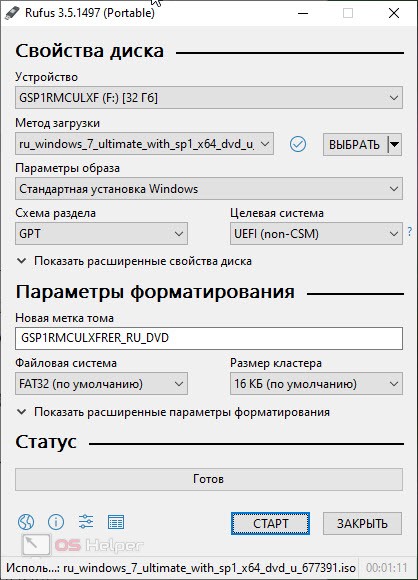 [/colonizator_col]
[/colonizator_col]
[colonizator_col]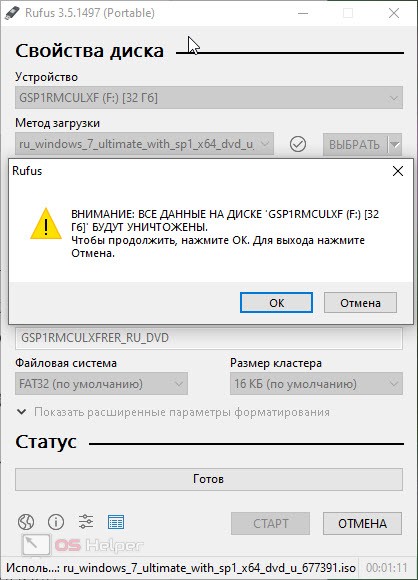 [/colonizator_col]
[/colonizator_col]
Rufus — это отличная универсальная утилита, которая постоянно развивается и уже на данный момент справляется с любой задачей на отлично!
Видеоинструкция
Мы подготовили обучающее видео, при помощи которого вам будет легче разобраться в вопросе. Рекомендуем обязательно ознакомиться с содержимым ролика и только потом переходить к практике.
Подводим итоги
Теперь, когда вы знаете, как записать Windows на флешку, мы можем заканчивать свою подробную пошаговую инструкцию. Рекомендуем устанавливать на свой компьютер именно Windows 10.
Также, если у вас останутся какие-либо вопросы, вы всегда можете задать их, воспользовавшись формой комментирования, и быстро получить исчерпывающий ответ от наших экспертов.