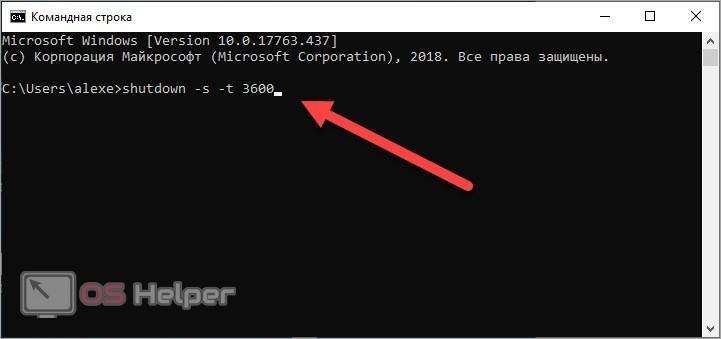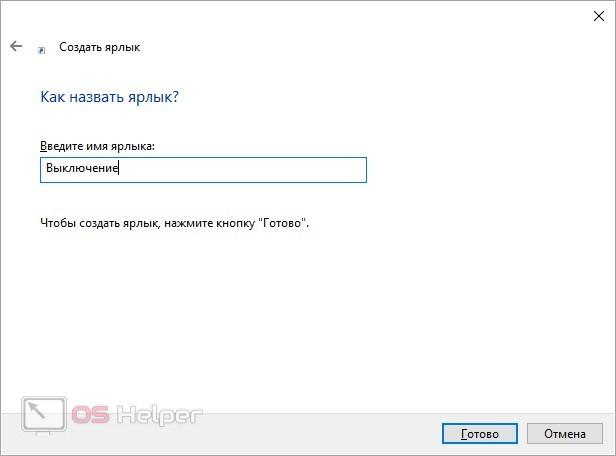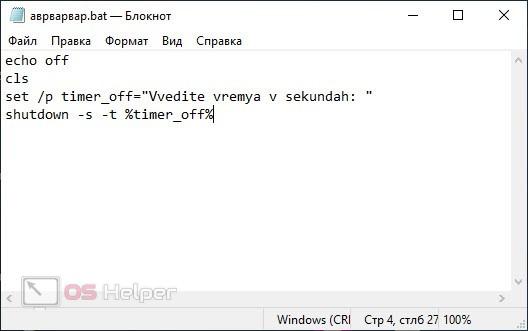Функция отложенного выключения компьютера может пригодиться во многих ситуациях. Например, когда ПК выполняет автоматическую работу или загрузку файлов, после чего должен выключиться. Сегодня мы рассмотрим команду для выключения компьютера через заданное время.
Функция отложенного выключения компьютера может пригодиться во многих ситуациях. Например, когда ПК выполняет автоматическую работу или загрузку файлов, после чего должен выключиться. Сегодня мы рассмотрим команду для выключения компьютера через заданное время.
Обязательно ознакомьтесь с представленным тематическим роликом. В нем подробно описываются и показываются все действия из руководства.
Средства Windows
В операционной системе Windows имеется ряд полезных функций, с которыми вам не потребуются специальные программы от сторонних разработчиков. Большинство из представленных методов основываются на специальной команде.
Приложение «Выполнить»
Самым быстрым способом является ввод команды в приложении «Выполнить». Данное окно служит для быстрого запуска приложений. Если к действию прибавить дополнительные параметры, то можно создать задачу, которая выполнится спустя указанное количество времени. Итак, рассмотрим вариант с окном «Выполнить»:
- Откройте данной приложение комбинацией клавиш [knopka]Win[/knopka]+[knopka]R[/knopka].
- В строку впишите [kod]shutdown -s -t X[/kod], где вместо переменной X необходимо указать время в секундах.
- Запустите выполнение программы кнопкой «ОК».
После этого приложение «Выполнить» закроется, а на панели задач появится уведомление с точным временем и датой завершения сеанса. Теперь вы можете не беспокоиться: ровно через заданное количество секунд компьютер начнет процедуру выключения.
Командная строка
В альтернативном способе используется стандартная командная строка Windows или PowerShell. Откройте данную программу через поиск на панели задач и впишите строку [kod]shutdown -s -t -X[/kod], где точно так же вместо последней буквы укажите время в секундах. Запустите выполнение процедуры с помощью клавиши [knopka]Enter[/knopka].
Данный вариант работает точно так же, как и способ с приложением «Выполнить». Чтобы отменить созданную процедуру, необходимо воспользоваться командой [kod]shutdown -a[/kod]. Она автоматически отменяет выключение ПК по времени.
Создание ярлыка
Если вы заканчиваете работу с ПК, но устройство должно проработать еще фиксированное время, то вы можете создать специальный ярлык для быстрого доступа к этой задаче. Для этого следуйте инструкции:
- Кликните ПКМ по рабочему столу и в меню «Создать» выберите пункт «Ярлык».
- Откроется окно, в котором необходимо указать местоположение файла. За процедуру выключения отвечает shutdown.exe, который расположен на системном разделе жесткого диска в Windows\System Найдите его через «Обзор».
- После этого кликните по кнопке «Далее». Затем впишите название ярлыка. Можно создать несколько ярлыков для разных ситуаций и в названиях файлов указать промежуток времени.
- Для завершения кликните «Готово».
BAT файл
Следующий вариант в некоторой степени похож на предыдущий – процесс выключения так же активируется с помощью отдельного файла. Однако способ создания такого ярлыка полностью отличается:
- Запустите стандартный текстовый редактор «Блокнот».
- Впишите код файла, который указан на скриншоте в конце инструкции.
- После этого сохраните документ, выбрав в качестве типа «Все файлы». Введите название файла и укажите через точку формат BAT.
- Теперь остается запустить созданный файл двойным кликом мышки, как и любую другую программу.
В результате запустится окно командной строки, в котором будет предложение ввести таймер в секундах. Укажите нужно значение и нажмите [knopka]Enter[/knopka] для запуска. После этого появится системное уведомление Windows в нижнем углу.
Заключение
Итак, мы рассмотрели все варианты выключения ПК с использованием специальной команды. Если эти способы вам не подходят, то Windows может предложить еще один – это создание задачи в «Планировщике заданий». Также вы можете установить стороннюю программу для подобных действий. Например, Wise Auto Shutdown.