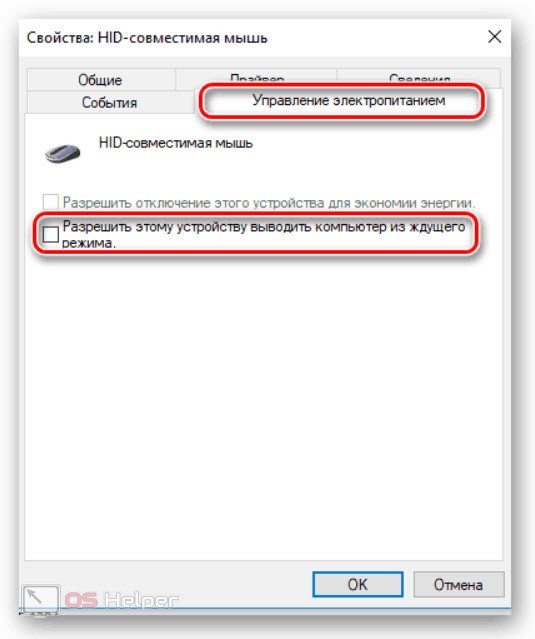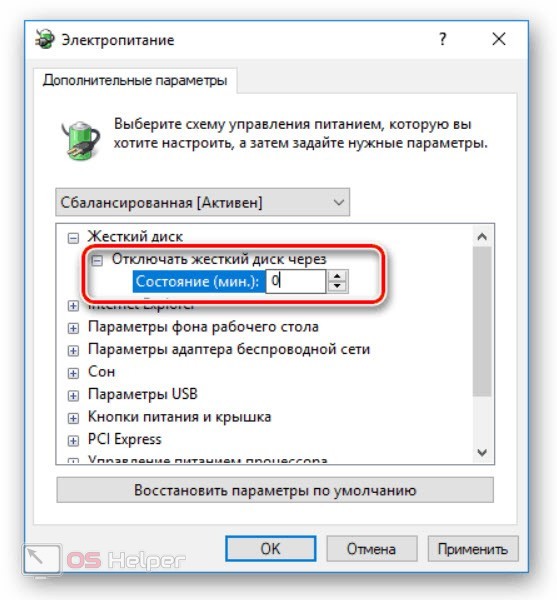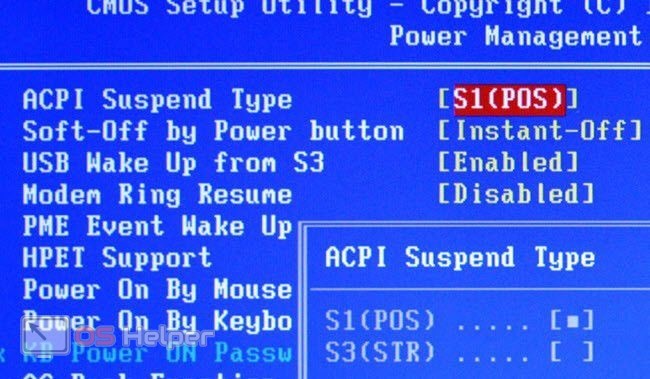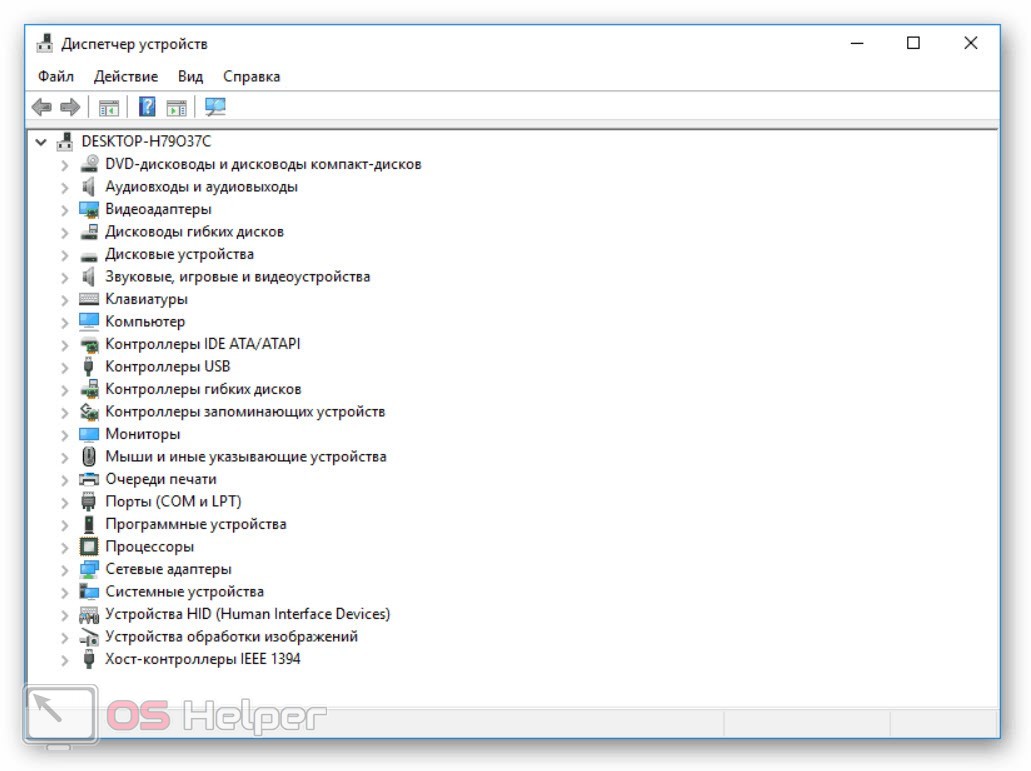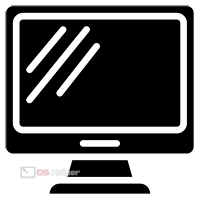 В сегодняшнем материале мы подробно рассмотрим все причины и неполадки, которые приводят к невозможности возобновления работы Windows после сна. Проблема может быть связана с драйверами, устройствами ввода, настройками BIOS и так далее. Давайте разберемся, почему компьютер не выходит из спящего режима и какими способами это можно исправить.
В сегодняшнем материале мы подробно рассмотрим все причины и неполадки, которые приводят к невозможности возобновления работы Windows после сна. Проблема может быть связана с драйверами, устройствами ввода, настройками BIOS и так далее. Давайте разберемся, почему компьютер не выходит из спящего режима и какими способами это можно исправить.
Настройка мыши и клавиатуры
Компьютер выводится из спящего режима с помощью нажатия клавиш клавиатуры или движений мышкой. Если одно из устройств ввода работает некорректно, возникают проблемы с выходом из сна. Для начала необходимо проверить работоспособность каждого девайса по отдельности:
- Зайдите в «Диспетчер устройств» и дважды кликните на «HID-совместимая мышь».
- Откройте вкладку «Управление электропитанием» и снимите галочку, отмеченную на скриншоте ниже.
- Сохраните новые настройки и переведите ПК в режим сна.
Теперь попробуйте возобновить работу Windows с помощью клавиатуры. Если это не помогло, то необходимо запретить вывод из сна клавиатурой, а для мышки, наоборот, активировать функцию снова. Затем проверьте второе устройство.
Ни в коем случае не отключайте опцию одновременно на клавиатуре и мышке. Если вы это сделаете, то не сможете вывести компьютер из сна даже при исправной работе системы.
Питание жесткого диска
При переводе компьютера в ждущий режим система отключает большинство компонентов от питания. Постоянная работа поддерживается только у оперативной памяти для быстрого восстановления рабочего состояния Windows. Проблемы с жестким диском могут спровоцировать длительный вывод из гибернации и зависания. Это связано с тем, что система выключает питание винчестера. Вам необходимо внести следующие изменения в настройки спящего режима:
- Зайдите в раздел «Электропитание», который можно найти через панель управления.
- Теперь перейдите к дополнительным параметрам.
- В списке настроек найдите «Жесткий диск» и раскройте ветку.
- Вместо текущего значения укажите 0, чтобы деактивировать отключение жесткого диска при входе в сон.
Параметры BIOS
В меню BIOS имеется отдельный раздел, отвечающий за настройки электропитания – Power Management Setup. Чтобы им воспользоваться, сделайте следующее:
- Перезапустите ПК и нажмите клавишу входа в меню
- Переключитесь к разделу настроек электропитания.
- В пункте ACPI Suspend Setup выберите вариант S1 или S
- Сохраните настройки и перезапустите компьютер.
S1 – это режим энергосбережения, в котором выключается питание монитора и жесткого диска, но поддерживается работа центрального процессора и ОЗУ. В режиме S3 питание подается только на оперативную память, которая нужна для восстановления предыдущего состояния системы.
Проверка драйверов
Неисправные или неустановленные драйверы также могут стать причиной зависания при выходе из режима сна. Вам необходимо внимательно проверить список оборудования через «Диспетчер устройств». Среди системных и периферийных компонентов не должно быть неопознанных устройств, а также некорректных драйверов. Если вы обнаружили подобную проблему, то воспользуйтесь следующим руководством:
- Сначала удалите предыдущую версию драйвера и перезагрузите ПК.
- Установите новый драйвер с помощью автоматического поиска Windows или скачайте подходящее ПО вручную.
- Снова перезагрузите компьютер и переведите его в режим сна. Проверьте, исчезла ли проблема при пробуждении системы.
Все неисправные компоненты отмечаются восклицательным или вопросительным знаком возле иконки в «Диспетчере устройств», поэтому вы легко найдете проблемные места.
Штатное средство устранения неполадок Windows также поможет определить причину неисправности. Запустить сканирование системы можно через панель управления.
Видеоинструкция
Больше деталей и наглядных объяснений по теме вы найдете в прикрепленной видеоинструкции.
Заключение
При поиске эффективного решения проблемы со спящим режимом пользователю необходимо опробовать все методы, представленные в статье. Только после применения каждого способа на практике можно найти точную причину и устранить ее. Надеемся, что вы легко восстановите компьютер и сможете пользоваться функционалом Windows полноценно!