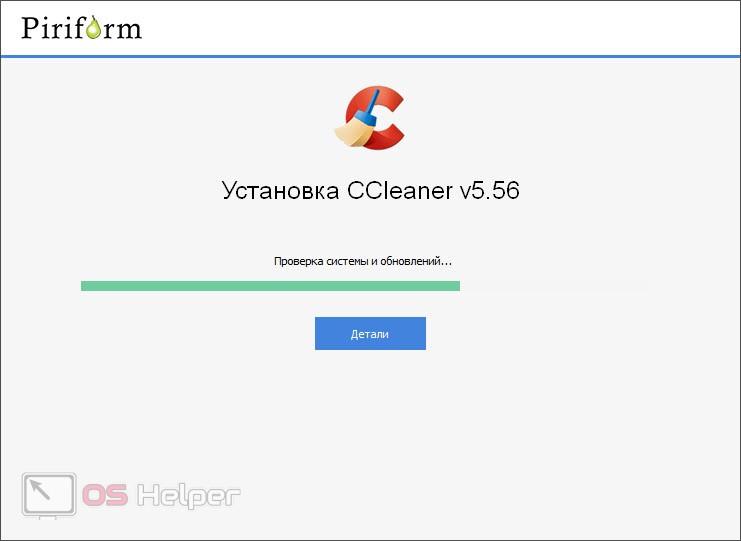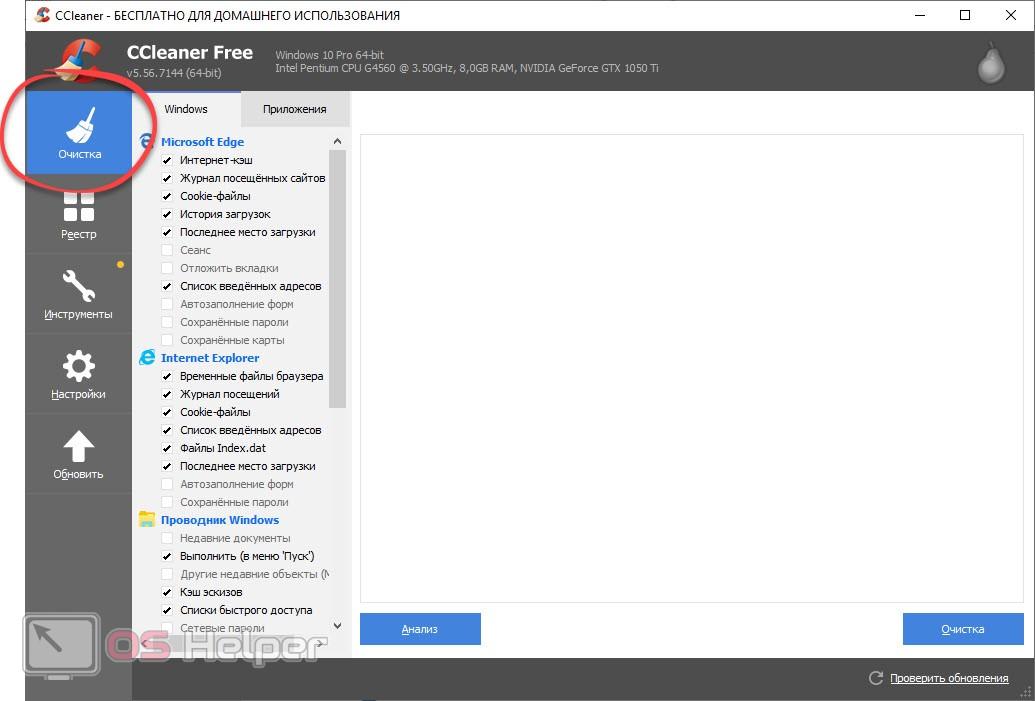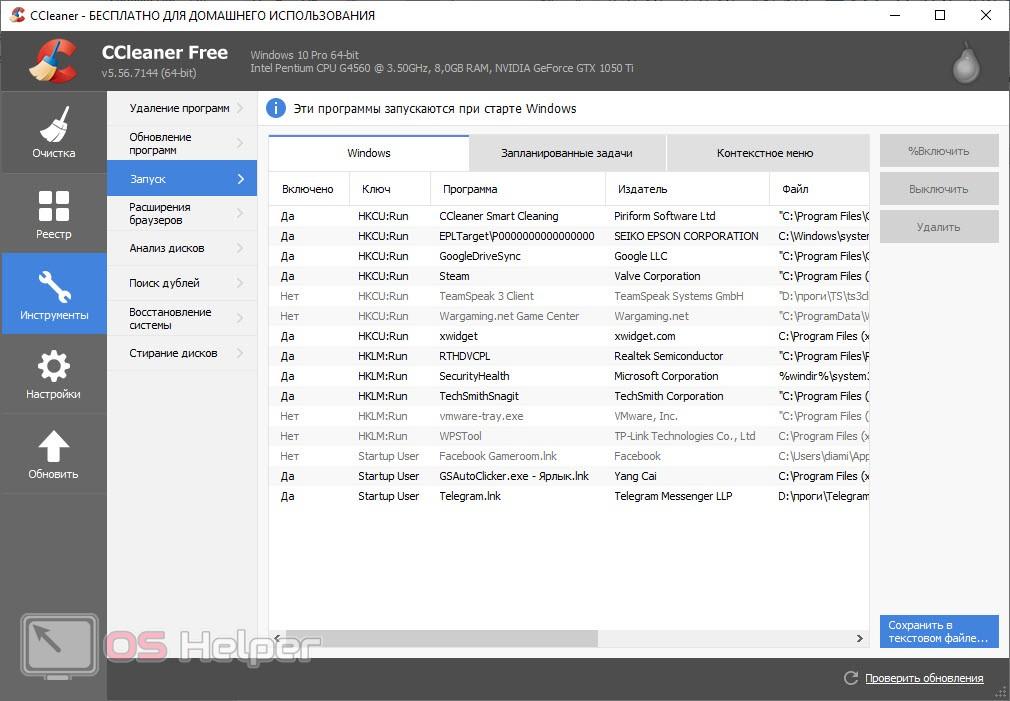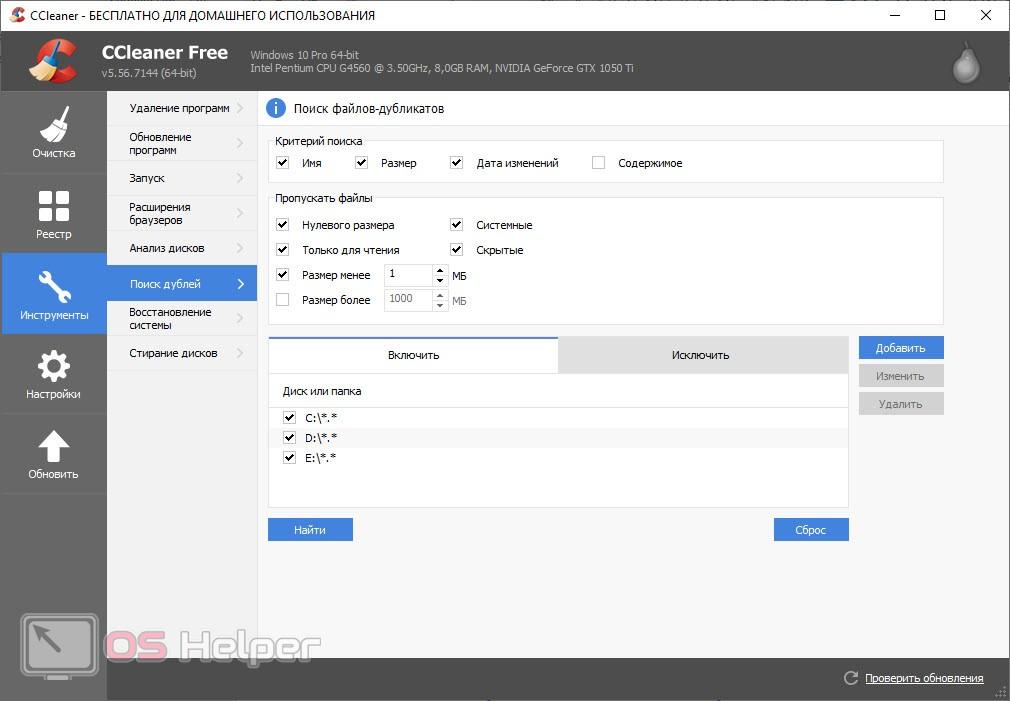Как известно, компьютеры, работающие под управлением операционных систем от Microsoft, постепенно замедляются и начинают «тормозить». Это связано с засорением реестра, жесткого диска и т. д. В данной статье мы расскажем, как избавиться от такой проблемы и без переустановки ускорить ПК и ноутбук. А конкретно мы покажем, расскажем и предложим бесплатно скачать лучшую программу для очистки и оптимизации компьютера на Windows XP, 7, 8 или 10.
Как известно, компьютеры, работающие под управлением операционных систем от Microsoft, постепенно замедляются и начинают «тормозить». Это связано с засорением реестра, жесткого диска и т. д. В данной статье мы расскажем, как избавиться от такой проблемы и без переустановки ускорить ПК и ноутбук. А конкретно мы покажем, расскажем и предложим бесплатно скачать лучшую программу для очистки и оптимизации компьютера на Windows XP, 7, 8 или 10.
Прежде чем вы приступите к работе с дальнейшим материалом, рекомендуем ознакомиться с приведенным тут же роликом В видео автор подробно описывает наше приложение и рассказывает о различных интересных нюансах работы с ним.
Почему компьютер начинает тормозить?
Операционные системы семейства Windows устроены таким образом, что все конфигурационные данные записываются в специальный реестр, который является таким себе хранилищем настроек. После установки какого-либо приложения или игры в этот раздел добавляются новые записи. В результате это приводит к переполнению и медлительности ПК.
Но ни это самое плохое, хуже всего то что программы удаляются не полностью. Если мы стираем какой-то софт через панель управления, в системе остаются «хвосты», которые мешают нормальной работе реестра. Для того чтобы их удалять даже был разработан целый ряд специальных утилит, об одной из которых мы также поговорим сегодня.
Программа для очистки и оптимизации
Итак, лучшая программа для оптимизации и очистки компьютера – это, несомненно, CCleaner. Первое что вам нужно сделать, это бесплатно скачать последнюю русскую версию с официального сайта. Далее производим установку. Внимание, если в процессе вам будет предложено автоматически инсталлировать дополнительное программное обеспечение, откажитесь от этого, убрав соответствующий флажок.
Работать с CCleaner тоже очень просто, рассмотрим пример оптимизации нашего компьютера:
- Запускаем программу и, если вы этого не сделали, включаем русский язык в настройках. Далее в левой части приложения переключаемся в раздел «Очистка» и жмем кнопку «Анализ».
- Когда анализ будет завершен, жмем кнопку очистки. При этом все приложения должны быть закрыты, а их данные сохранены.
- Следующий этап оптимизации предусматривает очистку и ремонт реестра Windows. Следовательно, переключаемся в нужную кладку. В нижней части окна жмем «Поиск проблем».
- Дожидаемся завершения процесса и кликаем по «Исправить избранное». Подтверждаем свое намерение.
После того как наш диск и реестр очищены, давайте оптимизируем еще один очень важный момент – это автозапуск. Дело в том, что со временем скапливается очень много программ, которые по умолчанию стартуют вместе с операционной системой. Это замедляет работу последней, причем половину этого ПО мы не используем. Так давайте отключим его при помощи все того же CCleaner:
- В левой части окна переходим во вкладку «Инструменты» и выбираем подраздел «Запуск». Тут можно отключить те приложения, которые автоматически запускаться не должны. Также получится отменить запланированные задачи и поработать с контекстным меню.
- Для этого выбираем ненужный пункт и жмем кнопку «Выключить» либо «Удалить».
В этом же разделе можно очистить браузер от ненужных расширений. Они тоже сильно мешают комфортному серфингу и замедляют наш компьютер.
Кроме этого присутствуют функции анализа неявных дублей стирания дисков и даже восстановления случайно удаленных файлов.
О чем следует помнить
Для того чтобы в последствии вам пришлось меньше подчищать «хвосты», и система не так засорялась, устанавливайте поменьше разного софта и игр, особенно пиратских. Чаще прибегайте к Portable-версиям ПО (именно оно используется в других ОС). А удалять уже инсталлированный софт нужно через специальную утилиту под названием Revo Uninstaller.