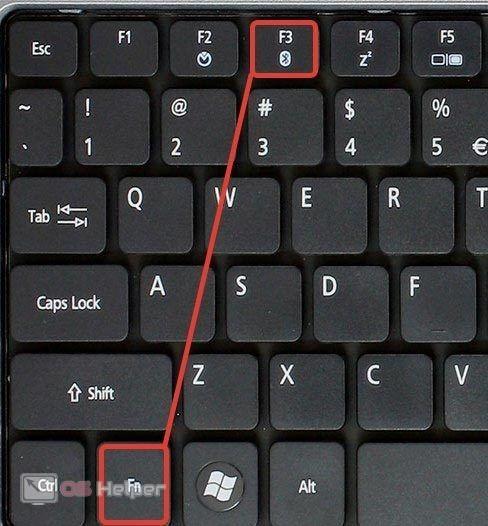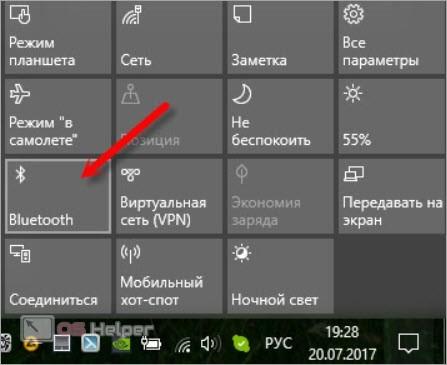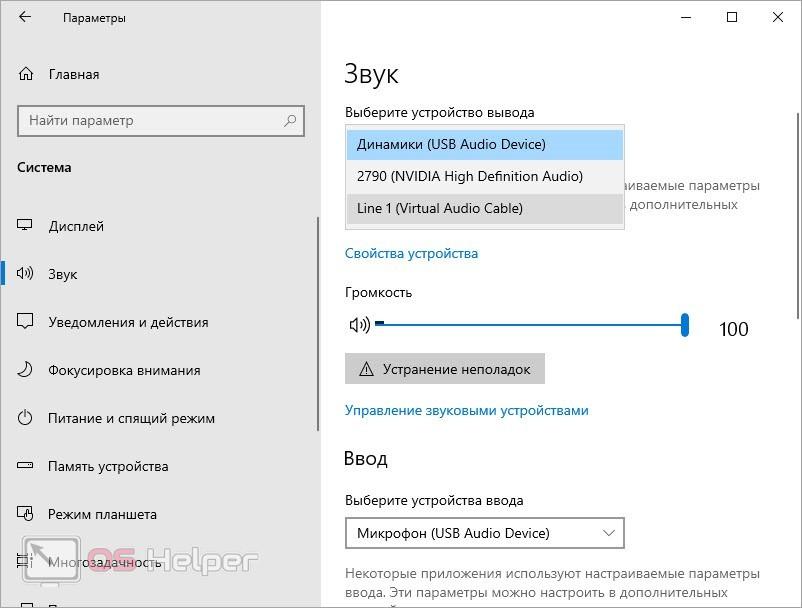Беспроводное подключение девайсов к ПК увеличивает вариативность использования. Пользователь может подсоединить наушники к компьютеру, включить видео или музыку, а параллельно заниматься делами вдали от рабочего стола. Сегодня мы поговорим о том, можно ли подключить к компьютеру блютуз-наушники.
Беспроводное подключение девайсов к ПК увеличивает вариативность использования. Пользователь может подсоединить наушники к компьютеру, включить видео или музыку, а параллельно заниматься делами вдали от рабочего стола. Сегодня мы поговорим о том, можно ли подключить к компьютеру блютуз-наушники.
Дополнительно предлагаем ознакомиться с видеоинструкцией. В ней расписываются и показываются действия по подключению беспроводного устройства. После просмотра у вас не останется вопросов по данной теме.
Условия для подключения
Вы сможете без проблем подключить беспроводную гарнитуру или обычные наушники к персональному компьютеру при соблюдении нескольких условий:
- Наличие Bluetooth-адаптера. Если вы пользуетесь ноутбуком, то в вашем устройстве беспроводной адаптер установлен по умолчанию. Если речь идет о стационарном компьютере, то необходимо обзавестись адаптером Bluetooth, который подключается к материнской плате или через порт USB. На некоторых материнских платах есть встроенный модуль Bluetooth – поинтересуйтесь в документации к оборудованию.
- Установленные драйверы. На ПК необходимо инсталлировать фирменные или универсальные драйверы, которые будут распознавать беспроводные наушники. На Windows 10 в большинстве случаев это не требуется, поскольку она сама находит подходящее ПО в интернете.
- Источник энергии для наушников. Поскольку беспроводное устройство не может работать просто так, заранее позаботьтесь о заряженных аккумуляторах или новых батарейках для девайса.
Теперь переходим к процедуре подключения. Сначала проверим работоспособность Bluetooth на компьютере.
Включение Bluetooth
Чтобы ПК смог распознать внешнее устройство по Блютузу, вам необходимо включить встроенный или подключенный адаптер в системе. На ноутбуках для этого предусмотрена отдельная функция, которая активируется с помощью нажатия клавиши или сочетания. Необходимая кнопка отмечена иконкой Bluetooth на клавиатуре.
На стационарном ПК необходимо включить адаптер в системных настройках. В Windows 10 можно открыть панель уведомлений и активировать беспроводной модуль с помощью соответствующей кнопки. После этого компьютер автоматически начнет поиск подходящих устройств в радиусе действия.
Активируйте наушники с помощью кнопки на корпусе и на ПК откройте утилиту «Bluetooth и другие устройства». Найти приложение можно через поиск на панели задач. Здесь необходимо запустить утилиту для добавления нового девайса. В открывшемся окне выберите первый вариант.
Операционная система найдет наушники и отобразит их в списке с соответствующим названием. Попробуйте подключиться к ним. Если соединение будет установлено, то индикатор на беспроводном девайсе должен замигать. Такой способ оповещения имеется на большинстве Bluetooth наушников.
Переключение звукового устройства
Однако воспроизведение музыки в подключенных наушниках может не начаться. Дело в том, что по умолчанию система используется предыдущее устройства вывода звука. Вам необходимо вручную переставить приоритет оборудования следующим способом:
- Кликните ПКМ по иконке громкости на панели задач и в меню откройте окно «Звуки».
- Теперь перейдите во вкладку «Воспроизведение» и найдите позицию с названием ваших наушников.
- Через контекстное меню укажите вариант «Использовать по умолчанию». После этого звук должен перейти в наушники.
Это же операцию можно провести через приложение «Параметры». Запустите данное окно и откройте подраздел «Система», вкладку «Звук». В верхней части настроек находится список устройств вывода. Откройте его и выберите беспроводные наушники.
Заключение
На этом все. Надеемся, что у вас не возникнет проблем с подключением наушников по Блютузу. Как видите, данная процедура занимает не больше пары минут, если установлено нужное ПО и оборудование исправно. Внимательно ознакомьтесь с видео, с пошаговой инструкцией и приступайте к делу! А если у вас что-то не получится, обязательно обращайтесь за помощью к нашим специалистам через комментарии к статье.