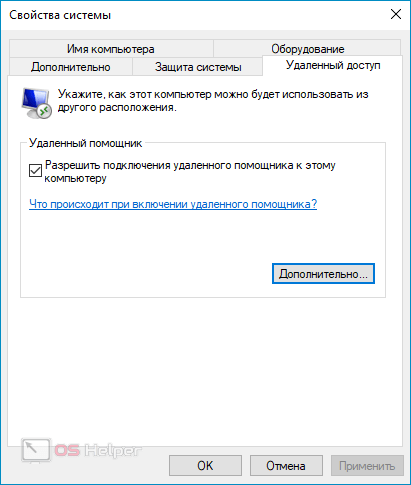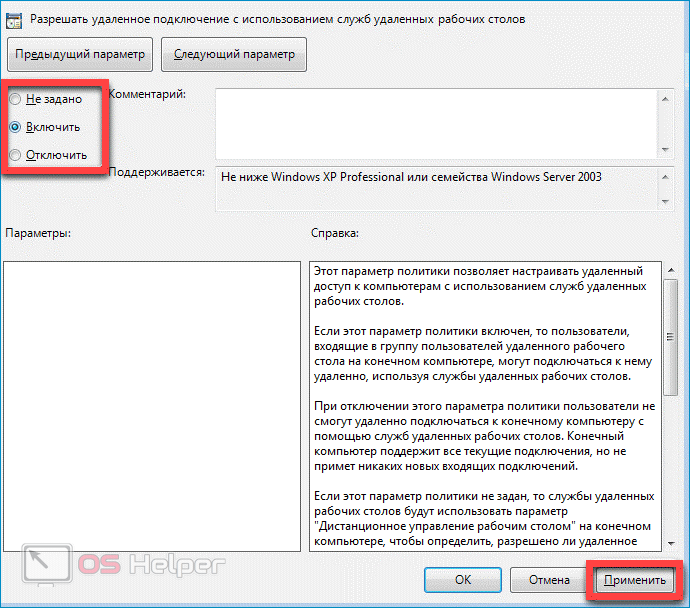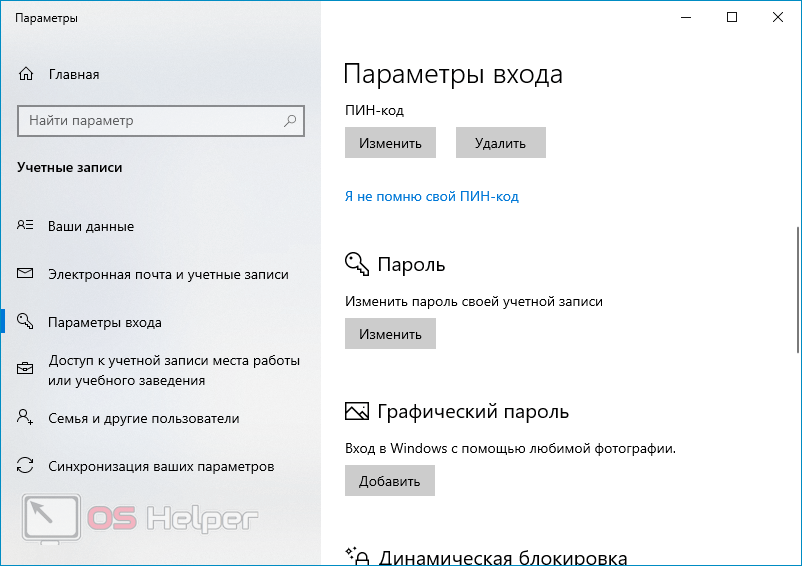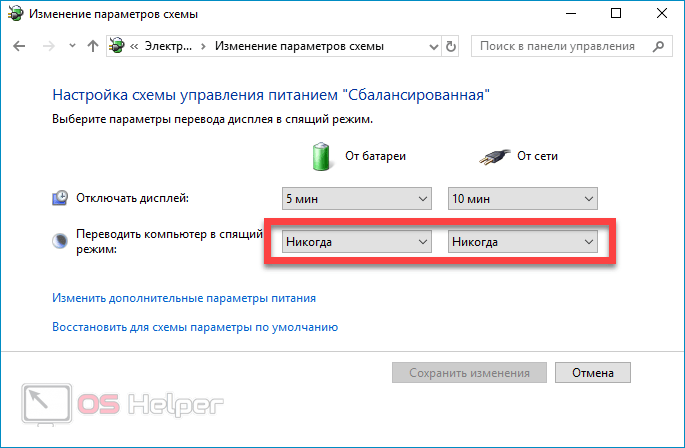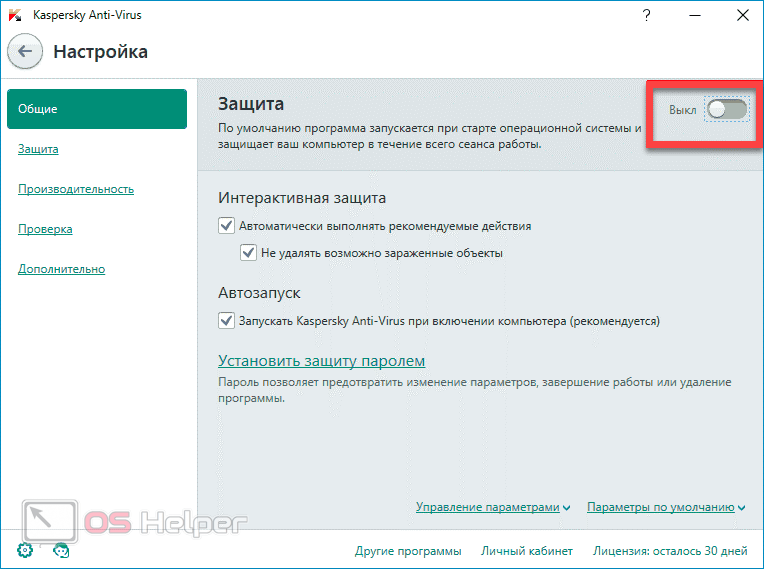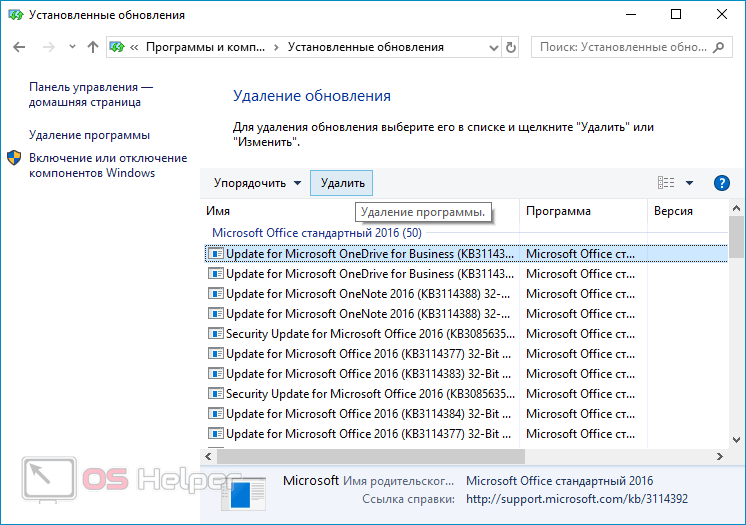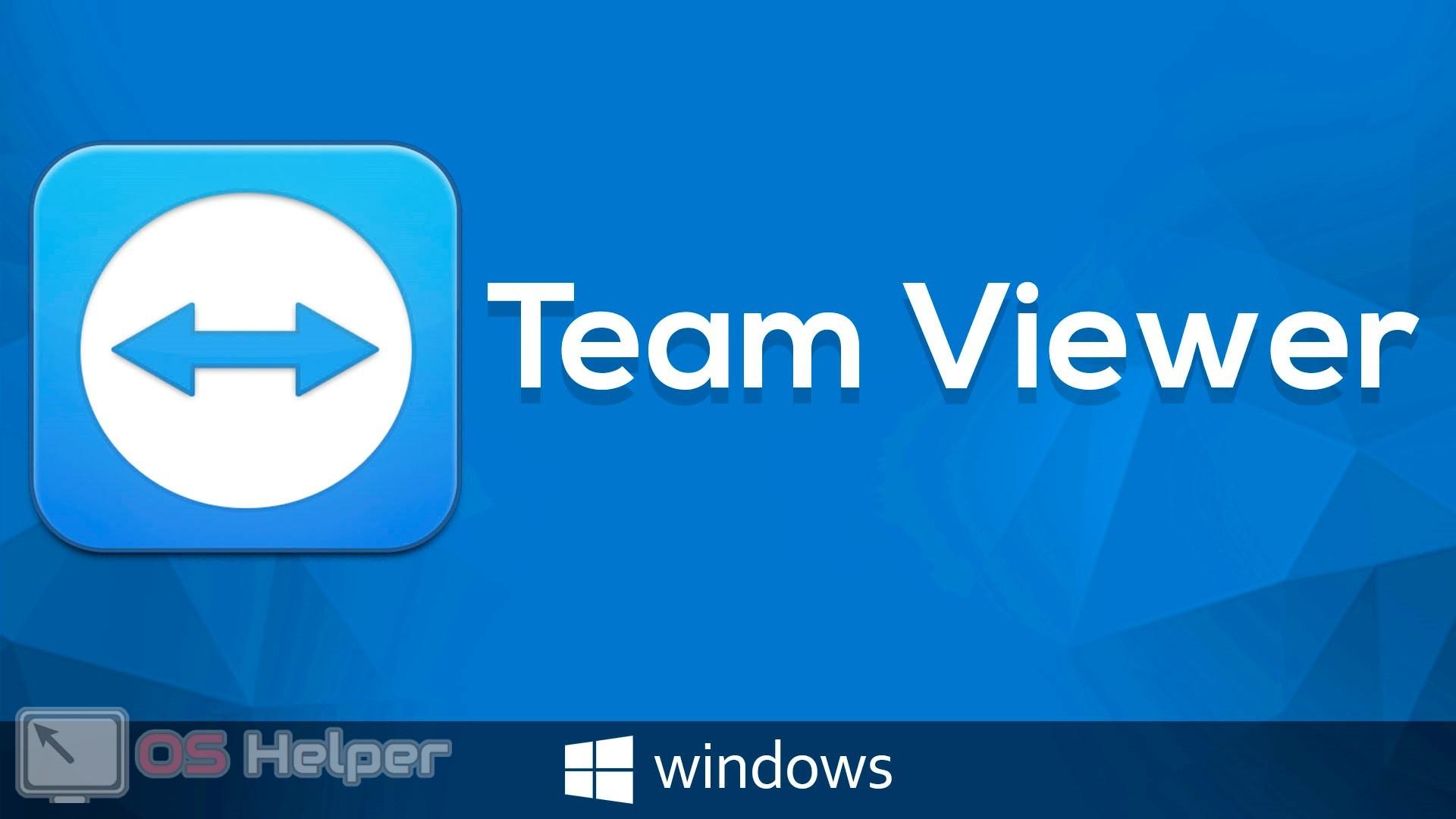Удалённые подключения достаточно часто используются для того, чтобы наладить обмен данными между несколькими компьютерами. Несмотря на удобство этой технологии, пользователи при работе регулярно сталкиваются с различными сбоями и ошибками. В этой статье мы рассмотрим, почему не удаётся получить доступ к удалённому доступу, и какими методами можно решить эту проблему.
Удалённые подключения достаточно часто используются для того, чтобы наладить обмен данными между несколькими компьютерами. Несмотря на удобство этой технологии, пользователи при работе регулярно сталкиваются с различными сбоями и ошибками. В этой статье мы рассмотрим, почему не удаётся получить доступ к удалённому доступу, и какими методами можно решить эту проблему.
Причины проблем с удалённым доступом
Ошибка, о которой мы говорим, представлена на скриншоте ниже.
Разберём основные причины подобной ошибки.
Удалённое управление отключено
Системный администратор или пользователь компьютера, к которому вы пытаетесь получить удалённый доступ, можно отключить такую возможность. Обычно это делается для того, чтобы обеспечить повышенную безопасность. Для включения удалённого доступа придётся активировать все опции, которые были отключены вручную.
Также на обоих устройствах необходимо проверить, не был ли отключен RDP в параметрах локальной групповой политики. Функция присутствует в корпоративном, профессиональном и максимальном выпуске Windows 10 (а также на серверных версиях):
- Прожимаем комбинацию клавиш [knopka]Win[/knopka]+[knopka]R[/knopka] и вставляем в появившееся окно команду «gpedit.msc». Запускаем её нажатием на «ОК».
- Раскрываем вкладку «Конфигурация», переходим в «Административные шаблоны», открываем «Компоненты Windows».
- Поочерёдно разворачиваем папки «Службы удалённых…» и «Узел сеансов…», а затем кликаем по папке с параметрами.
- В графе «Состояние» нажимаем на пункт, который подразумевает открытие доступа к удалённым рабочим столам.
- Выставляем значение «Включить», применяем изменения.
После перезагрузки ПК нужно вновь попробовать воспользоваться удалённым доступом.
Проблемы с паролем
Если на учётной записи, которая открыта в момент подключения на удалённом компьютере, не установлен защитный пароль, то подключиться по удалённому доступу не получится. Чтобы решить проблему, придётся попросить пользователя установить любой, пусть даже самый простейший, пароль.
Активен спящий режим
Вы не сможете подключиться к устройству, если оно в данный момент находится в спящем режиме. Существует лишь один путь решения проблемы – «пробудить» компьютер и войти в систему.
Блокировка антивирусом
Большая часть современных антивирусных решений автоматически блокирует подключение по удалённому доступу. В связи с этим антивирус нужно деактивировать на время работы с другим ПК, а затем заново включать.
Нет обновлений
Для стабильной работы, рассматриваемой нами функции, необходимо, чтобы ваша система была оснащена всеми последними обновлениями. Наиболее важное из них – KB2992611. Рекомендуем скачать его с официального сайта (имеет формат MSU), а затем попросту запустить – установка пройдёт в автоматическом режиме.
Практика показывает, что иногда это правило не срабатывает – удалённый доступ начинает работать исключительно после удаления описанного выше обновления. Чтобы избавиться от него, нужно открыть «Программы и компоненты», а затем перейти в «Установленные обновления» и удалить ненужное.
Стороннее ПО
Если вы используете специализированные программы для шифрования, то их необходимо полностью удалить с компьютера перед попыткой получить удалённый доступ к другому устройству. Обычное удаление не подойдёт – нужно дополнительно подчистить все оставленные следы и хвосты. Комплексную деинсталляцию можно провести, например, при помощи утилиты Revo Uninstaller – она автоматически отыщет все файлы, которые были оставлены программой.
Альтернатива стандартным инструментам
Если по какой-либо причине стандартное средство, предназначенное для подключения к удалённому компьютеру, не желает работать, можно попробовать воспользоваться сторонними утилитами. Рекомендуем TeamViewer – функционала бесплатной версии вполне достаточно для комфортной работы.
Заключение
Рекомендуем последовательно проверить все пункты, которые предложены в статье. Если ни один из них не сработал, то выход лишь один – начать пользоваться сторонними клиентами, предоставляющими достаточное количество возможностей для комфортной работы.