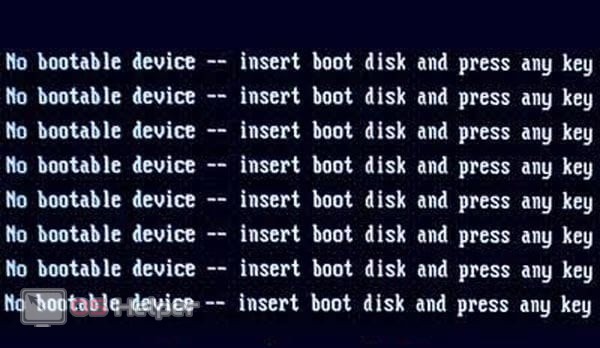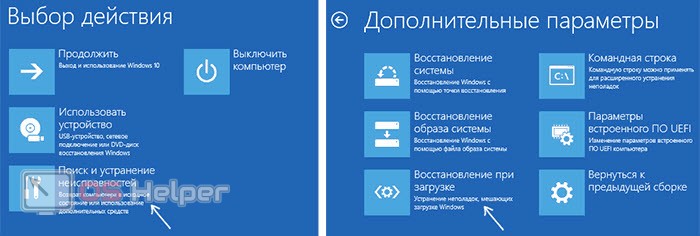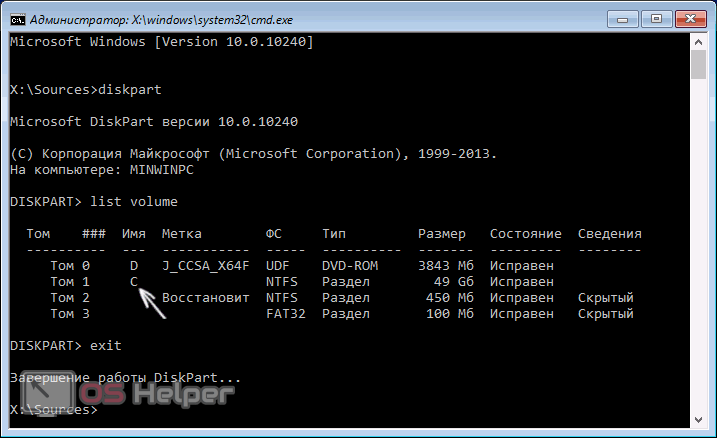В нашей сегодняшней статье речь пойдет об ошибках Windows, а конкретно вы узнаете, что делать, если ваш компьютер выдает сбой с названием «no bootable device insert boot disk and press any key». Итак, как же исправить ошибку? Именно об этом мы и будем сейчас рассказывать. Давайте, не откладывая, переходить прямо делу.
В нашей сегодняшней статье речь пойдет об ошибках Windows, а конкретно вы узнаете, что делать, если ваш компьютер выдает сбой с названием «no bootable device insert boot disk and press any key». Итак, как же исправить ошибку? Именно об этом мы и будем сейчас рассказывать. Давайте, не откладывая, переходить прямо делу.
Причины ошибки
Что вообще собой представляет данные сбой? Если перевести текст с английского, то мы увидим следующее: «Нет загрузочного устройства, вставьте диск и нажмите любую клавишу». Данная ошибка появляется тогда, когда система по каким-либо причинам не может получить доступ к устройству, на котором она записана.
Теперь разберем варианты, позволяющие решить проблему.
Способы исправления
Рассмотрим несколько вариантов, позволяющих помочь нам устранить ошибку, о которой мы сегодня говорим.
Проверяем соединения
Жесткий диск, собственно, на который и записана операционная система, присоединен к материнской плате при помощи двух кабелей. Один из них отвечает за питание, а второй передает информацию. Если хоть один из шлейфов будет поврежден, накопитель перестанет откликаться. Поэтому, выключите свой компьютер, аккуратно отсоедините кабель, при необходимости почистите разъемы, поставьте фишки назад и попробуйте запустить компьютер еще раз.
Настройки БОИС
Иногда, например, когда на нашей материнской плате садится батарейка, настройки БИОС сбиваются. В результате жесткий диск, с которого раньше благополучно запускалась наша операционная система Windows, может переместиться на вторую или третью позицию в списке загрузки. Для того чтобы исключить такой вариант перейдите в BIOS и проверьте правильность настройки очередности устройств.
Также рекомендуем вытащить все съемные накопители, например, флешки, ведь возможно, система пытается загрузиться с них и не может.
Восстановление загрузчика ОС
Иногда возникновение описываемой нами ошибки сопровождается не поломкой жесткого диска или кабелей от него, а с боем главной загрузочной записи, так называемой MBR. Ее можно восстановить, прибегнув к услугам загрузочной флешки. Давайте немного подробнее рассмотрим, как это делается:
- Создаем загрузочную флешку с той версией операционной системы, которую пытаемся восстановить на другом компьютере или ноутбуке.
- Запускаем ПК с созданного ранее накопителя и в левом нижнем углу появившегося окошка ждем ссылку восстановления системы.
- Далее выбираем раздел поиск и устранение неисправностей.
- Кликаем по плитке с названием «Восстановление при загрузке».
- Если все пройдет успешно, система автоматически восстановит главную загрузочную запись, и мы сможем попробовать запустить компьютер.
Если предыдущий вариант не дал желаемого результата, можно попробовать восстановить загрузочную запись вручную:
- Точно так же запускаем ПК с нашей загрузочной флешки и когда появится маленькое окошко жмем сочетание клавиш [knopka]Win[/knopka]+[knopka]F10[/knopka].
- Узнаем букву нашего диска. Для этого поочередно вводим как команды из списка ниже.
- Diskpart;
- list volume;
- Exit;
- Запоминаем букву диска, на который установлена наша система. Выполняем команду [kod]bcdboot c:\windows[/kod], где вместо указанного диска прописываем букву тома, на котором установлена наша операционная система.
В результате ОС должна автоматически восстановить загрузчик, а вам нужно выключить компьютер и заново попытаться запустить его.
Поломка диска
Зачастую причиной возникновения сбоя выступает сам накопитель. Если жесткий диск сломался, естественно, компьютер не может получить к нему доступ. Лечится такая ситуация только заменой накопителя.
Видеоинструкция
Теперь, когда текстовая часть статьи прочитана, рекомендуем ознакомиться с содержимым обучающего видео, в котором автор подробно рассказывать и показывает, как исправить ситуацию с ошибкой, выдающей сообщение: «no bootable device insert boot disk and press any key».
Подводим итоги
На этом мы свою подробную пошаговую инструкцию будем заканчивается, так как уверены, что вы сможете, руководствуясь ею, решить свою проблему. Если же какие-то вопросы останутся, задавайте их нам и в кратчайшие сроки получайте исчерпывающий ответ. Ведь наш сайт именно для того и существуют, чтобы помогать случайным посетителям или постоянным подписчикам!