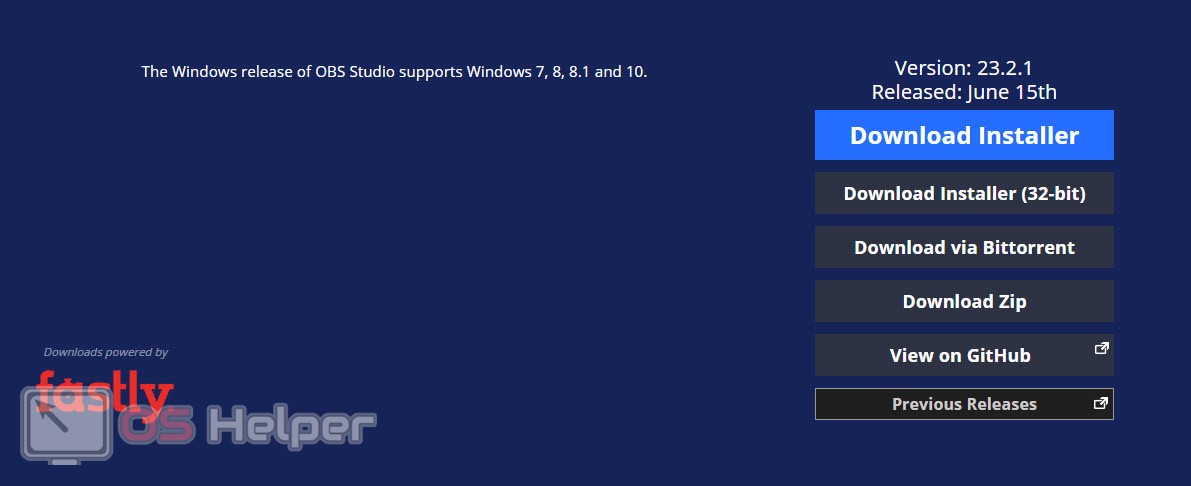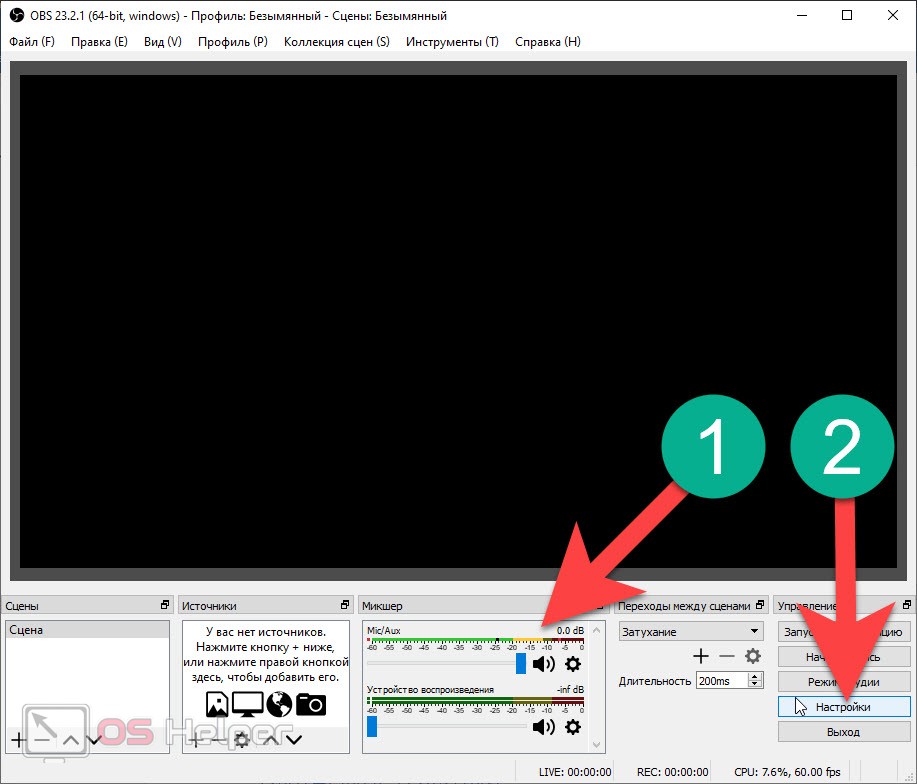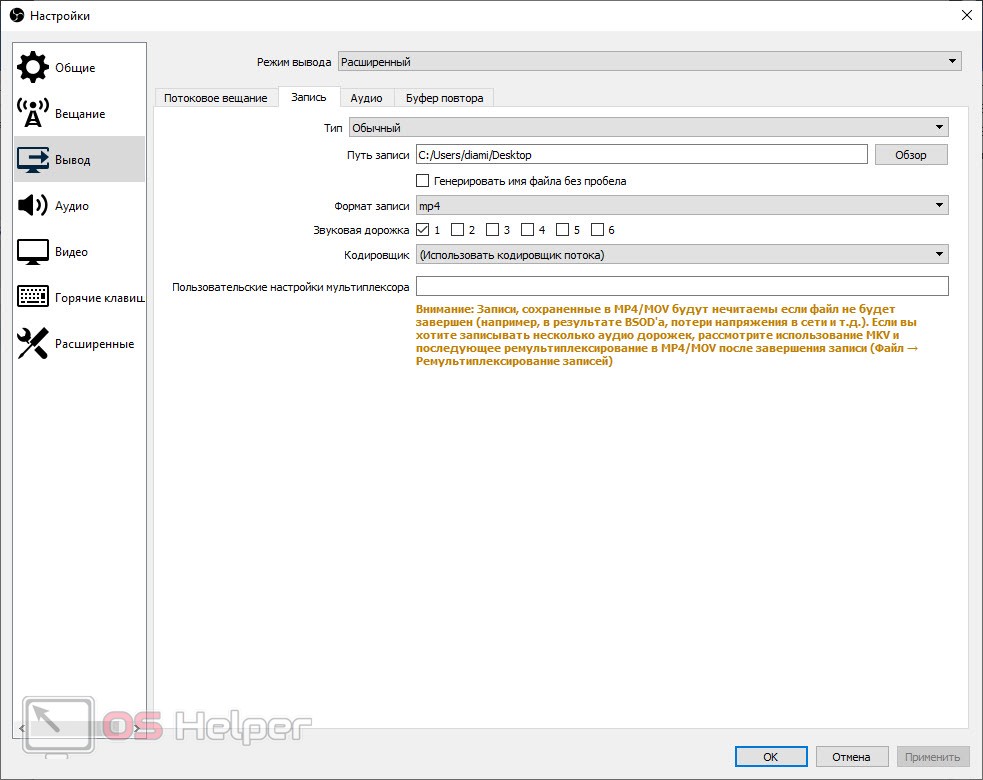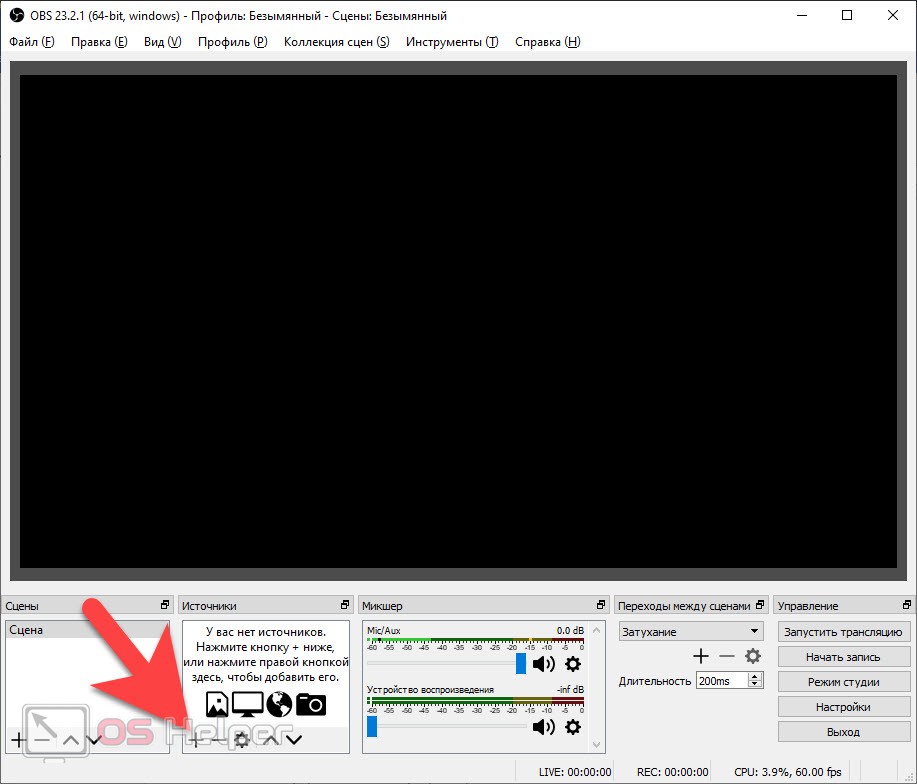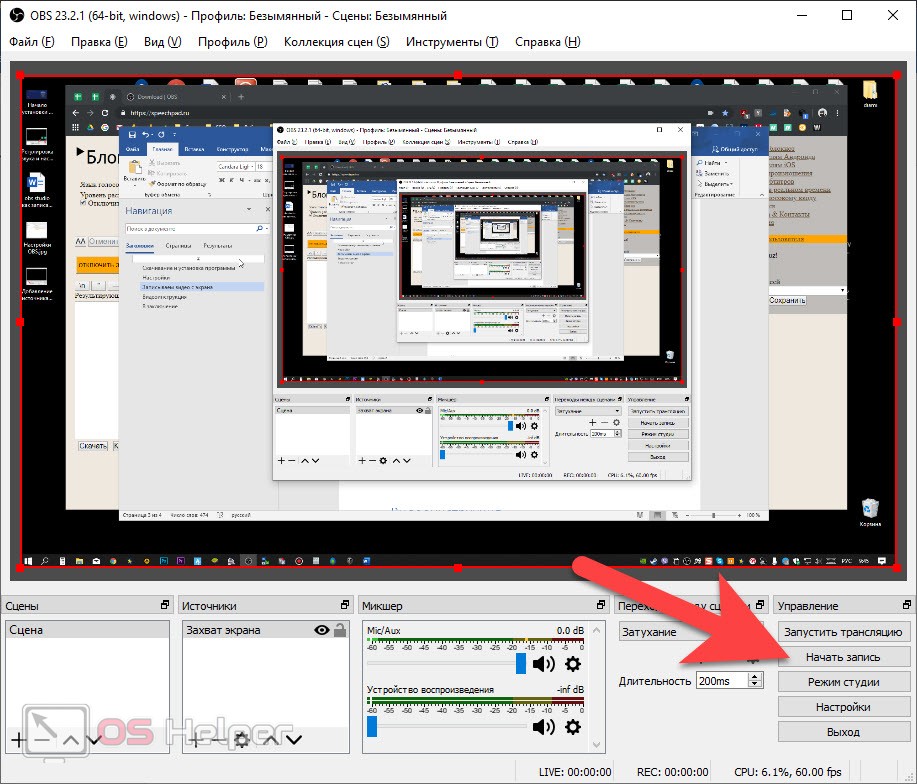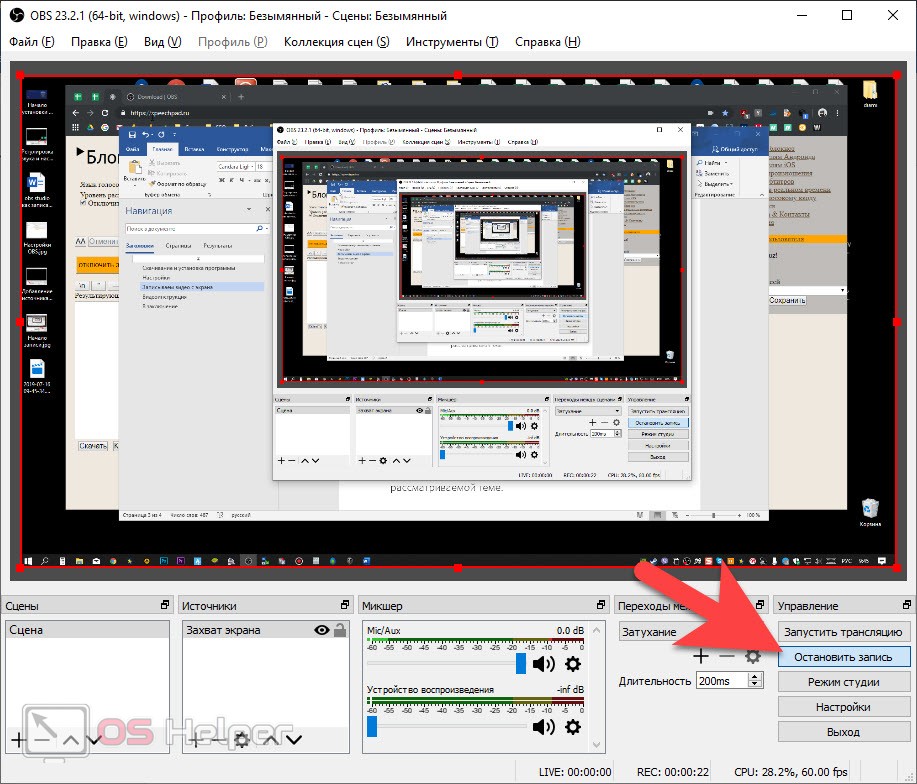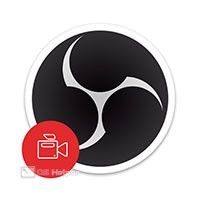 Изначально Open Broadcaster Software проектировалась как инструмент для потокового вещания. Однако тут есть функционал и для записи экрана компьютера. Именно об этом мы и поговорим в нашей сегодняшней статье, а именно вы узнаете, как записать видео с экрана в OBS Studio. Что ж, давайте, не откладывая, сразу приступать к делу.
Изначально Open Broadcaster Software проектировалась как инструмент для потокового вещания. Однако тут есть функционал и для записи экрана компьютера. Именно об этом мы и поговорим в нашей сегодняшней статье, а именно вы узнаете, как записать видео с экрана в OBS Studio. Что ж, давайте, не откладывая, сразу приступать к делу.
Инструкция, приведенная ниже, отлично работает на любых операционных системах от Microsoft, включая Windows XP, Windows 7, Windows 8 или Windows 10.
Скачивание и установка программы
Данная программа является полностью бесплатной. Скачать ее последнюю русскую версию можно с официального сайта, который находится по данной ссылке. Загрузите исполняемый файл и следуя подсказкам пошагового мастера произведите установку.
Обратите внимание: здесь мы можем скачать как простой инсталлятор, так и портативную версию приложения, которая работает без установки. Именно данный вариант мы рекомендуем использовать своим читателям. Для того чтобы им воспользоваться нажмите кнопку «Download ZIP».
Настройки
Теперь, когда мы установили программу на наш компьютер или ноутбук, а в случае с портативной версией просто распаковали архив и запустили исполняемый файл, можно переходить к первой настройке OBS Studio. Давайте рассмотрим, как это делается подробнее:
- Если вы планируете записывать видео с экрана компьютера со звуком, проконтролируйте работу микрофона. Если все нормально, во время разговора индикатор записи должен двигаться. Когда этого не происходит нажмите шестеренку, расположенную рядом с верхним ползунком. Именно она отвечает за настройку звука.
- Дальше мы переходим непосредственно к настройкам приложения. Для их запуска в OBS нужно нажать кнопку, отмеченную цифрой «2».
- В левом боковом меню переходим на вкладку «Вывод». В верхней части и открывшегося окна переключаем режим работы на «Расширенный». В подменю «Потоковое вещание» выбираем кодекс x264. Устанавливаем желаемое качество (измеряется в килобитах в секунду) и предустанавливаем профиль компрессии. После этого переключаемся на вкладку «Запись». Устанавливаем целевой каталог, в который будут выводиться готовые файлы. Выбираем формат записи, а в поле «Кодировщик» выбираем использование кодировщика потока.
- Для того чтобы все внесенные изменения сохранились не забываем нажать кнопку «ОК».
Записываем видео с экрана
Теперь, когда настройки внесены, мы можем переходить непосредственно к записи. Для этого:
- Добавляем источник, который будет отображаться на экране конечного пользователя. Для этого жмем кнопку с изображением плюсика в окне источников. В OBS таких источников можно добавлять несколько, причем как угодно конфигурировать их друг с другом.
- Когда наш источник будет выбран изображение от него появится в окне предпросмотра OBS. Теперь мы можем начинать запись, нажав кнопку, которую отметили на скриншоте ниже.
- Когда запись будет завершена, нажимаем кнопку, показанную на картинке ниже.
- В результате наш файл появится в той папке, которую вы выбрали в настройках.
Теперь вы можете переходить к практике и самостоятельно записывать видео с экрана вашего ПК или ноутбука.
Естественно, при работе с данной программой есть огромное количество разных нюансов, о которых мы просто не успеем рассказать в нашей статье. Для того чтобы познакомиться с приложением ближе просмотрите обучающее видео, которое мы прикрепили в самом конце странички.
Видеоинструкция
Рекомендуем также ознакомиться с обучающими видео по рассматриваемой теме.
В заключение
Теперь, когда вы знаете, как записать видео с экрана компьютера при помощи OBS Studio, можете смело переходить к практике. Мы же на этом свою инструкцию будем заканчивать, а если у вас останутся какие-либо вопросы, вы всегда сможете задать их в комментариях.