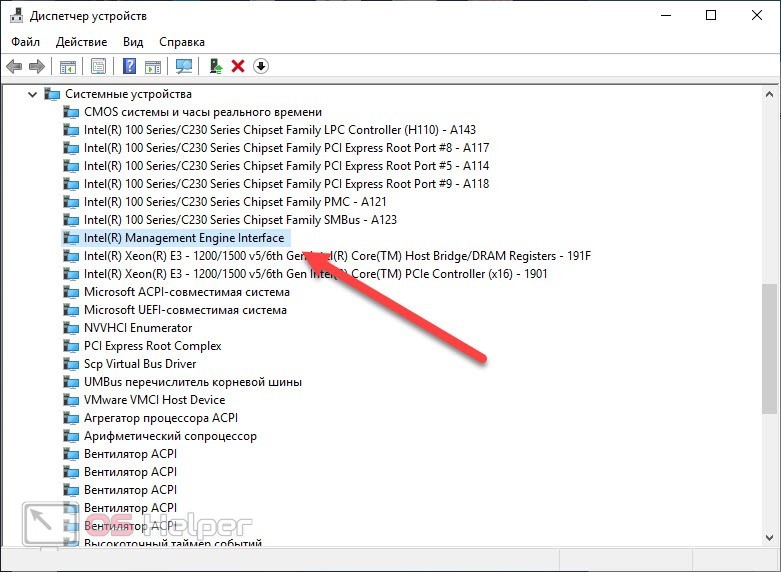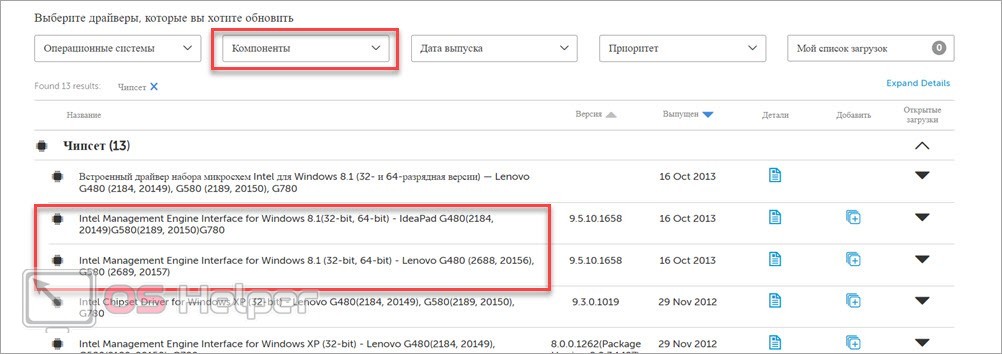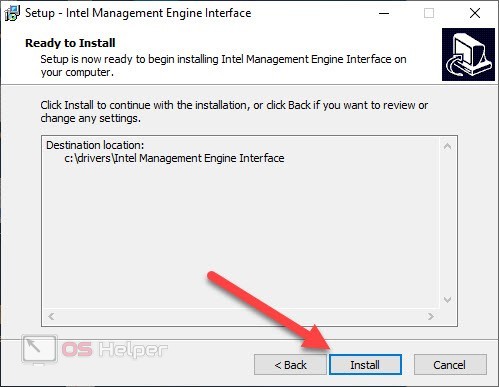Чтобы отыскать необходимые драйверы и ПО для определенного оборудования, вам может потребоваться уникальный ИД. По нему необходимо искать программное обеспечение в том случае, если компьютер определяет «железо» в качестве неопознанного устройства. Сегодня мы разберемся, что такое PCI\VEN_8086&DEV_1E3A&SUBSYS_397717AA&REV_04 и как установить драйвер для данного устройства.
Чтобы отыскать необходимые драйверы и ПО для определенного оборудования, вам может потребоваться уникальный ИД. По нему необходимо искать программное обеспечение в том случае, если компьютер определяет «железо» в качестве неопознанного устройства. Сегодня мы разберемся, что такое PCI\VEN_8086&DEV_1E3A&SUBSYS_397717AA&REV_04 и как установить драйвер для данного устройства.
ИД оборудования
Сначала необходимо разобраться, откуда взят данный код и для чего он нужен. Пользователи могут искать сведения об оборудовании с помощью штатной утилиты Windows – «Диспетчер устройств». Для этого нужно сделать следующее:
- Откройте «Диспетчер устройств». Его можно найти через поиск на панели задач Windows.
- Теперь в списке оборудования найдите позицию, которая отмечена восклицательным знаком или вовсе подписана как «Неопознанное устройство». Дважды кликните по нему ЛКМ, чтобы открыть окно свойств.
- Теперь перейдите во вкладку «Сведения». В списке «Свойство» переключитесь на вариант «ИД оборудования».
- В таблице ниже появится значение выбранного параметра. Именно в этом списке вы должны отыскать строку с необходимым ИД.
В этом идентификаторе представлена вся информация, которая помогает опознать конкретный тип и модель устройства.
Поиск драйвера
Поскольку наша статья относится к конкретному идентификатору, то сразу назовем устройство, которому оно принадлежит – это Intel Management Engine Interface. Данная позиция должна располагаться в «Диспетчере устройств» в ветке «Системные устройства». С представленным ИД связаны портативные компьютеры от компании Lenovo, а значит, первым местом поиска служит их официальный сайт:
- Сначала скопируйте ИД оборудования в буфер обмена. Вы можете взять код из данной статьи или скопировать его из «Диспетчера устройств».
- Теперь откройте ссылку на официальный сайт. Зайдите в «Драйверы и Программное обеспечение», в поисковике укажите серию и конкретную модель вашего ноутбука.
- В фильтре укажите параметр «Компоненты».
- В списке появится ветка «Чипсет». Раскройте ее и загрузите подходящую версию драйвера для IMEI.
После скачивания вы найдете установщик драйвера в папке со всеми загрузками вашего браузера. Теперь переходим к инсталляции.
Установка ПО
Если вы скачали файл драйвера по предыдущей инструкции, то вам необходимо запустить его и следовать рекомендациям установщика:
- На первом экране нажать кнопку «Next».
- Согласиться с лицензионными правилами.
- Выбрать папку для распаковки драйвера.
- Для начала процедуры кликнуть по кнопке «Install».
- Подождать завершения установки и закрыть программу.
Если ранее на компьютере стояла другая версия драйвера, то удалите ее перед установкой «свежего» ПО. Также рекомендуется делать перезагрузку ПК после инсталляции любого драйвера.
Если на официальном сайте Lenovo вы не отыскали нужную версию софта, то попробуйте воспользоваться автоматическим подбором Windows:
- Для этого снова откройте «Диспетчер устройств».
- Зайдите в свойства
- Во вкладке «Драйвер» кликните по пункту обновления.
- Появится средство для обновления драйверов. Выберите первый вариант, который отвечает за автоматический поиск.
- Дождитесь окончания процедуры и установки.
Также вы можете поискать нужное ПО с помощью уникального ID на специальных сайтах. Например, к таким сервисам относится DevID.
Видеоинструкция
В завершение мы предлагаем всем читателям ознакомиться с представленным роликом. В нем описывается процедура подбора и установки подходящего драйвера для данного оборудования.
Заключение
Итак, теперь вы умеете определять ИД оборудования и знаете, какой драйвер нужен для устройства IMEI. На официальном сайте производителя Lenovo, специальной базе драйверов или с помощью штатной утилиты Windows вы сможете инсталлировать корректную версию ПО и избавиться от конфликта, отображаемого в «Диспетчере устройств».