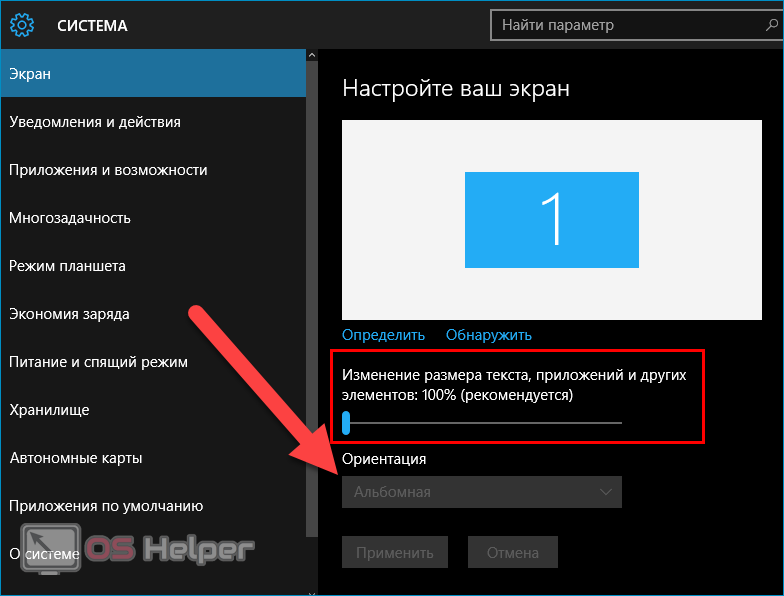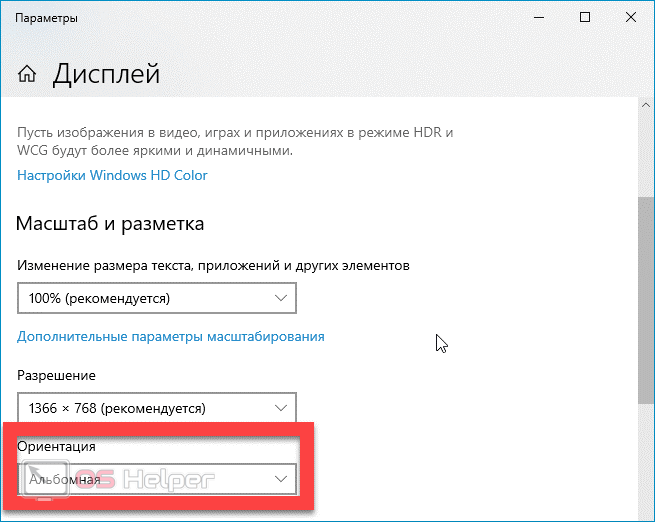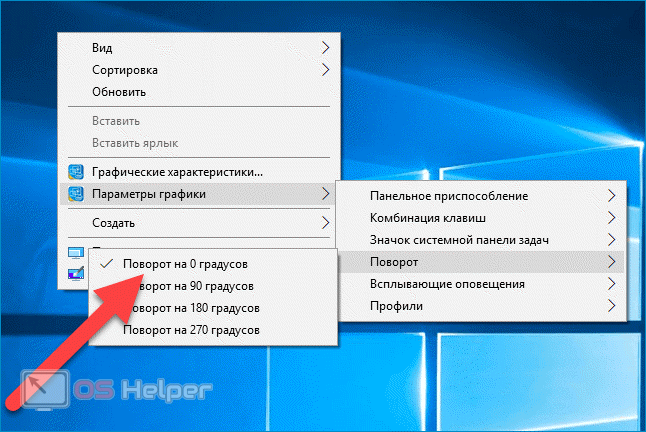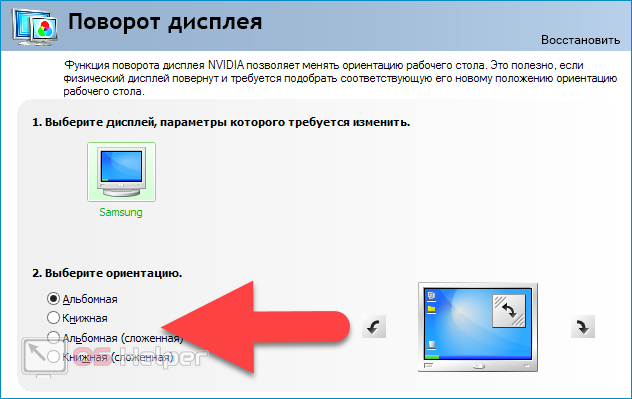В Windows 10 встроена специальная функция, которая позволяет поворачивать экран на 90 или 180 градусов. Она разработана для тех, кто выполняет большое количество узкоспециализированных работ (например, обработка графики или распознавание текста). Часто случается так, что смена ориентации экрана производится системой автоматически – при включении компьютера вы вдруг видите, что изображение перевёрнуто. В этой короткой статье мы разберём, как исправить ситуацию, если перевернулся экран на ноутбуке.
В Windows 10 встроена специальная функция, которая позволяет поворачивать экран на 90 или 180 градусов. Она разработана для тех, кто выполняет большое количество узкоспециализированных работ (например, обработка графики или распознавание текста). Часто случается так, что смена ориентации экрана производится системой автоматически – при включении компьютера вы вдруг видите, что изображение перевёрнуто. В этой короткой статье мы разберём, как исправить ситуацию, если перевернулся экран на ноутбуке.
Горячие клавиши
Наиболее простой способ быстрого разворота экрана в изначальное положение заключается в использовании горячих клавиш. Обычно данный метод работает на устройствах, оборудованных интегрированной видеокартой от Intel – владельцам видеоадаптеров от AMD и NVIDIA поворот изображения на мониторе при помощи горячих клавиш скорее всего будет недоступен.
Комбинации для разворота экрана на определённый угол представлены в списке ниже:
- [knopka]Ctrl[/knopka]+[knopka]Alt[/knopka]+[knopka]→[/knopka] – на 90 градусов вправо.
- [knopka]Ctrl[/knopka]+[knopka]Alt[/knopka]+[knopka]←[/knopka] – на 90 градусов влево.
- [knopka]Ctrl[/knopka]+[knopka]Alt[/knopka]+[knopka]↓[/knopka] – на 180 градусов, ориентация на работу в перевёрнутом режиме.
- [knopka]Ctrl[/knopka]+[knopka]Alt[/knopka]+[knopka]↑[/knopka] – на 180 градусов, стандартный режим работы монитора.
Попробовать данный метод можно и на ноутбуках с видеокартой NVIDIA – пользователи отмечают, что горячие клавиши работают.
Если предложенные выше комбинации не работают, попробуйте прожать на клавиатуре [knopka]Ctrl[/knopka]+[knopka]Alt[/knopka]+[knopka]F8[/knopka] – возможно, это действие вернёт настройки положения изображения к изначальным.
Настройки системы
Как и в предыдущих версиях Windows, в Windows 10 есть отдельное меню настроек экрана, где можно быстро настроить параметры ориентации. Чтобы попасть в это меню, нужно нажать правой кнопкой по любому месту на рабочем столе и выбрать пункт «Параметры экрана».
В открывшемся блоке «Дисплей» нужно найти раздел «Масштаб и разметка», после чего раскрыть единственный список в поле «Ориентация» и выставить режим «Альбомная». После применения изменений ориентация экрана будет изменена на привычную.
Параметры графического адаптера
Если по какой-либо причине изменение через системные настройки не приносит результатов, нужно воспользоваться инструментами, предоставляемыми графическим адаптером. Такие производители видеочипов, как Intel, NVIDIA и AMD выпускают отдельное ПО, через которое и ведётся управление графикой.
Intel
Встроенные адаптеры от Intel можно найти на огромном количестве ноутбуков. Смена ориентации экрана выполняется следующим образом:
- Кликаем правой кнопкой по рабочему столу, находим пункт «Параметры графики».
- Раскрываем соответствующий раздел, перемещаемся в блок «Поворот».
- Активируем вариант «Поворот на 0 градусов».
NVIDIA или AMD
Адаптеры от NVIDIA и AMD также располагают собственным ПО для управления. Настройку нужно выполнять по такой инструкции:
- Сделать правый клик на рабочем столе, перейти в «Панель управления NVIDIA» или в «AMD Control Center» (в зависимости от вашей видеокарты).
- Открыть вкладку, связанную с настройками дисплея.
- Перейти в раздел «Поворот» и установить альбомную ориентацию (обычную, а не «сложенную» или «перевёрнутую»).
Если при вызове контекстного меню вы не находите кнопки перехода в программу настройки видеоадаптера, то попробуйте перейти на официальный сайт производителя и скачать свежие драйвера – дополнительное ПО будет установлено вместе с ними (обновиться можно и при помощи различных сторонних утилит).
Видеоинструкция
Прикрепляем видео, в котором показано, как можно быстро вернуть экран ноутбука в стандартное положение.
Заключение
Чаще всего экран переворачивается из-за того, что пользователь случайно прожал комбинацию горячих клавиш. Иногда подобная проблема возникает по причине сбоя в работе драйвера. Надеемся, что предложенные рекомендации помогли вам вернуть экран в первоначальное положение.