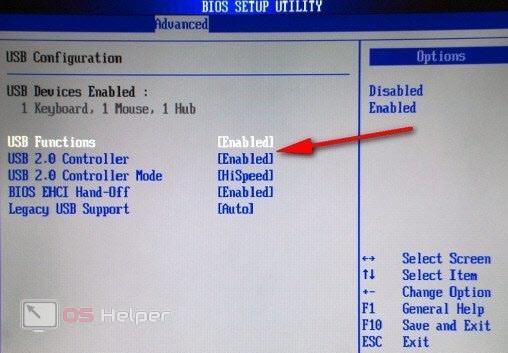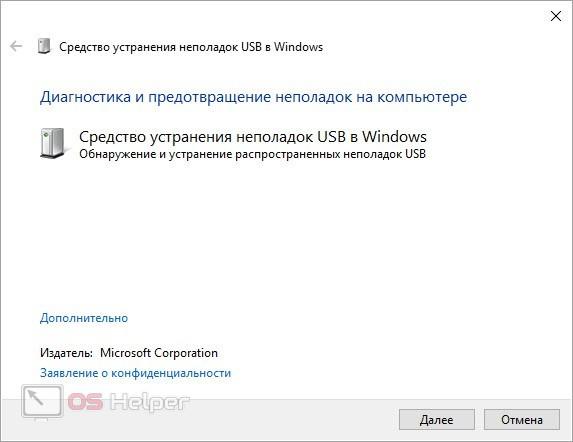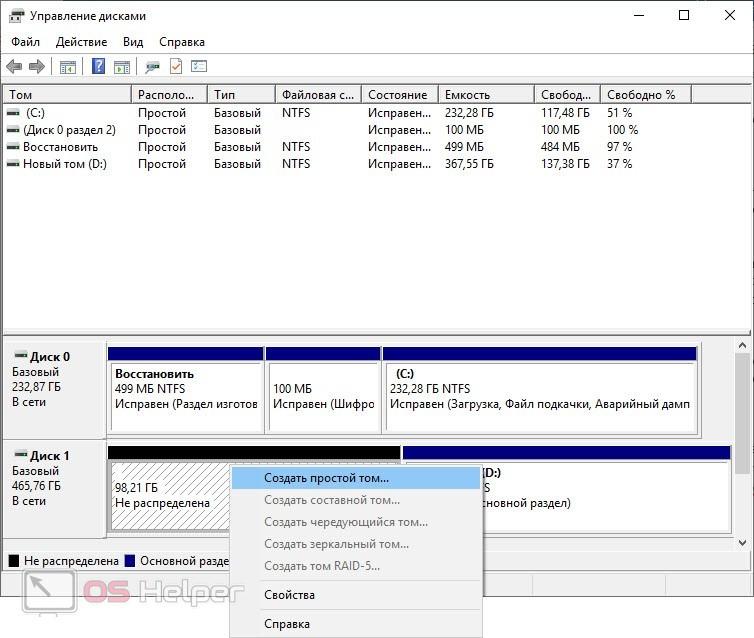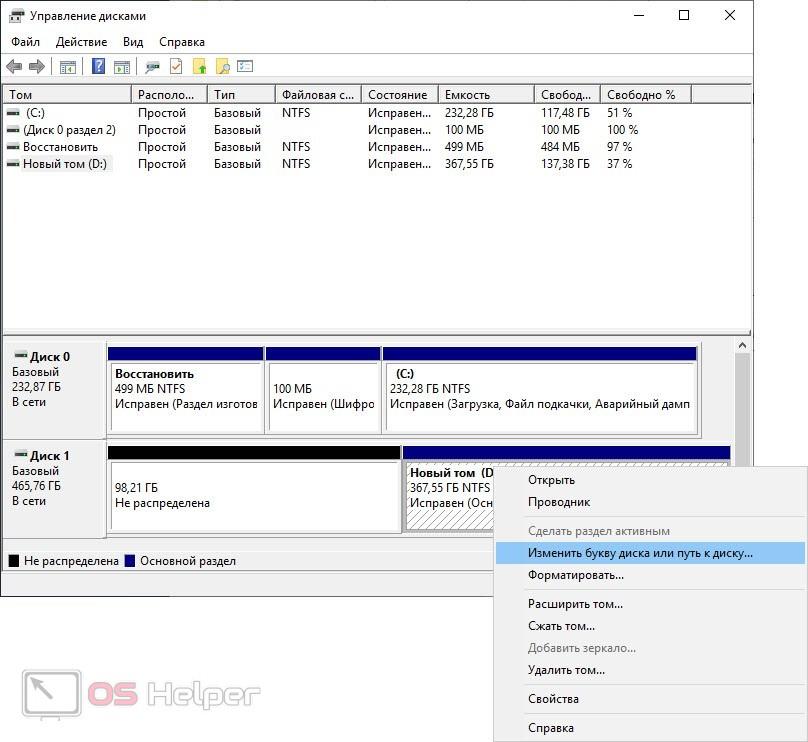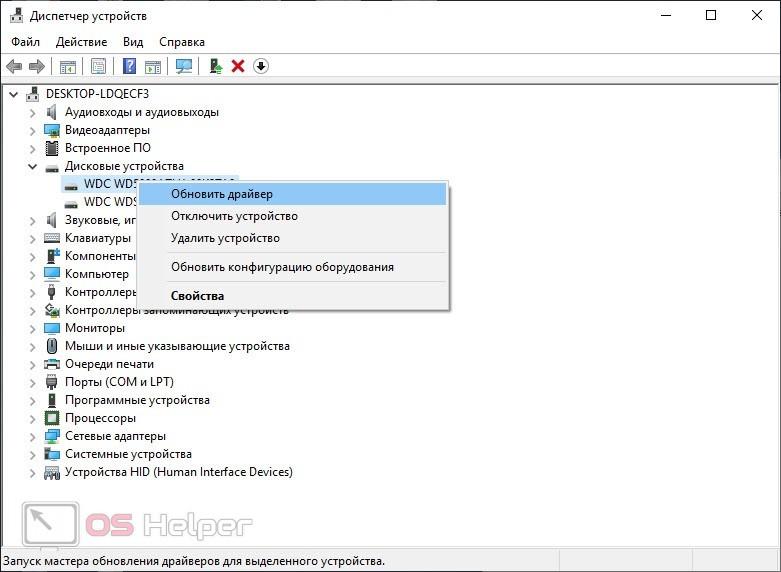Данное руководство поможет вам устранить программные поломки флешки и настроить запуск на ПК в большинстве случаев. Если у вас возникли похожие проблемы, то скорее приступайте к изучению материала на тему, почему компьютер не видит флешку.
Данное руководство поможет вам устранить программные поломки флешки и настроить запуск на ПК в большинстве случаев. Если у вас возникли похожие проблемы, то скорее приступайте к изучению материала на тему, почему компьютер не видит флешку.
Проверяем флешку
Первым делом нужно проверить работоспособность самого оборудования. При возможности нерабочую флешку нужно подключить к другому компьютеру или ноутбуку на Windows 10. Если устройство не определяется на нескольких ПК, то неисправность механическая или программная, но не на стороне компьютера.
Проверяем порты USB
Если флешка работает на другом компьютере, то нужно сузить радиус поиска причины. Для этого пробуем подключить накопитель в каждый разъем ПК на передней панели и материнской плате. Возможно, что порты с корпуса компьютера не подключены, им не хватает питания или они попросту загрязнены.
А также следует взять накопитель, в работоспособности которого вы уверены, и подсоединить к тем же портам. Это позволит определить, кто виноват в неисправности: разъемы USB или проблемная флешка.
Иногда виновником становится неисправный блок питания. Это может быть связано с нехваткой мощности для всех компонентов компьютера при подключении внешнего устройства.
Устраняем программные неполадки
Когда стало известно, что разъемы USB исправны, но флешка не определяется на любом компьютере, нужно переходить к решению проблемы со стороны ПО.
Включение портов в BIOS
Начнем решение программных проблем с BIOS. Запустить меню можно при включении ПК одной из системных клавиш (зависит от производителя ПО и материнской платы). В расширенных настройках («Advanced») напротив пунктов «USB Controller» должны стоять параметры «Enabled», как показано на скриншоте.
Утилита по устранению неполадок Windows 10
С официального сайта Microsoft можно загрузить фирменную утилиту для устранения проблем с USB в Windows 10. Скачайте ее по представленной ссылке. Программа не требует установки и в течение нескольких минут определяет возможные неисправности.
После анализа появится результат работы. Программа может устранить часть проблем самостоятельно или предоставить пользователю информацию о неполадке. На основе полученных данных вы сможете починить флешку сами.
Создание раздела
Если флешка была отформатирована без создания тома, то она не будет определяться в Проводнике Windows 10. Найти ее можно только через утилиту «Управление дисками». Для этого заходите в «Выполнить» с помощью [knopka]Win[/knopka]+[knopka]R[/knopka] и вводите команду [kod]diskmgmt.msc[/kod].
Если здесь находится диск с подписью «Не распределена» и указан объем вашей флешки, то создайте простой том. При выполнении процедуры появится помощник с подсказками на русском языке, поэтому вы не запутаетесь.
Смена буквы раздела
Когда к компьютеру подключается устройство, имеющее ту же букву тома, что и основной жесткий диск, возникает конфликт оборудования. В таком случае вам предстоит подключить накопитель к другому компьютеру и изменить букву диска. Сделать это можно также средствами стандартной утилиты «Управление дисками».
Сбой драйвера
В случае отсутствия или неправильной установки драйвера следует обратиться к функционалу утилиты «Диспетчер устройств». Запустить ее можно через приложение «Выполнить» командой [k]devmgmt.msc[/k]. Подключите носитель к ПК и проследите, не появилось ли неопознанное устройство с иконкой восклицательного знака. Если это так, то попробуйте обновить драйвер средствами данного приложения.
Конфликт файловых систем
Зачастую возникают проблемы из-за несовместимости файловых систем. Например, на ПК используется NTFS, а флешка форматирована в FAT32 или ExFAT (для Mac OS). Для исправления нужно подключить устройство к ПК, на котором оно распознается, и отформатировать его. Сделать это можно стандартными средствами ОС через Проводник: кликнуть правой кнопкой мыши по устройству и в меню выбрать пункт «Форматировать».
Видеоинструкция
Более подробно и наглядно данный вопрос разбирается в нашем видеоролике.
Заключение
Перед устранением программных неполадок обязательно убедитесь в отсутствии аппаратных проблем. Если внешний накопитель и разъемы ПК исправны, то с помощью наших рекомендаций вы сможете починить устройство программным методом!