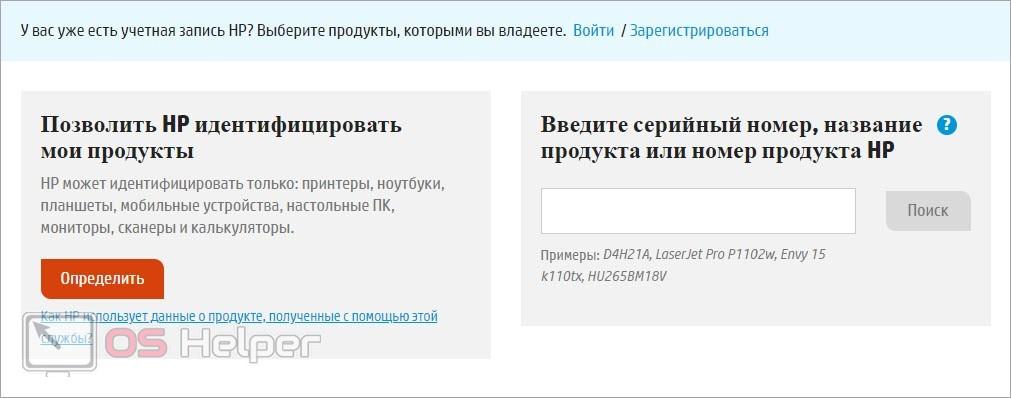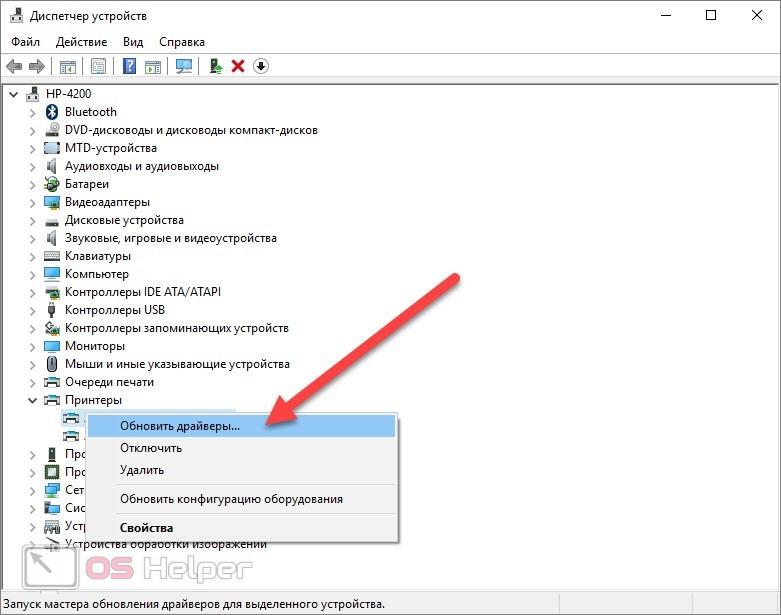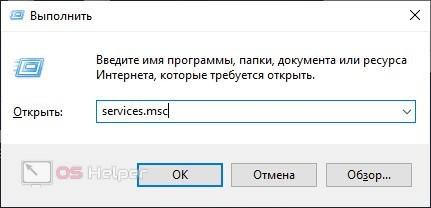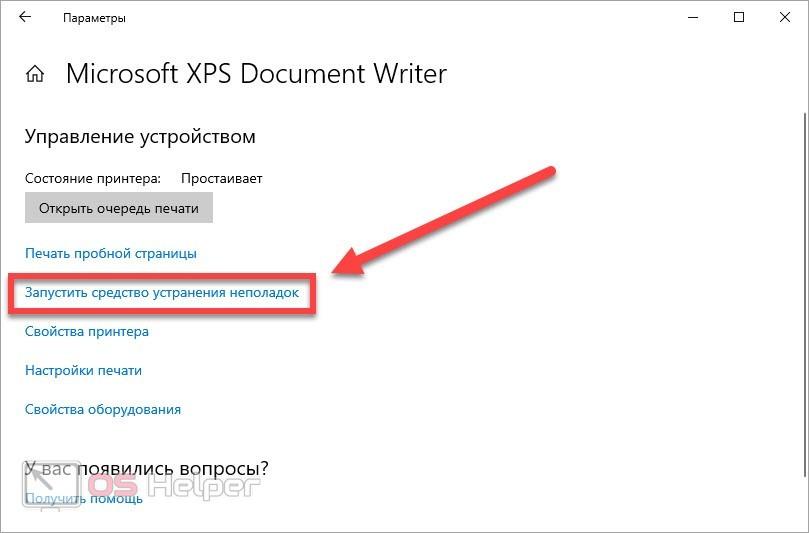Проблема с подключением принтеров, сканеров и других внешних устройств часто возникает у пользователей ПК. Чтобы найти причину неполадки, нужно проверить возможные неисправности по порядку. В данной инструкции мы разберемся, почему компьютер не видит принтер и как это можно исправить.
Проблема с подключением принтеров, сканеров и других внешних устройств часто возникает у пользователей ПК. Чтобы найти причину неполадки, нужно проверить возможные неисправности по порядку. В данной инструкции мы разберемся, почему компьютер не видит принтер и как это можно исправить.
Подключение к компьютеру
Начнем поиск причины с внешних признаков и проверки подключения. Для этого выполните следующие действия:
- Сначала осмотрите сетевой кабель и провод USB, соединяющий ПК и девайс. Убедитесь, что на них нет никаких повреждений.
- Теперь проверьте исправность разъемов. Возможно, в них накопился мусор или они подверглись внешним воздействиям.
- Если на стороне принтера все в порядке, то переходите к тесту компьютера. Сначала попробуйте подключить устройство вывода в каждый USB разъем по очереди.
- Чтобы исключить возможность поломки внешнего оборудования, подключите его к другому ПК, ноутбуку или смартфону, если такая функция поддерживается.
Когда возможные неисправности со стороны подключения и устройств были проверены, необходимо переходить к программной части.
Проверка драйвера
Принтеры и МФУ требуют обязательной установки фирменного или универсального драйвера. Если вы это не сделали, то воспользуйтесь диском из комплекта или скачайте ПО на официальном сайте производителя. В большинстве случаев вы сможете найти нужный драйвер по названию модели:
Можно установить ПО через «Диспетчер устройств» — утилиту для управления всем оборудованием и драйверами. Она легко запускается через поиск Windows по названию. Здесь найдите раздел «Принтеры» или «Другие устройства», выберите оборудование с названием вашего принтера и через контекстное меню перейдите к обновлению:
Дальнейшие действия вам подскажет мастер установки драйвера. Вы сможете выбрать между автоматическим поиском файлов в интернете и указанием местоположения драйвера на диске.
Запуск службы печати
Теперь проверим готовность службы печати Windows. Для этого потребуется стандартная утилита «Службы», которую можно запустить через приложение «Выполнить» ([knopka]Win[/knopka]+[knopka]R[/knopka]) командой [k]services.msc[/k].
Здесь найдите строку «Диспетчер печати» и кликните по ней дважды, чтобы зайти в свойства службы. Установите автоматический тип запуска и включите диспетчер.
Теперь служба должна работать в постоянном режиме и запускаться при включении компьютера. Диспетчер печати может быть остановлен по умолчанию, поэтому такая проблема появляется у многих пользователей при первом подключении.
Добавление устройства через «Параметры»
Для управления всеми девайсами нужно открыть «Параметры» и перейти в раздел «Устройства».
С помощью отмеченной кнопки во вкладке «Принтеры и сканеры» можно запустить автоматическое добавление нового устройства. Под этой кнопкой расположен список уже установленного оборудования.
Если в списке имеется ваш принтер, то откройте раздел «Управление» и запустите средство устранения неполадок. Возможно, стандартная утилита поможет найти неисправность и устранить ее.
Устройство по умолчанию
Если к компьютеру подключено несколько средств вывода, то из них выбирается одно, используемое по умолчанию. Необходимо выбрать девайс, который будет определяться всеми программами и использоваться в первую очередь. Для этого откройте «Панель управления» — «Оборудование и звук» — «Устройства и принтеры». Здесь кликните правой кнопкой мыши по названию вашего МФУ и выберите отмеченный пункт:
Проверка на другом ПК
При наличии возможности вы должны проверить драйвер и фирменное ПО производителя на другом компьютере. Возможно, неисправность связана с операционной системой или ее настройками. Если на другом устройстве все нормально, то нужно восстановить правильную работу Windows на вашем ПК. Такая неполадка встречается у пользователей «урезанных» сборок с отключенными службами, удаленной частью системных компонентов. Также проблема может всплыть при заражении вирусным ПО.
Видеоинструкция
Данный ролик предоставляет больше информации в плане проблемы синхронизации внешнего оборудования с персональным компьютером.
Заключение
Итак, мы рассмотрели все причины, по которым компьютер и принтер могут конфликтовать или не подключаться друг к другу. Наши советы универсальны и подойдут практически для любого устройства вывода.