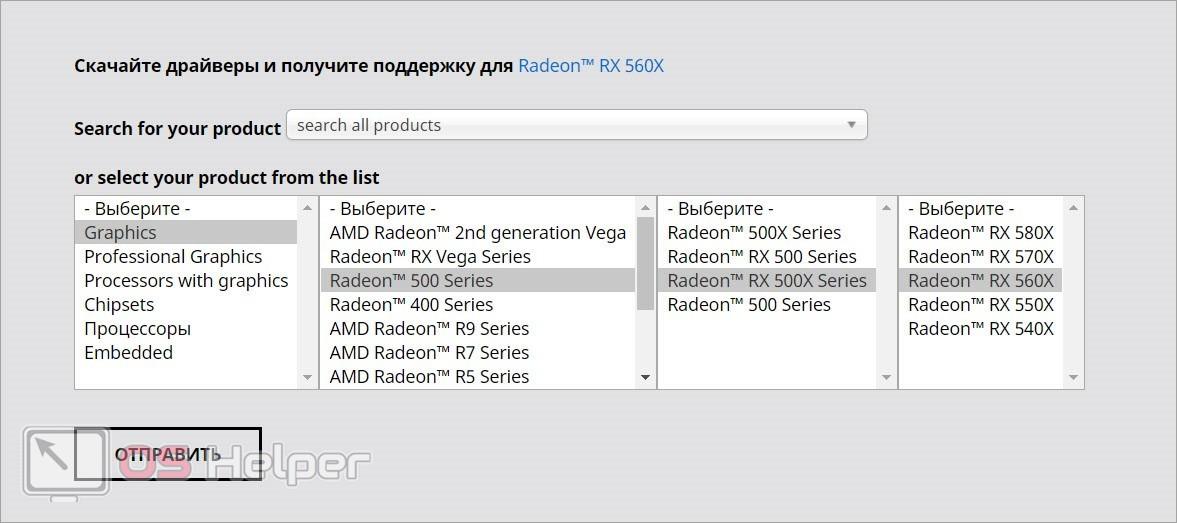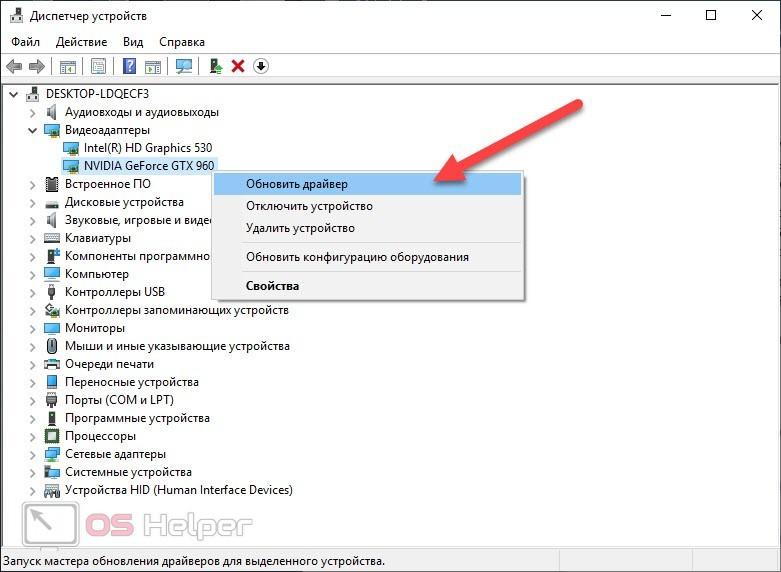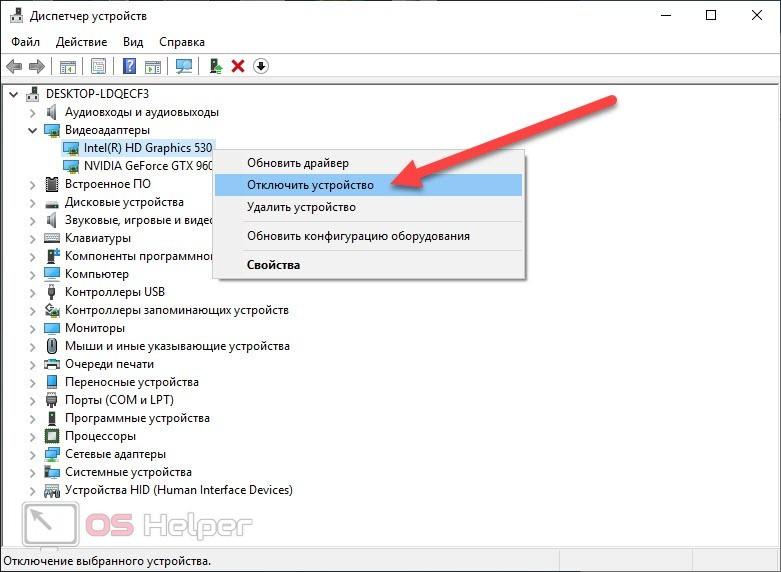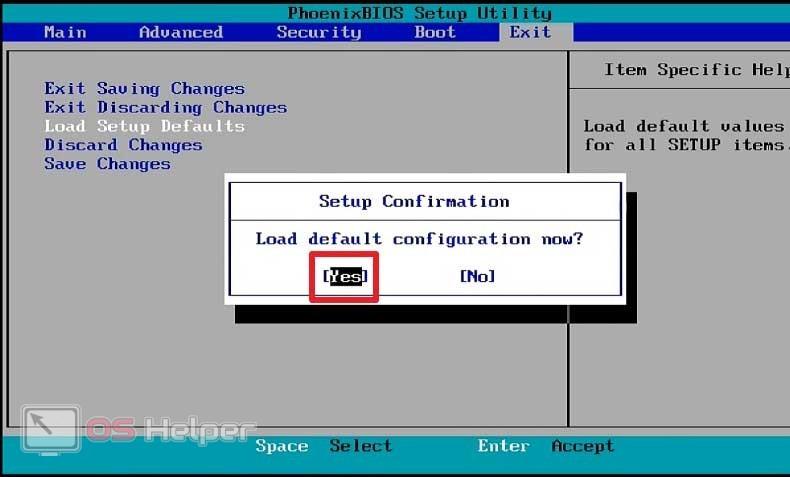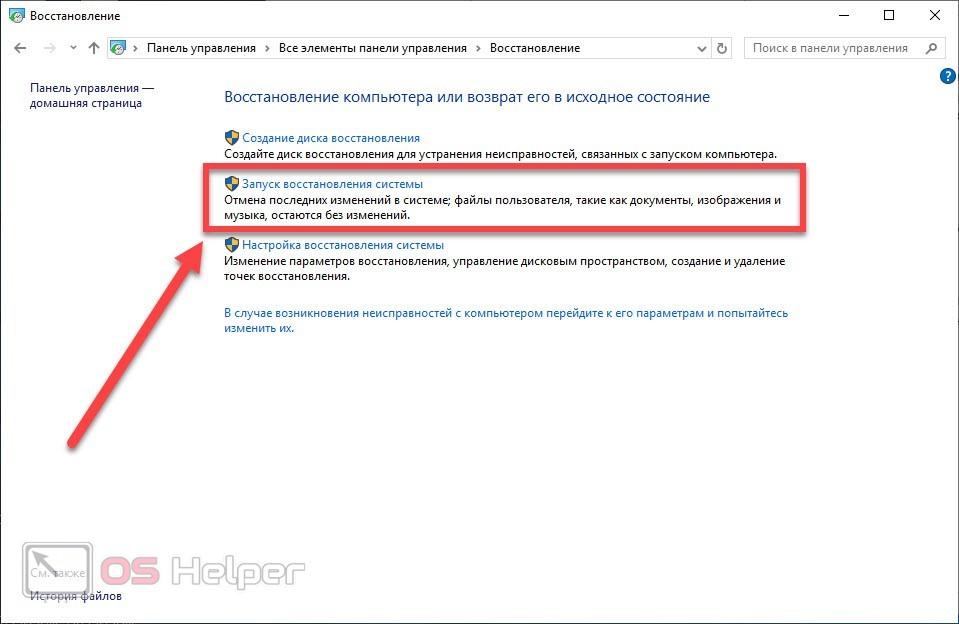Дискретная или интегрированная видеокарта является одним из основных компонентов ПК. Графический ускоритель отвечает за все изображение на мониторе: от рабочего стола до красивой графики в играх. Если у вас нет встроенного графического чипа в процессор, то неисправность с внешней видеокартой становится серьезной проблемой. В данной статье мы разберемся, почему компьютер не видит видеокарту и как это можно исправить.
Дискретная или интегрированная видеокарта является одним из основных компонентов ПК. Графический ускоритель отвечает за все изображение на мониторе: от рабочего стола до красивой графики в играх. Если у вас нет встроенного графического чипа в процессор, то неисправность с внешней видеокартой становится серьезной проблемой. В данной статье мы разберемся, почему компьютер не видит видеокарту и как это можно исправить.
Неправильное подключение
Сначала разберемся с подключением видеокарты к материнской плате. Практически все модели устройств от AMD или Nvidia устанавливаются в ПК по одной схеме. Сначала графическая плата подсоединяется к разъему PCI Express x16:
Затем к ней подключается дополнительное питание (обычно, оно требуется для мощных игровых решений). К соответствующему разъему подсоединяется провод 4, 6 или 8-pin в зависимости от конфигурации.
Само собой, выполнять данную процедуру нужно при выключенном компьютере. Проверьте правильность установки и соединения.
Если вы пользуетесь интегрированной картой (встроенной в центральный процессор), то данный шаг можно пропускать. Поверить работоспособность устройства таким способом не выйдет.
Отсутствие драйвера
Самой распространенной проблемой в работе видеокарты является драйвер. Многие пользователи забывают про него или устанавливают неправильную версию. Инсталлировать нужное ПО можно двумя способами: напрямую через файл или с помощью «Диспетчера устройств».
В первом варианте необходимо посетить официальный сайт производителя. В большинстве случаев это AMD или Nvidia. А если речь идет об интегрированной видеокарте, то Intel. В разделе поддержки находится специальных конфигуратор, в котором можно указать точную модель оборудования и скачать совместимый драйвер:
После загрузки инсталляция запускается через файл с расширением EXE. Дальнейшие действия довольно просты – достаточно следовать инструкции помощника. В завершение процедуры обязательно перезагрузите компьютер.
Теперь рассмотрим второй вариант установки драйвера. Для этого нужно запустить «Диспетчер устройств» и найти раздел «Видеоадаптеры». Здесь должны находиться подключенные видеокарты. Если вы видите иконку восклицательного знака, то через контекстное меню запустите обновление драйверов.
После этого следуйте указаниям мастера обновления. Программа предложит автоматический подбор файлов из интернета и ручной выбор драйвера с жесткого диска. Если вы заранее скачали дистрибутив, выберите второй вариант.
Официальные пакеты драйверов от производителей также устанавливают дополнительное ПО (например, GeForce Experience), которое помогает оптимизировать графику в играх и детально настраивать работу видеокарты.
Отключение встроенной видеокарты
При одновременном использовании двух видеоадаптеров может возникать проблема, при которой дискретное устройство не работает. При этом всю нагрузку на себя берет встроенная видеокарта. Если с помощью фирменного ПО вы не можете переключить режим работы, то попробуйте просто отключить графический чип процессора. Сделать это можно через «Диспетчер устройств». Найдите нужное оборудование и через меню выберите пункт «Отключить устройство».
Сбои в настройках BIOS
Поломка может также заключаться в сбое параметров BIOS. Для исправления необходимо обнулить настройки. При запуске компьютера зайдите в меню BIOS и выберите пункт Load Setup Defaults, после чего подтвердите сброс параметров к заводским.
Сбои в настройках Windows
Последняя возможная причина – это неправильные настройки операционной системы. В некоторых ситуациях поможет откат состояния до контрольной точки через стандартную утилиту. Запустить ее можно через «Панель управления» (раздел «Восстановление»).
Видеоинструкция
Посмотрите наш видеоролик с подробным пошаговым описанием всех действий, о которых рассказывается в статье.
Заключение
Итак, мы рассказали про всевозможные неисправности видеокарты и пути решения проблемы. Если вы не смогли устранить неполадку программным методом, то рекомендуется обратиться к специалистам за диагностикой.