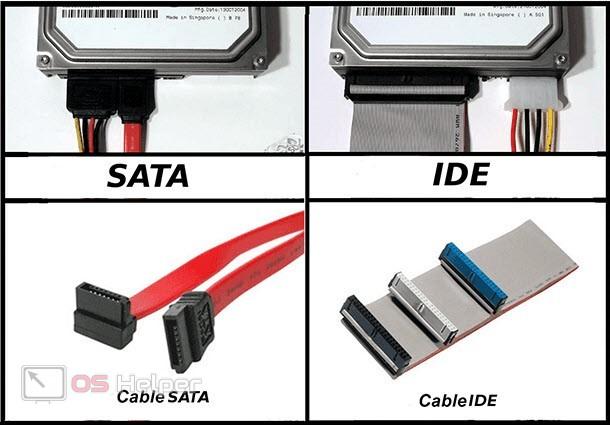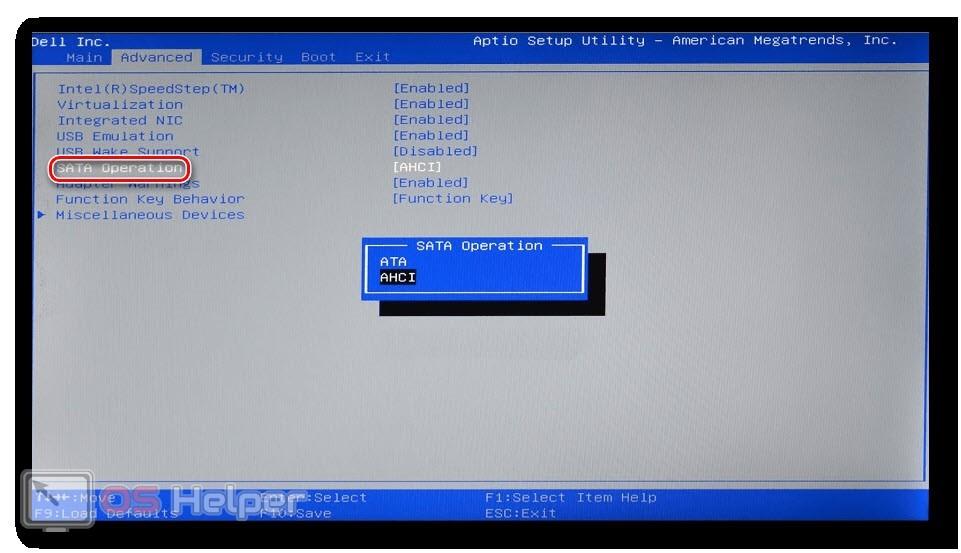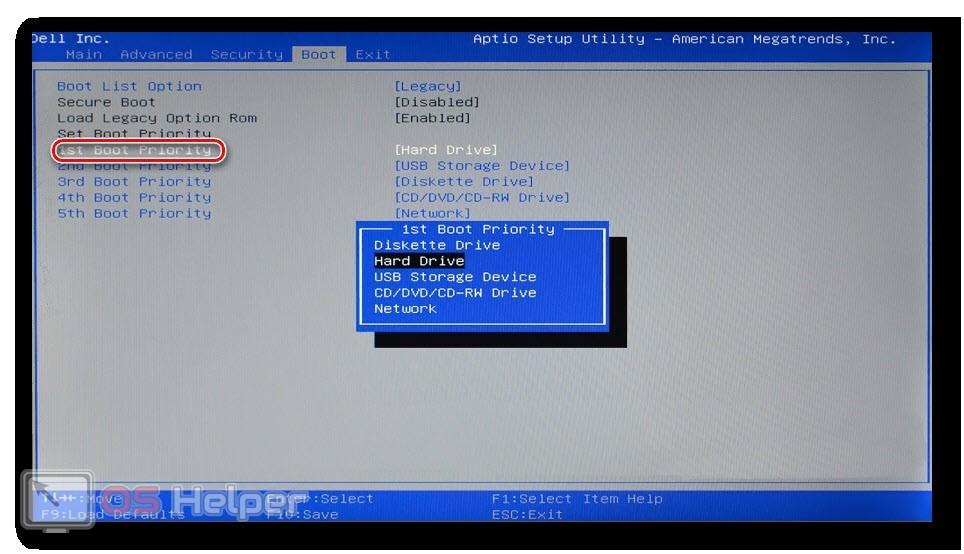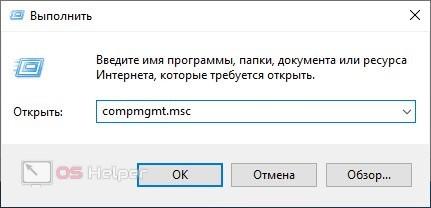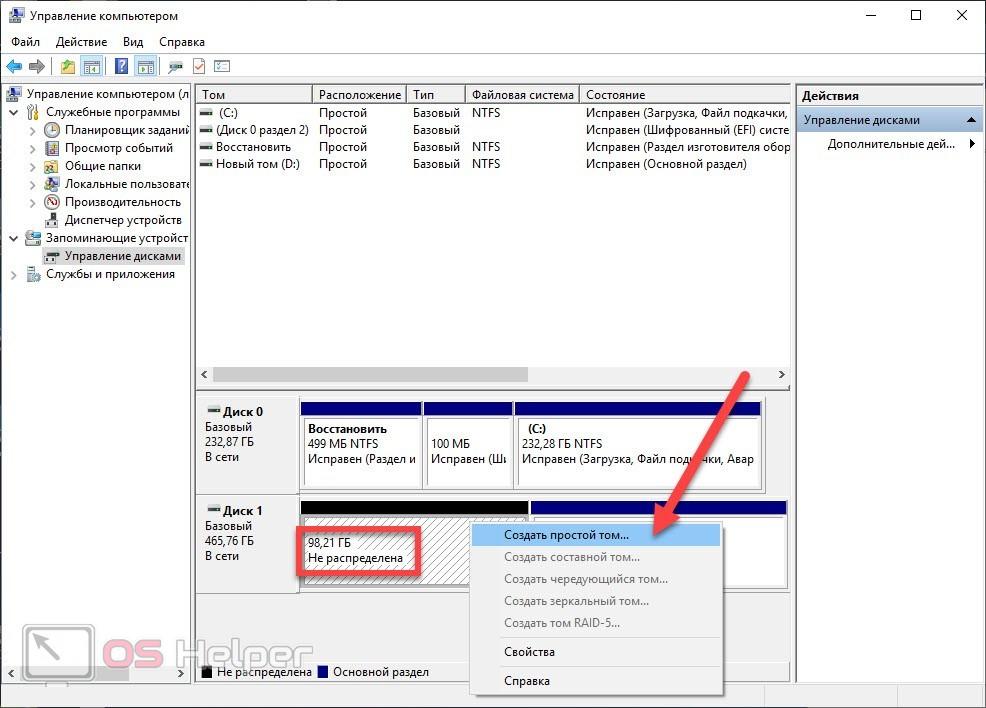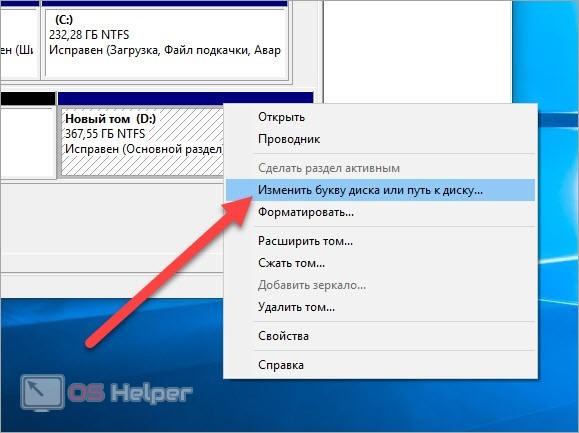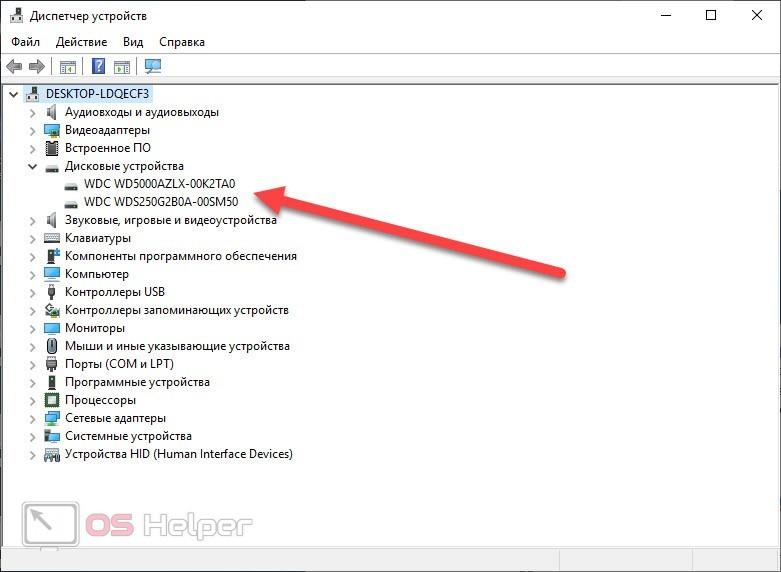В тех случаях, когда накопитель информации не определяется компьютером, неполадка может быть связана с аппаратной или программной частью. Пользователь должен исключить все вероятные неисправности. Данная статья поможет вам разобраться, почему компьютер не видит жесткий диск.
В тех случаях, когда накопитель информации не определяется компьютером, неполадка может быть связана с аппаратной или программной частью. Пользователь должен исключить все вероятные неисправности. Данная статья поможет вам разобраться, почему компьютер не видит жесткий диск.
Проверка подключения к ПК
Начнем с подключения. Если проблема с обычным жестким диском или SSD, который устанавливается в корпус ПК, то проверьте шлейфы и питание. В большинстве современных компьютеров винчестеры подключаются через интерфейс SATA.
Если речь про жесткий диск ноутбука, то убедитесь в правильной установке в соответствующий разъем. В большинстве моделей имеется отдельная крышка для доступа к данному компоненту.
При возможности проверьте работоспособность диска на другом компьютере или ноутбуке. Это позволит исключить поломки самого устройства.
Если винчестер не работает на любых ПК, то проблема заключается в нем. В противном случае неисправность нужно искать в проводах, разъемах на материнской плате и конкретном ПО.
Механические неисправности
Также следует осмотреть накопитель – дефекты корпуса, разъемов и посторонний шум в работе могут намекать на повреждения. Если перед поломкой устройство подвергалось ударам, падениям и другой нагрузке, то велика вероятность внутренней поломки. В таком случае обратитесь за диагностикой к специалистам.
Настройки BIOS
Если точную причину по внешним признакам определить невозможно, то переходим к ПО. Начнем с включения компьютера. Перед запуском Windows нажмите клавишу, отвечающую за доступ к меню BIOS. Ее можно узнать из начального экрана или в документации к ноутбуку/компьютеру.
Режим подключения
Нас интересует раздел «Advanced» (расширенные параметры). В строке «SATA Operation» необходимо выбрать один из режимов:
- IDE или ATA (для устаревших версий BIOS). Это режим совместимости со старыми устройствами и версиями ПО.
- AHCI. Новый формат работы с устройствами, подключаемыми через интерфейс SATA. Отличается повышенной скоростью работы.
В зависимости от того, какое подключение и накопитель используется в вашем компьютере, выставьте подходящий режим.
Приоритет загрузки
Еще один раздел настроек BIOS – выставление приоритета загрузки. Если к ПК подключено несколько накопителей, то вам необходимо переместить системный диск на первое место. Эта операция выполняется в разделе «Boot» по примеру, указанному на картинке.
Настройки в «Управление дисками»
Переходим к настройкам в самой Windows. Если диск не отображается в Проводнике, то необходимо проверить его через утилиту «Управление дисками». Приложение запускается через строку «Выполнить» ([knopka]Win[/knopka]+[knopka]R[/knopka]) при помощи команды [kod]compmgmt.msc[/kod].
В открывшемся окне перейдите в раздел «Управление дисками». Здесь находится информация о всех подключенных накопителях. Если вы обнаружили нераспределенное место, как отмечено на скриншоте, то создайте простой том через контекстное меню. Мастер создания разделов пошагово научит вас выполнять данную процедуру.
Данная проблема может возникнуть при подключении новых дисков, которые ранее нигде не использовались.
Это не единственный функционал утилиты. С ее помощью вы также сможете изменить букву тома. Например, подключенный диск имеет ту же метку, что и системный раздел. В таком случае он не будет открываться в проводнике. Пользователь должен поменять метку через «Управление дисками».
Проверка драйвера
Осталось проверить наличие драйвера. Для этого воспользуемся утилитой «Диспетчер устройств» (запускается через поиск Windows). В разделе «Дисковые устройства» будут представлены все подключенные накопители:
Если возле оборудования стоит иконка восклицательного знака, винчестер не определяется или подписан как «Неопознанное устройство», то установите подходящий драйвер. Сделать это можно как отдельным файлом, так и через автоматический поиск в диспетчере.
Видеоинструкция
Больше информации и наглядных действий по настройке накопителей вы можете найти в нашем ролике.
Заключение
Итак, чтобы компьютер увидел жесткий диск, вам предстоит настроить программную часть и проверить правильность подключения. Если ни один из методов и этапов вам не помог, то скорее всего оборудование неисправно.