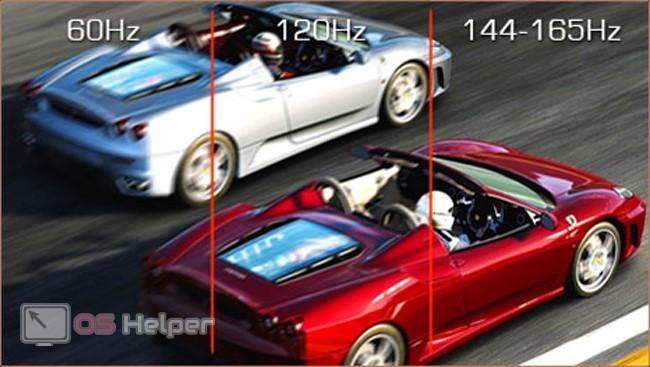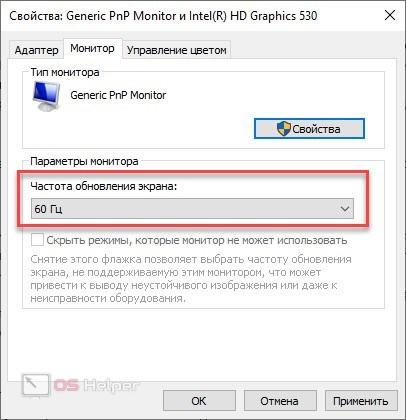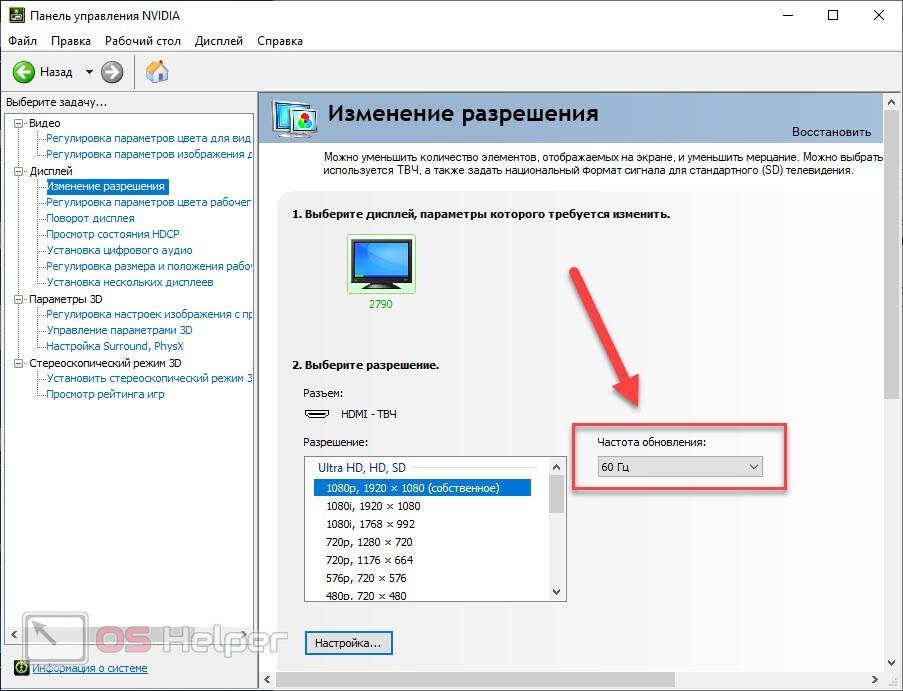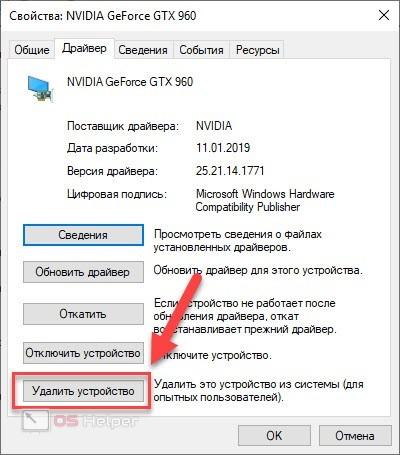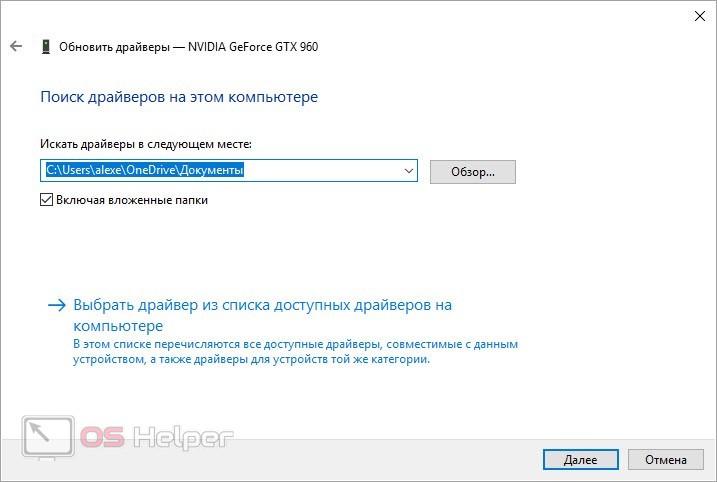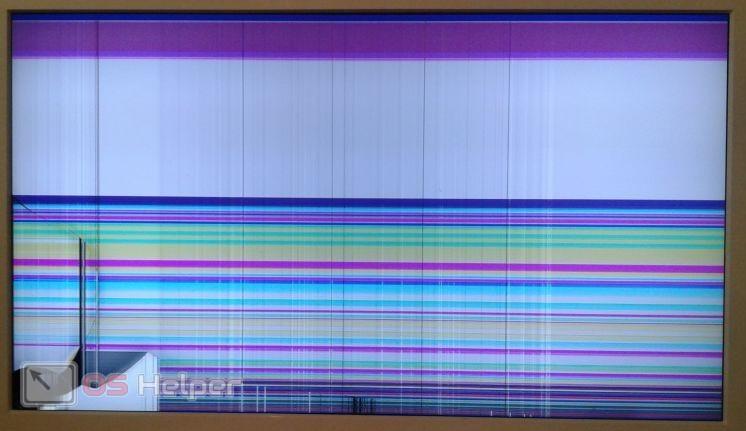Мерцание или временное пропадание изображения на мониторе может быть вызвано целым рядом проблем. В случае с программными неисправностями любой пользователь сможете решить проблему с помощью нашей инструкции. Если у вас возникла подобная ситуация, то открывайте данное руководство с другого устройства и начинайте проверку. Сегодня мы разберемся, почему мерцает экран монитора компьютера и как это исправить.
Мерцание или временное пропадание изображения на мониторе может быть вызвано целым рядом проблем. В случае с программными неисправностями любой пользователь сможете решить проблему с помощью нашей инструкции. Если у вас возникла подобная ситуация, то открывайте данное руководство с другого устройства и начинайте проверку. Сегодня мы разберемся, почему мерцает экран монитора компьютера и как это исправить.
Проверка подключения
Сначала рассмотрим случай, когда мерцание представляет собой включение-отключение картинки на экране. Первым делом стоит проверить подключение к сети и компьютеру. Для этого полностью выключите ПК и осмотрите кабель питания, а также места подключения к материнской плате/видеокарте и разъем самого монитора.
Если внешних признаков поломки или неправильного соединения не установлено, то переходите к следующему шагу.
Частота обновления экрана
Теперь ситуация, при которой изображение не пропадает с экрана, но пользователь замечает постоянное мерцание. Из-за него невозможно длительное время находиться за компьютером, поскольку у большинства людей начинают болеть глаза.
Дело в том, что эта проблема вызвана сниженной частотой обновления. Нормальным значением для современных ЖКИ экранов является диапазон от 60 до 75 Гц. Показатель может быть и выше (например, игровые модели с 144 Гц), но только в конкретных случаях.
Чтобы выставить нужную частоту, вам необходимо сделать следующее:
- Кликнуть ПКМ по рабочему столу и зайти в «Параметры экрана».
- Теперь перейти в дополнительные параметры дисплея.
- Здесь открыть свойства видеоадаптера.
- Перейти во вкладку «Монитор» и из списка выбрать максимальное значение частоты обновления.
В некоторых ситуациях частота может быть ограничена драйвером видеокарты. В таком случае необходимо настроить данный параметр через свойства ПО. Рассмотрим эту процедуру на примере Nvidia:
- Снова кликните ПКМ по рабочему столу и зайдите в «Панель управления NVIDIA».
- В разделе «Дисплей» выберите вкладку «Изменение разрешения».
- Здесь выберите подходящее разрешение экрана и укажите частоту обновления.
Подобным образом осуществляется смена параметров и через утилиту AMD. Меняется только интерфейс и названия некоторых разделов.
Если данной панели управления у вас нет или она отказывается менять настройки изображения, то необходимо заняться переустановкой драйвера.
Переустановка драйвера
Для начала необходимо полностью удалить текущий драйвер. Лучше всего делать это через «Диспетчер устройств»:
- Откройте стандартную утилиту через поиск на панели задач.
- В разделе «Видеоадаптеры» двойным кликом откройте свойства вашей видеокарты.
- Переключитесь во вкладку «Драйвер» и кликните по кнопке «Удалить устройство».
- После этого перезагрузите компьютер.
После включения ПК необходимо установить актуальную версию драйвера. Заранее скачайте ее с сайта производителя видеокарты. Вы можете запустить инсталляцию как обычную программу через файл EXE или указать путь к файлам драйвера через «Диспетчер устройств».
Неисправность видеокарты
Если предыдущие методы не помогли, то неисправность стоит искать в «железе». Проблема может быть связана с перегревом, износом видеокарты, длительной нагрузкой и так далее. Также на производительность влияет разгон частот оборудования. Если мерцание и артефакты появились после того, как вы вручную поменяли частоту, то вам необходимо вернуть настройки к заводским показателям. Сделать это можно через утилиту MSI Afterburner.
Неисправность монитора
Также поломка может быть на стороне самого монитора. Чаще всего это связано с несколькими предпосылками:
- механические повреждения (неудачные падения, удары в область экрана, повреждения разъемов подключения);
- естественный износ монитора (касается устаревших моделей, которые используются много лет);
- заводской брак (может проявиться даже в 1 день после покупки монитора).
В первом случае может спасти ремонт оборудования, а в последних – только замена устройства.
Видеоинструкция
Помимо текстовой инструкции, мы предлагаем нашим читателям ознакомиться с представленным роликом.
Заключение
Мы разобрались, с чем может быть связано мерцание монитора и как с этим бороться. Если проблема заключается в аппаратной части, то рекомендуем обратиться к специалистам за диагностикой. Возможно, вашему монитору требуется ремонт или полная замена на новую модель.