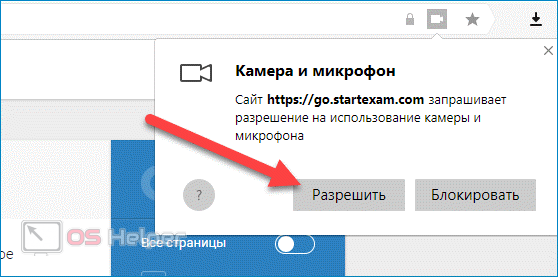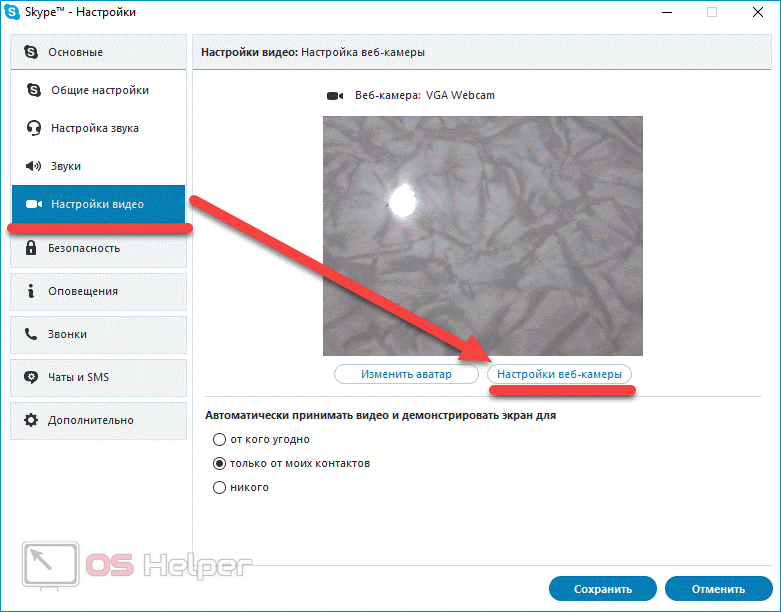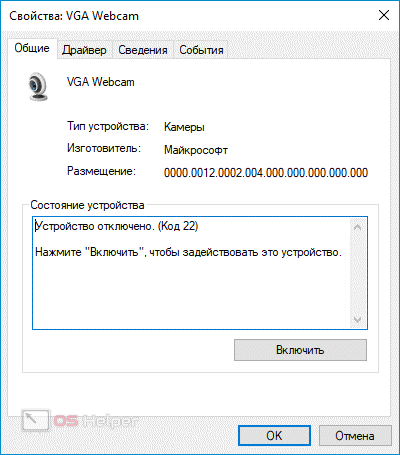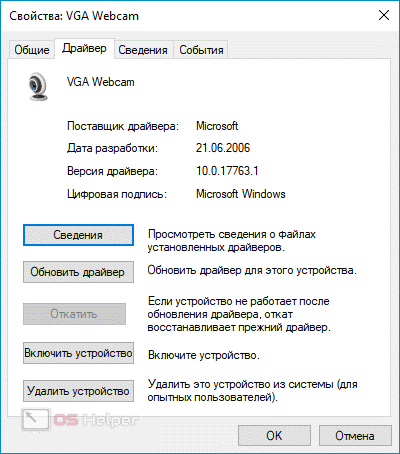Любой современный ноутбук оснащается встроенной вебкой, не требующей отдельного подключения. Иногда случается так, что неожиданно камера перестаёт включаться. К счастью, большую часть программных неполадок пользователь может решить своими силами. Рассмотрим наиболее распространённые причины того, почему не работает камера на ноутбуке.
Любой современный ноутбук оснащается встроенной вебкой, не требующей отдельного подключения. Иногда случается так, что неожиданно камера перестаёт включаться. К счастью, большую часть программных неполадок пользователь может решить своими силами. Рассмотрим наиболее распространённые причины того, почему не работает камера на ноутбуке.
Программные причины
Для начала рассмотрим программные причины, поскольку чаще всего вебка отказывается работать из-за неправильной настройки.
Неисправность ПО
Часто случается так, что проблема кроется не в самом оборудовании, а в программном обеспечении, используемом для работы с устройством. К примеру, оно может не работать в Скайпе, но при этом прекрасно передавать картинку через встроенное в систему приложение.
Выполнить проверку можно достаточно просто – нужно установить на ПК несколько утилит, предполагающих работу с камерой, и последовательно протестировать работоспособность устройства в каждой их них. В качестве примеров назовём следующие:
- Skype;
- WebcamMax;
- Discord;
- различные онлайн-сервисы, предназначенные для тестирования оборудования.
Чтобы камера заработала в браузере, нужно дать соответствующее разрешение. Обычно сайт автоматически направляет запрос на использование, поэтому нужно лишь нажать на кнопку «Разрешить». Если нажать не успели, то можно кликнуть по небольшой иконке в правом верхнем углу и выставить требуемые разрешения.
Настройка в программах, предполагающих работу с камерой (например, Скайп), выполняется через «Параметры». Обычно программы позволяют выбрать устройство и изменить некоторые сопутствующие параметры.
Камера отключена
Устройство, которое встроено в ноутбук, обычно автоматически получает все драйвера и начинает работать. Однако ситуации, в которых происходит сбой и вебка отключается, исключить невозможно. Если камера не работает ни в одном из приложений, то нужно проверить, смогла ли система определить и настроить это устройство.
Чтобы определить, идентифицировано ли оборудование, нужно выполнить следующую последовательность действий:
- Перейти в «Диспетчер устройств».
- Раскрыть раздел «Камеры», в котором должна быть отражена интегрированная в ноутбук вебка.
- Дважды кликнуть по устройству и проверить, не отключено ли оно. Если камера действительно отключена, то будет доступна кнопка «Включить».
- Если всё пройдёт успешно, то в графе «Состояние устройства» будет проставлен статус «Устройство работает нормально».
- Если кнопка «Включить» отсутствует, нужно переместиться в раздел «Драйвер» и активировать оборудование через него.
Переходим к последней программной причине.
Отсутствуют драйвера
Если оборудование отражается в диспетчере и уже включено, но не запускается в нужных приложениях, проблема может быть заключена в старом или повреждённом драйвере.
Проверяем:
- Заходим в «Диспетчер устройств» и переходим в «Свойства» нашей веб-камеры, после чего перемещаемся во вкладку «Драйвер».
- Нажимам на кнопку «Удалить», подтверждаем действие.
- Перезапускаем Windows для того, чтобы система сама переустановила драйвера.
- Если система не сделала этого, а камера теперь отражается как «Неопознанное устройство», нужно попробовать загрузить драйвера отдельно и установить их через всё ту же вкладку «Драйвер».
Драйвера можно установить и обновить при помощи сторонних утилит. Например, популярными являются Driver Booster и Driverpack Solution.
Аппаратные проблемы
К сожалению, далеко не всегда причина неработоспособности веб-камеры ноутбука кроется в программных причинах. Иногда к подобным проблемам приводят физические повреждения – поломка модуля или неисправность шлейфа.
Самостоятельно исправить подобные поломки можно лишь при наличии знаний и навыков. Для этого придётся разбирать ноутбук и аккуратно извлекать всё, что связано с камерой. При аппаратных проблемах лучше сразу обращаться в сервисный центр. Можно купить внешнюю вебку, которая будет прекрасно работать и без встроенной.
Видеоинструкция
Прикрепляем детальную видеоинструкцию, в которой разобраны пути решения наиболее вероятных причин проблем в работе интегрированной в ноутбук камеры.
Заключение
При возникновении первых неисправностей рекомендуем протестировать камеру в различных программах. Если она отказывается работать везде, значит нужно проверить, включено ли это устройство, и подходят ли ему установленные драйвера. Диагностировать поломку оборудования вручную навряд ли получится – это дело лучше доверить специалисту.