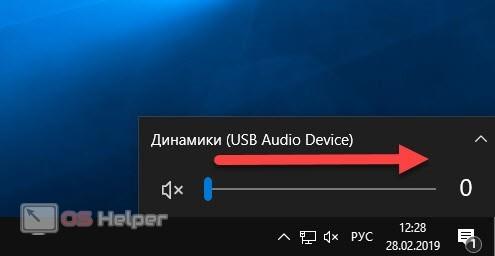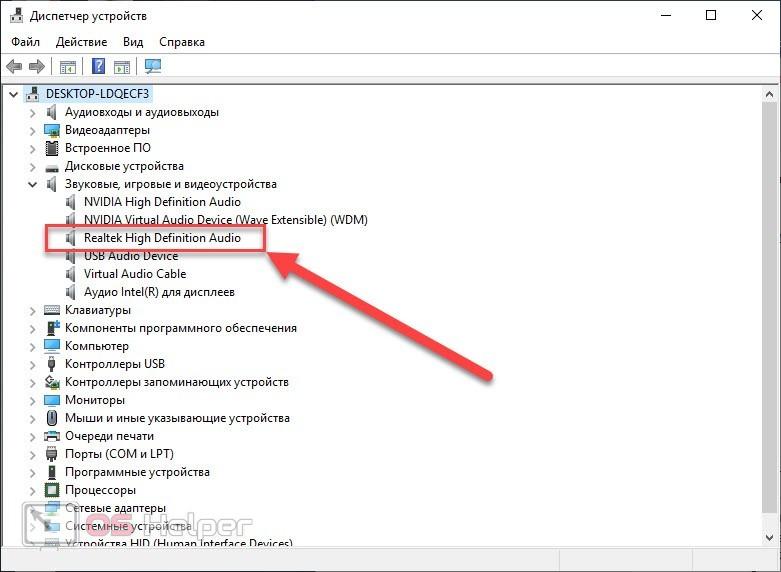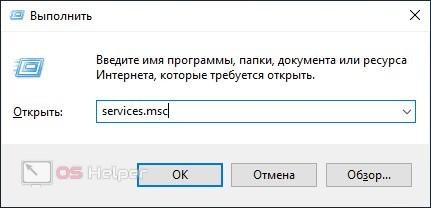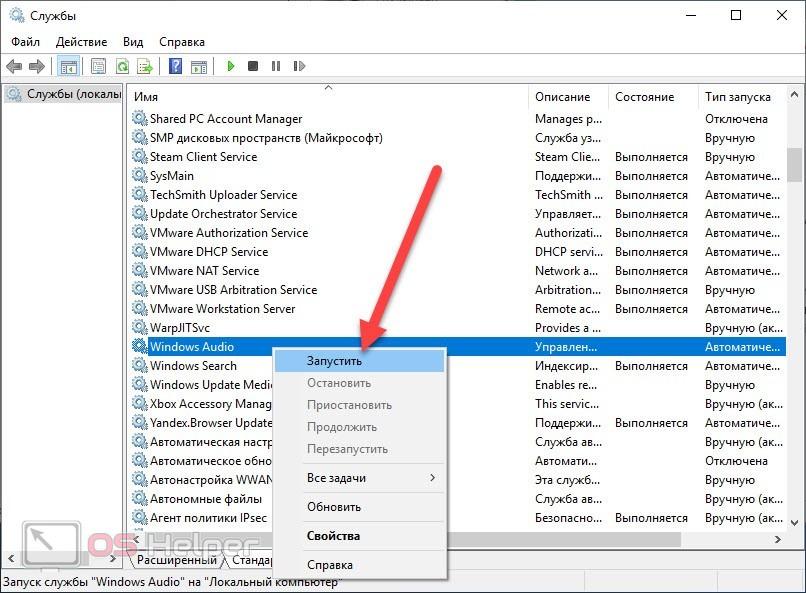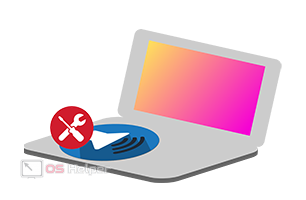 Если однажды вы обнаружили, что ноутбук не хочет воспроизводить звук, то попробуйте решить проблему самостоятельно. Неисправность может быть, как на стороне аппаратной части, так и в области программного обеспечения. Давайте разберемся, почему не работает звук на ноутбуке и какими методами это можно исправить.
Если однажды вы обнаружили, что ноутбук не хочет воспроизводить звук, то попробуйте решить проблему самостоятельно. Неисправность может быть, как на стороне аппаратной части, так и в области программного обеспечения. Давайте разберемся, почему не работает звук на ноутбуке и какими методами это можно исправить.
Пропал звук через разъем для наушников
Если речь идет о подключенном внешнем устройстве (наушники, колонки), то следует осмотреть разъем и кабель на наличие механических повреждений. Также рекомендуется проверить работоспособность самого звукового устройства, подключив его к другому ПК. Если и провода, и оборудование исправны, то переходите к разбору программной части.
Пропал звук со встроенных динамиков
Со встроенными колонками дела обстоят сложнее. Проверить их без разбора корпуса устройства не получится. Косвенным указанием на то, что поломка на стороне динамиков, могут быть внешние факторы: падения ноутбука, попадание жидкости на решетку звукового устройства и так далее. В таком случае лучше обращаться к специалистам и проверять оборудование.
Настройка громкости
Перед тем, как лезть в настройки системы и ПО, нужно проверить самое банальное – уровень громкости. Для этого найдите иконку звука на панели задач. Если возле нее стоит красный знак или крест, то повысьте уровень звука ползунком.
Звук может быть отключен в отдельно взятом приложении. Для проверки вам нужно открыть микшер громкости. Для этого кликните правой кнопкой мыши по иконке звука и в меню выберите соответствующий пункт. В появившемся окне можно регулировать уровень звука отдельно для каждого запущенного окна.
На клавиатуре ноутбука предусмотрены специальные комбинации клавиш, которыми можно снижать уровень громкости или вовсе отключать его. Воспользуйтесь этим методом для проверки.
Узнать подходящую комбинацию можно из документации к ноутбуку или на официальном сайте производителя.
Проверка драйвера устройства
В случае использования встроенных динамиков или внешнего устройства за воспроизведение отвечает драйвер звуковой карты. Проверить его наличие можно в приложении «Диспетчер устройств». Откройте поиск на панели задач Windows 10 и введите название утилиты. В разделе «Звуковые, игровые и видеоустройства» нужно найти позицию Realtek High Definition Audio или подобную (зависит от производителя аудио-карты). Возле иконки оборудования не должно быть восклицательного знака:
Если он есть, то обновите драйвер. Поскольку речь идет о ноутбуке, то наилучшим вариантом будет установка официального пакета драйверов с сайта производителя.
Выбор устройства воспроизведения
В том случае, когда к компьютеру подключено несколько звуковых устройств одновременно, из них выбирается одно для работы по умолчанию. Возможно, в данный момент операционная система воспроизводит звук через то оборудование, которое выключено. Проверить это можно довольно легко.
Снова кликните правой кнопкой мыши по иконке на панели задач и выберите пункт «Звуки». Перейдите во вкладку «Воспроизведение» и найдите устройство по умолчанию. Для отображения всего оборудования нажмите по списку правой кнопкой мыши и включите два параметра, отмеченных на скриншоте:
Среди всего оборудования найдите то, через которое должен проигрываться звук, и включите его в качестве основного устройства.
Служба звука
Еще одна причина – отключенная звуковая служба (Windows Audio). Для исправления этого момента необходимо открыть приложение «Службы». Запустите окно «Выполнить» клавишами [knopka]Win[/knopka]+[knopka]R[/knopka], затем воспользуйтесь командой [kod]services.msc[/kod].
В списке служб найдите Windows Audio и запустите ее через контекстное меню. Чтобы служба работала постоянно, требуется включить соответствующую настройку в свойствах.
Видеоинструкция
Больше информации по данному вопросу вы можете почерпнуть из нашего видеоролика.
Заключение
Проблему на стороне программного обеспечения вы сможете решить самостоятельно в 99% случаев. Достаточно внимательно ознакомиться с нашим руководством и следовать советам. Если неисправность на стороне оборудования, то обратитесь в диагностику.