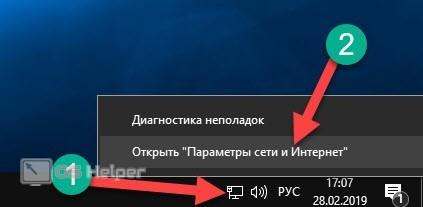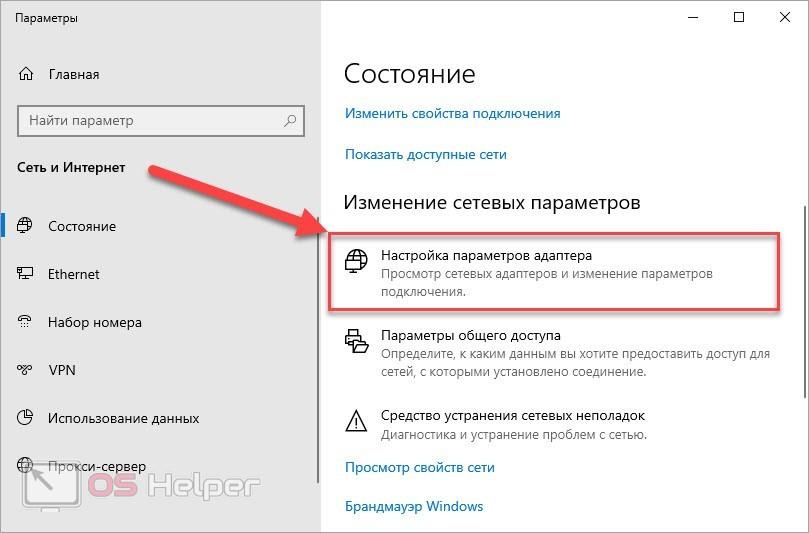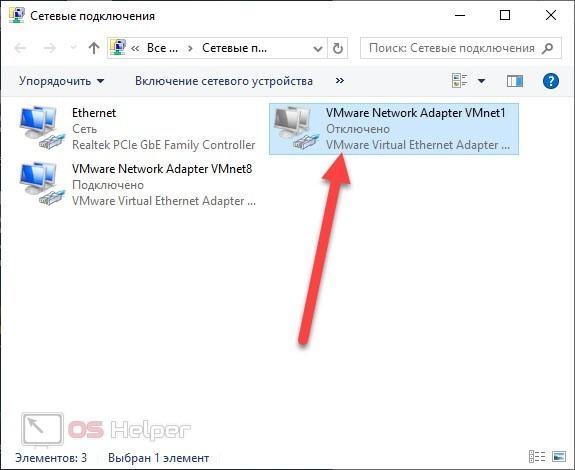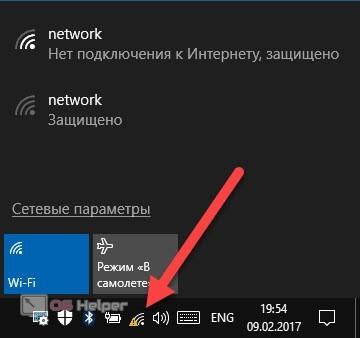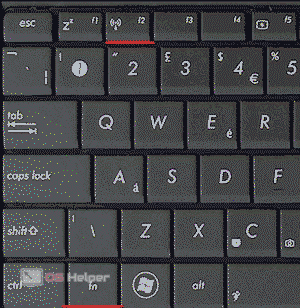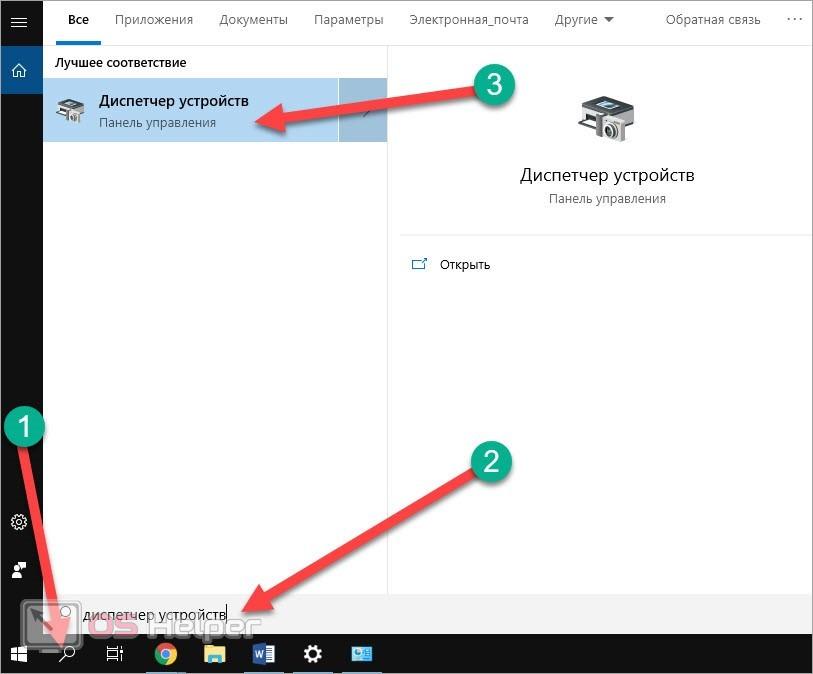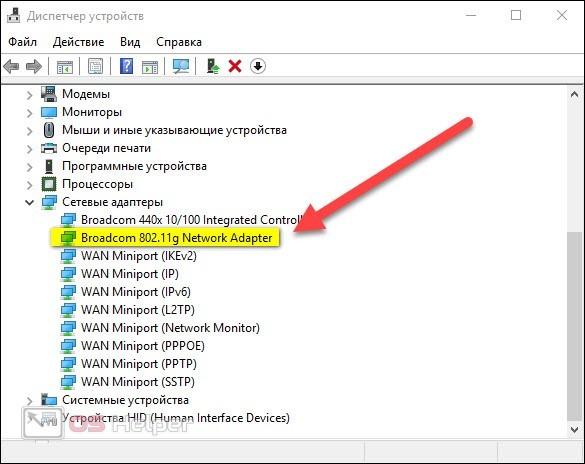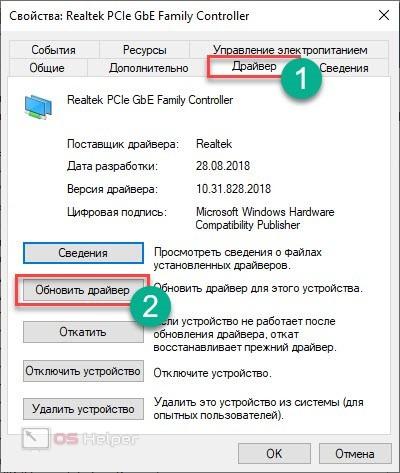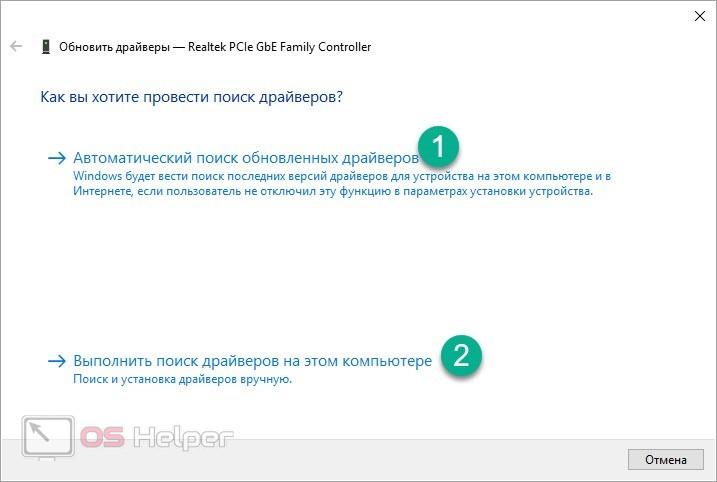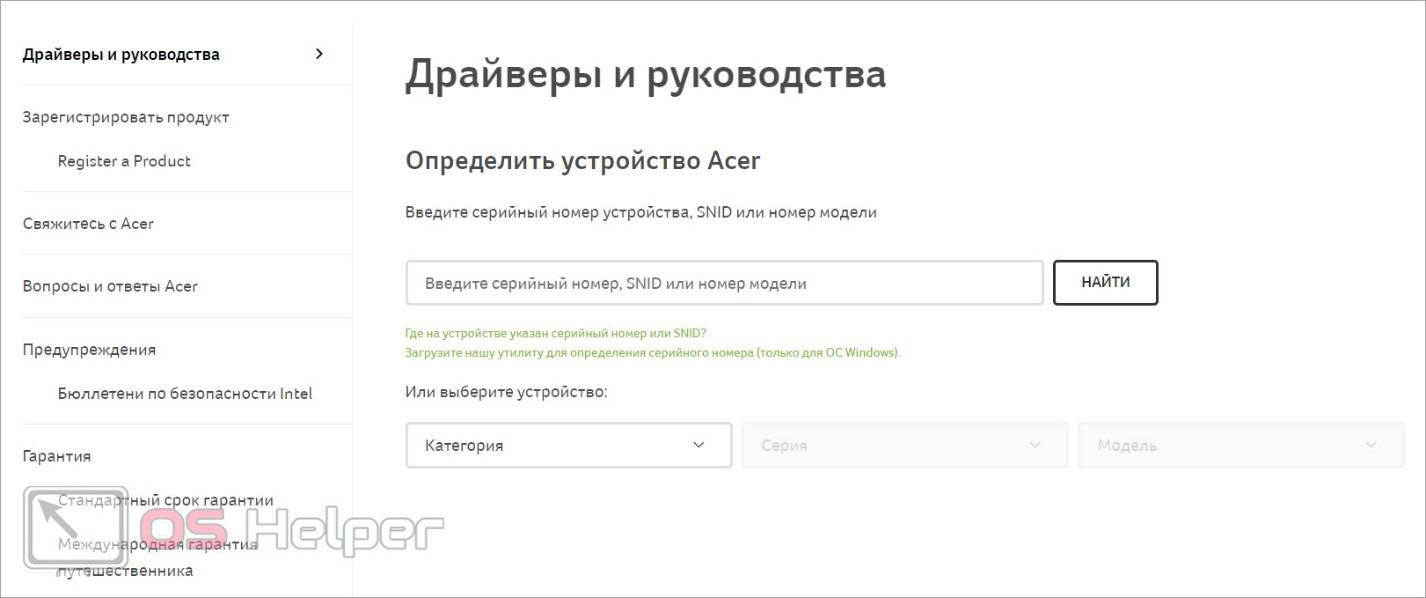Проблема с подключением ноутбука к беспроводной сети Wi-Fi широко распространена среди владельцев портативных компьютеров. В данном руководстве мы попробуем разобраться, почему ноутбук не видит Вай-Фай и как можно исправить ситуацию в лучшую сторону.
Проблема с подключением ноутбука к беспроводной сети Wi-Fi широко распространена среди владельцев портативных компьютеров. В данном руководстве мы попробуем разобраться, почему ноутбук не видит Вай-Фай и как можно исправить ситуацию в лучшую сторону.
Неисправность на стороне роутера
Первым делом проверяем работоспособность роутера и беспроводного интернета. Для этого берем другой ПК или смартфон, пробуем подключиться к Wi-Fi. Если это получается, то проблема связана с оборудованием или ПО на ноутбуке. Если другое устройство также не видит точку доступа, то стоит проверить, включена ли беспроводная сеть. На всех роутерах для этого есть отдельный индикатор:
Если он не горит, включите Wi-Fi отдельной кнопкой на задней или нижней панели роутера:
Проверьте интернет еще раз. Если это не помогло, то переходите к следующему шагу.
Отключен адаптер Wi-Fi
Проверяем оборудование на ноутбуке.
Включение через Windows
Возможно, на вашем компьютере отключен интернет-адаптер. Проверка осуществляется следующим образом:
- Нажмите на иконку сети на панели задач правой кнопкой мыши и откройте «Параметры сети и Интернет».
- Зайдите в отмеченный раздел.
- Если в списке имеется отключенный адаптер, как показано на скриншоте, вы можете запустить его двойным кликом мыши.
- После этого проверьте состояние сети на панели задач. Должен появится следующий значок:
Остается открыть окно с выбором точек доступа и подключить ноутбук к одной из найденных сетей.
Включение клавишами
У подавляющего большинства ноутбуков предусмотрены горячие клавиши для управления адаптером Wi-Fi. Обычно в этой комбинации задействуется кнопка [knopka]Fn[/knopka] и одна из системных клавиш, например [knopka]F2[/knopka]. На ней должно быть изображение беспроводной сети:
Не установлен драйвер
Без драйвера работа любого дополнительного оборудования невозможна. Исправим это.
Установка через «Диспетчер устройств»
Сначала рассмотрим пример со стандартной утилитой Windows:
- Через поиск запустите приложение «Диспетчер устройств».
- В разделе «Сетевые адаптеры» найдите устройство, в названии которого есть Wi-Fi или Network Adapter. При правильно установленном драйвере возле адаптера не будет восклицательного знака.
- Если ПО установлено неправильно или отсутствует, то дважды кликните по строке с названием оборудования и во вкладке «Драйвер» нажмите отмеченную кнопку.
- Для автоматического поиска выберите первый пункт. Если у вас есть дистрибутив драйвера на компьютере, то нажмите на второй вариант. Затем вам нужно указать путь до папки с установщиком.
Теперь необходимо подождать, пока утилита отыщет подходящий драйвер в сети и установит его. Не для каждого адаптера Windows способна подобрать соответствующее ПО. Если «Диспетчер устройств» не справился, то придется заняться установкой драйвера вручную.
Установка с официального сайта
Проще всего воспользоваться фирменным диском с ПО, который идет в комплекте с ноутбуком. С его помощью вы легко установите подходящие драйвера. Если такой возможности нет, то можно посетить официальный сайт производителя компьютера и найти программы там. Например, на сайте Acer есть отдельный блок с пошаговым выбором модели устройства или определение по серийному номеру:
Неисправное оборудование
Во многих ноутбуках Wi-Fi модуль можно проверить без полной разборки корпуса. Обычно он располагается под крышкой жесткого диска или оперативной памяти. Пример адаптера вы видите на картинке.
Отключите компьютер и проверьте, до конца ли установлен модуль в разъеме. Также осмотрите припаянные провода. Если вы обнаружили механические повреждения, то обратитесь в ремонт для проверки и восстановления адаптера.
Видеоинструкция
Подробно и пошагово каждый способ починки рассматривается в представленном видеоролике. Ознакомьтесь с ним, если текстовой инструкции оказалось недостаточно.
Заключение
Вы узнали, по каким причинам ноутбук не распознает Wi-Fi. Если оборудование работает исправно (роутер и адаптер компьютера), то ищите проблему в программной части. Большинство неполадок сможет устранить даже начинающий пользователь!