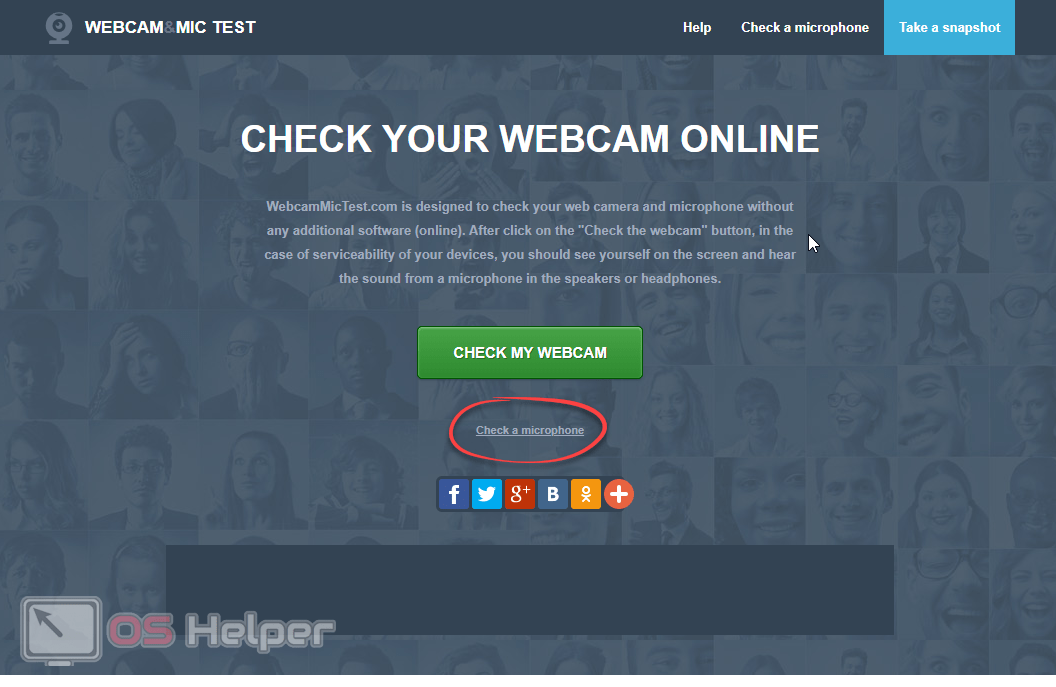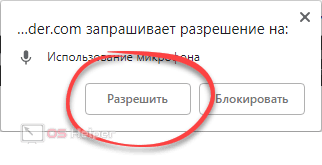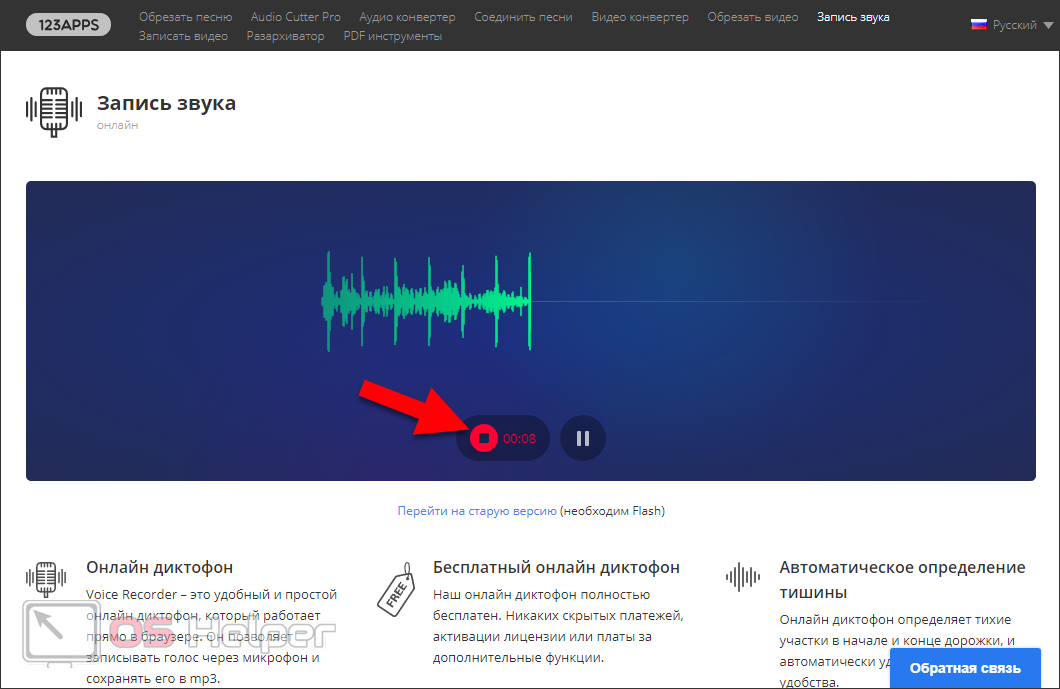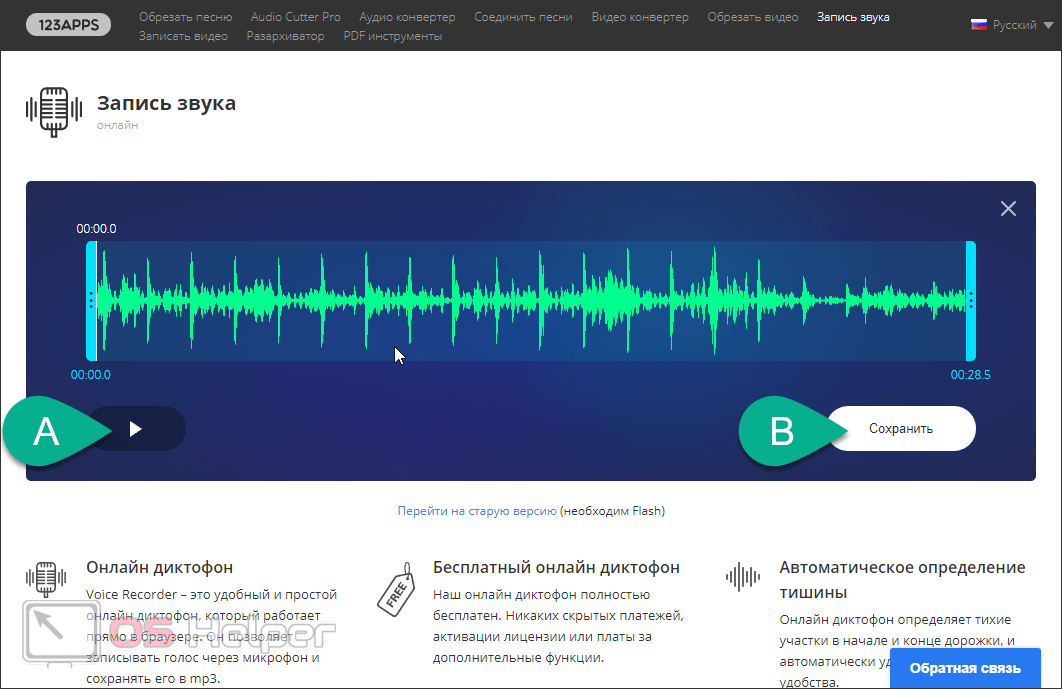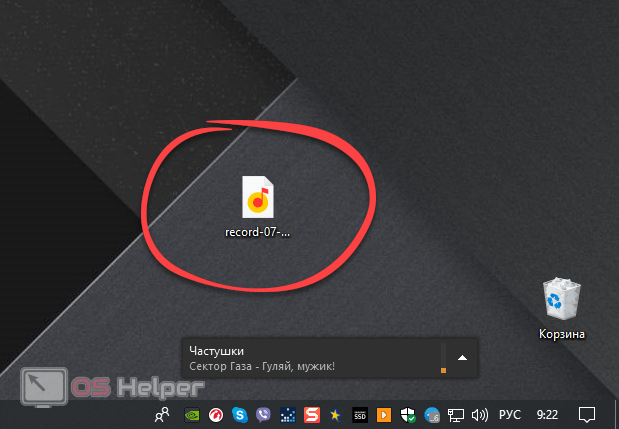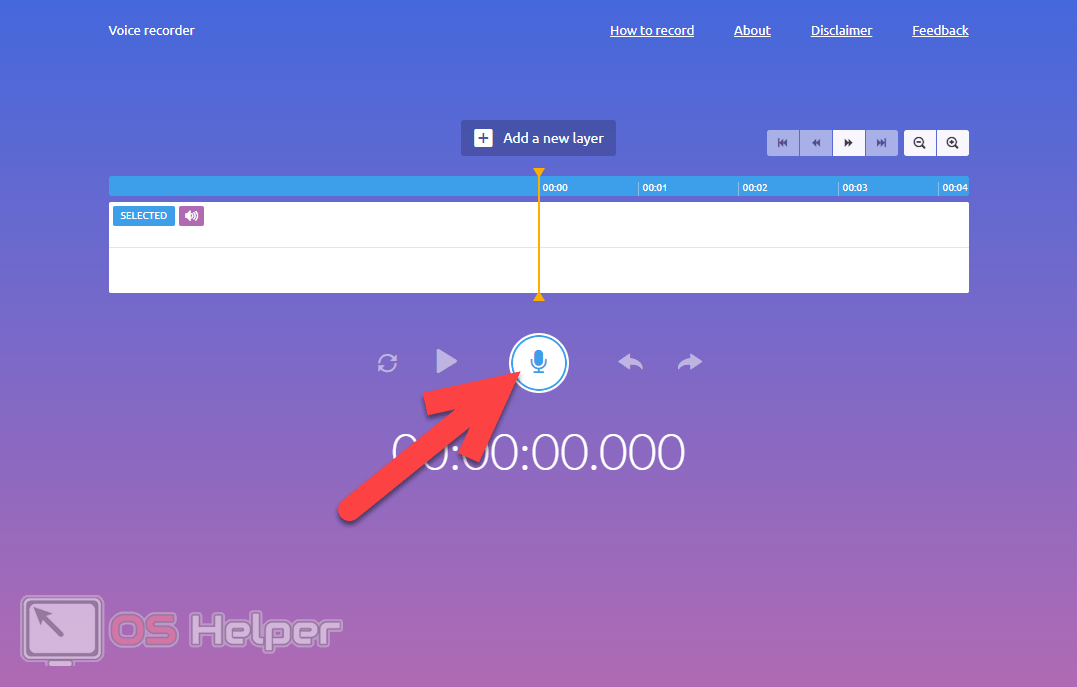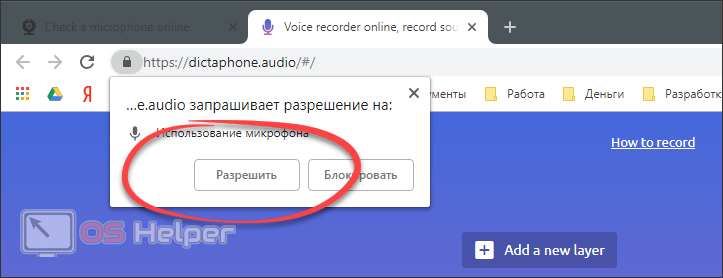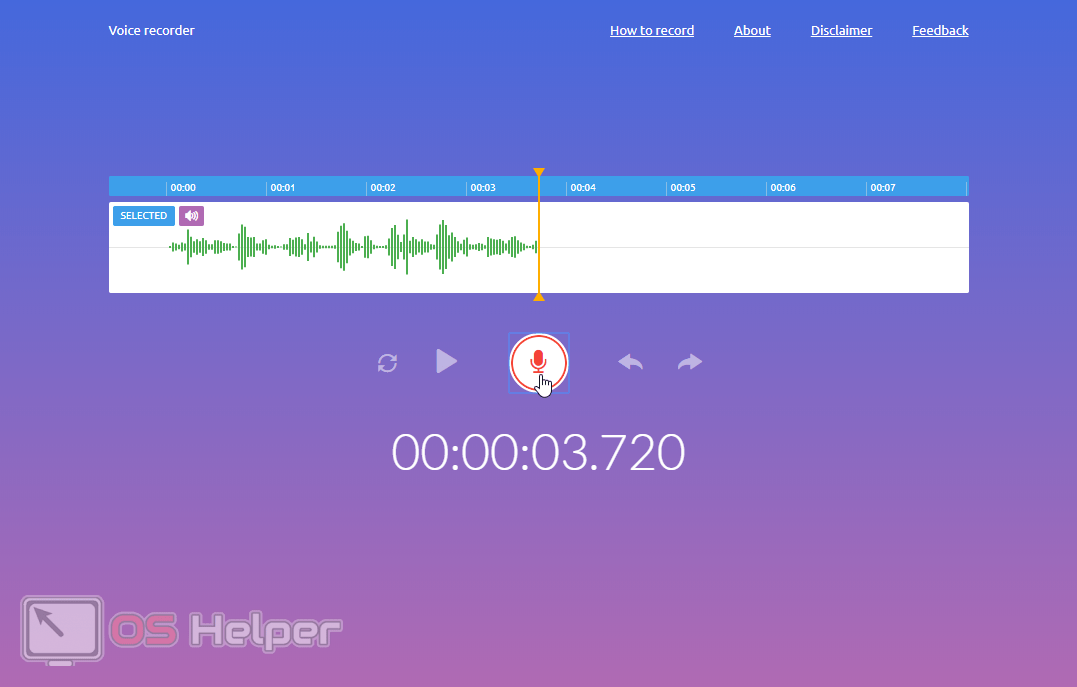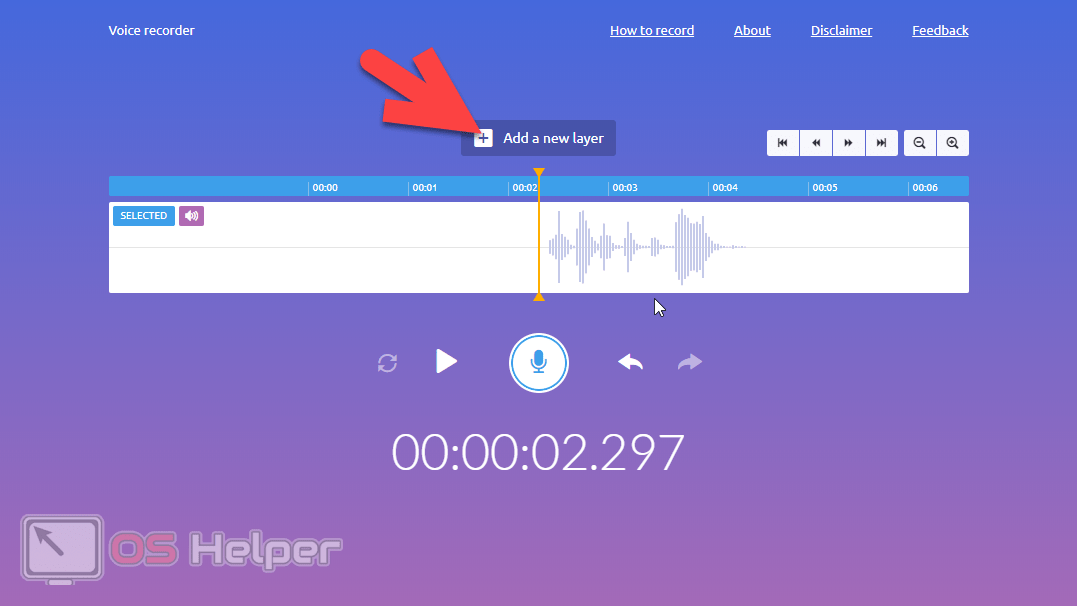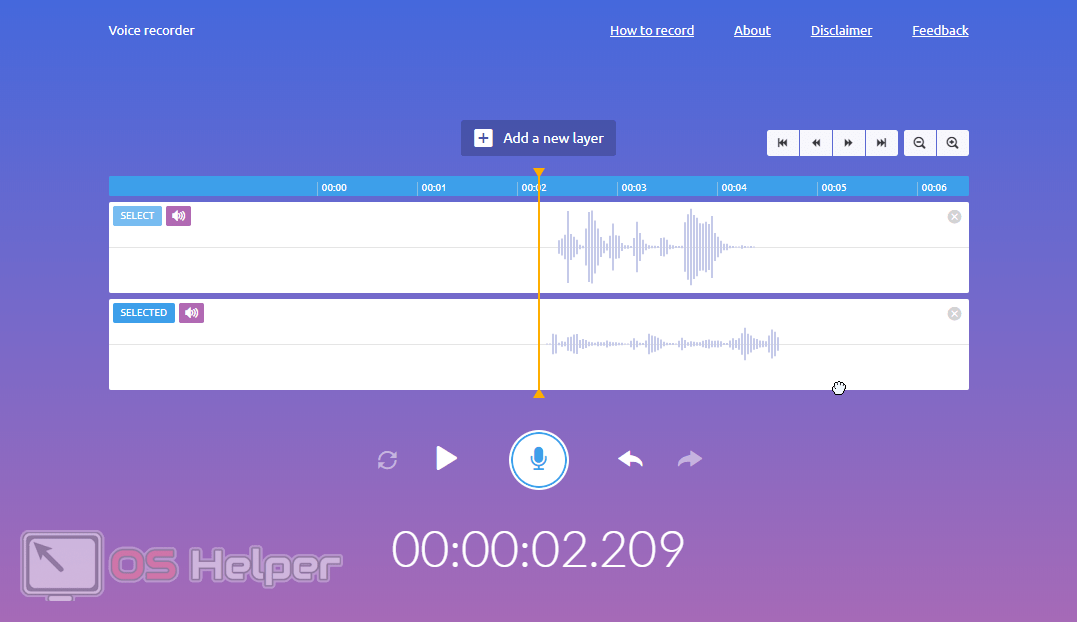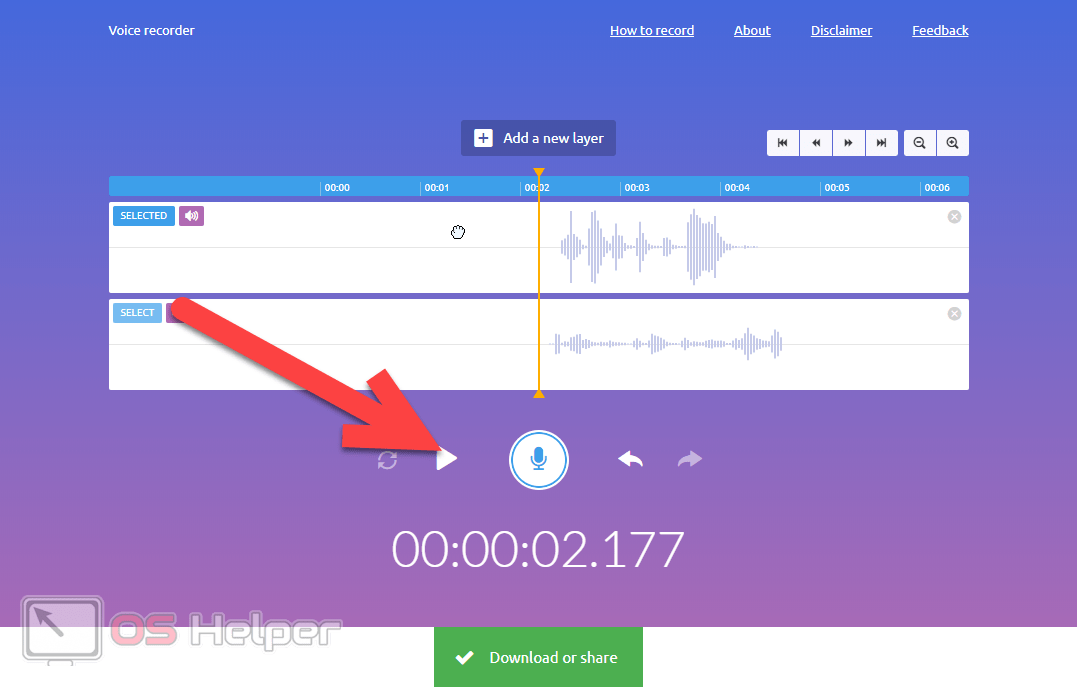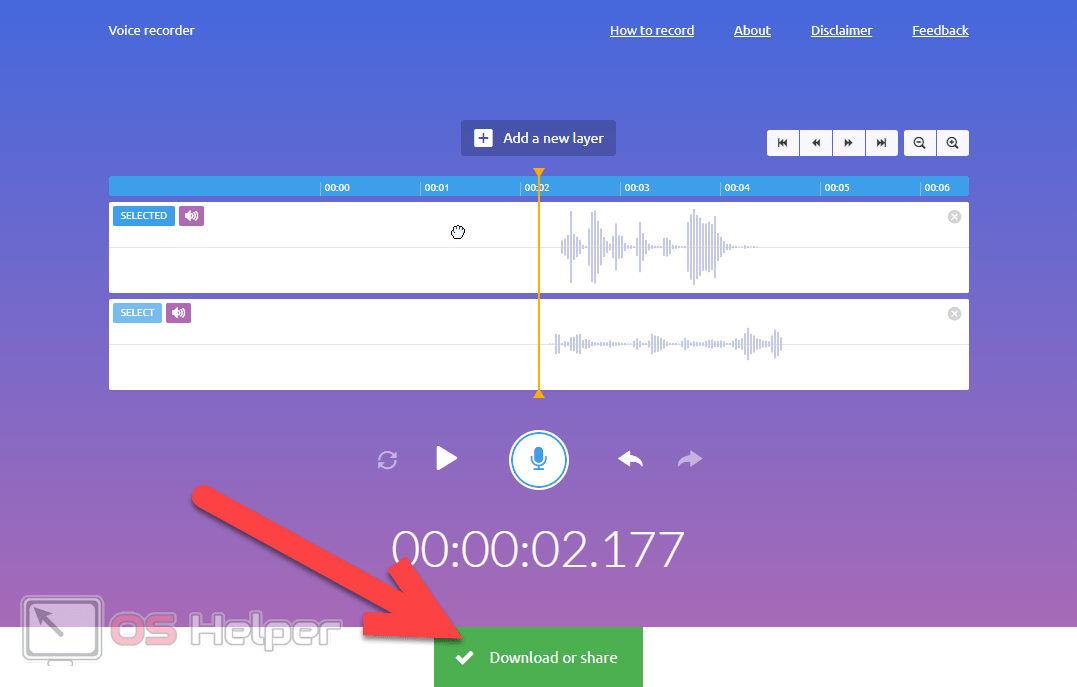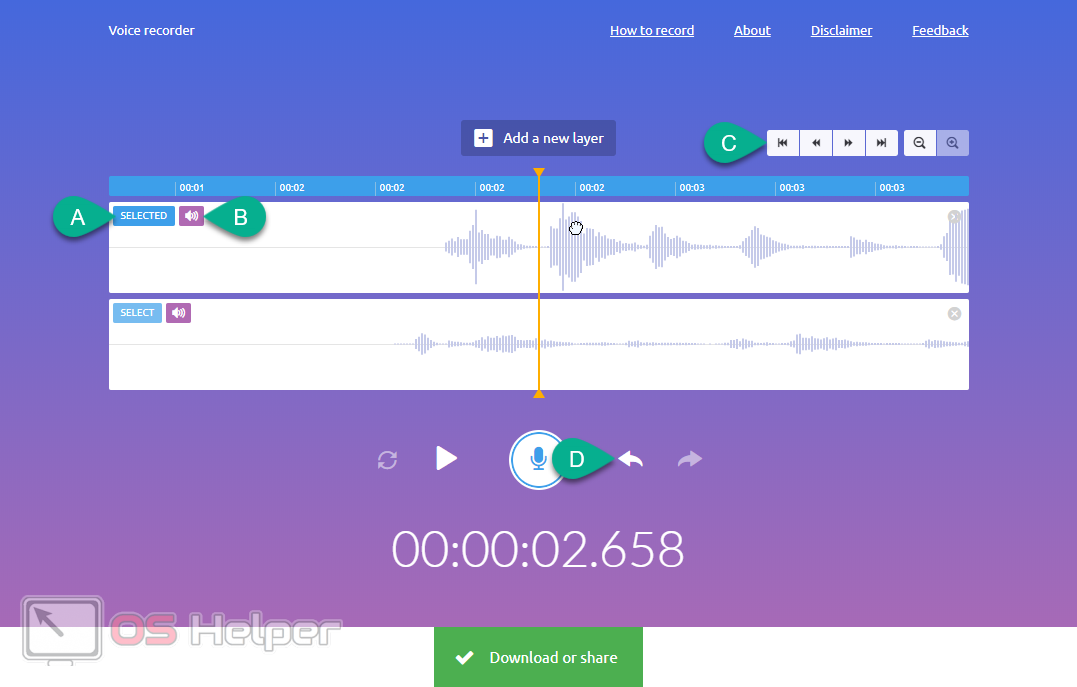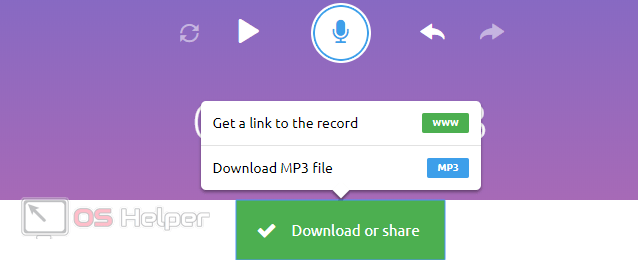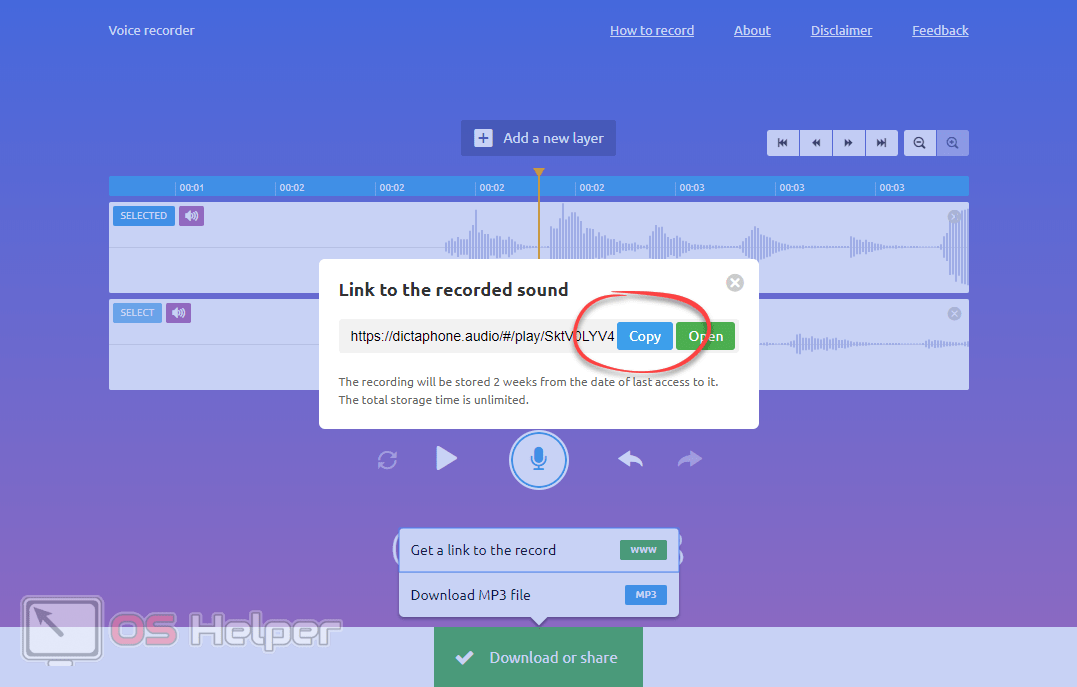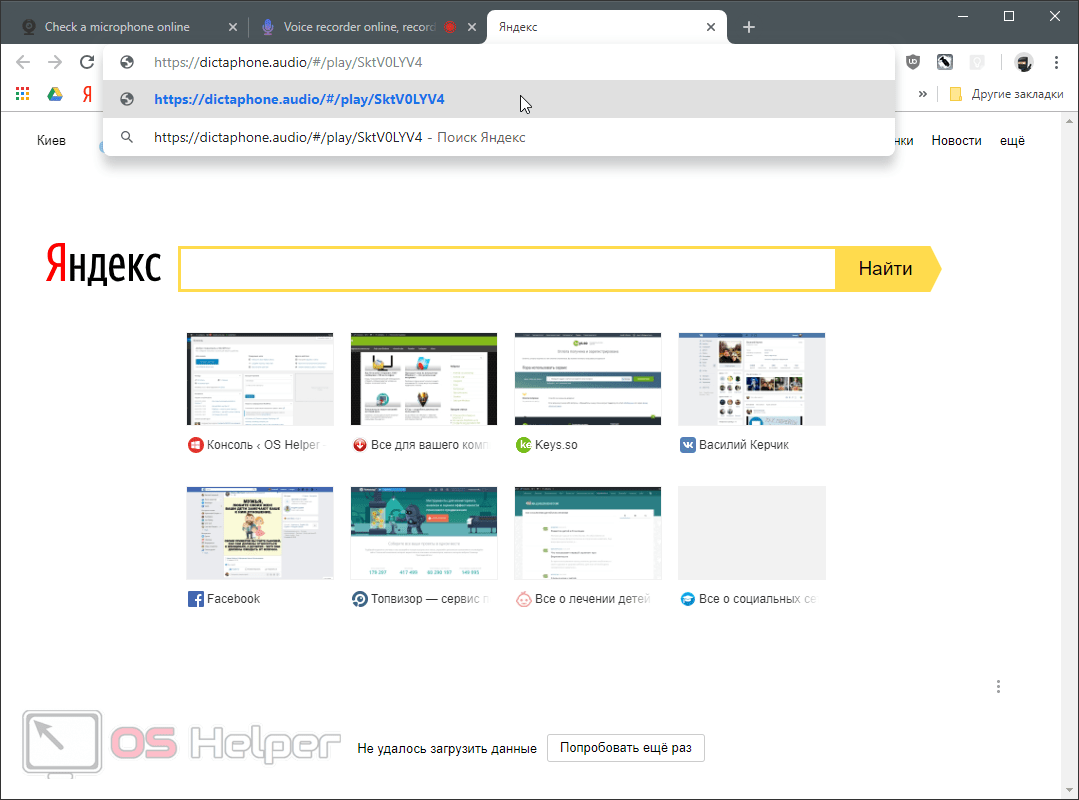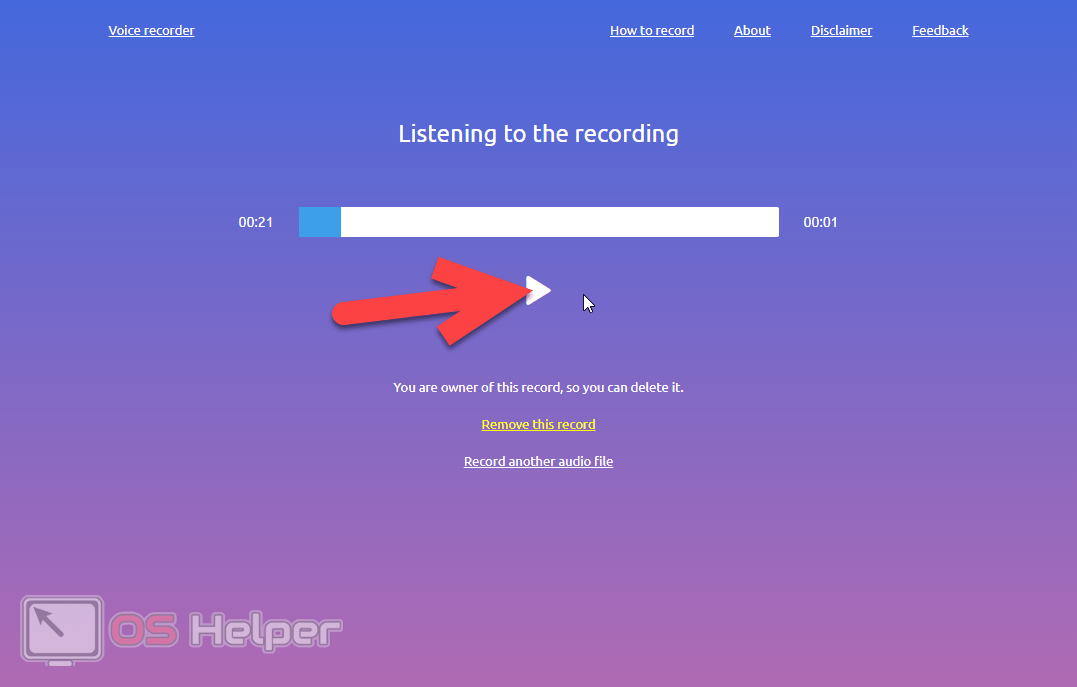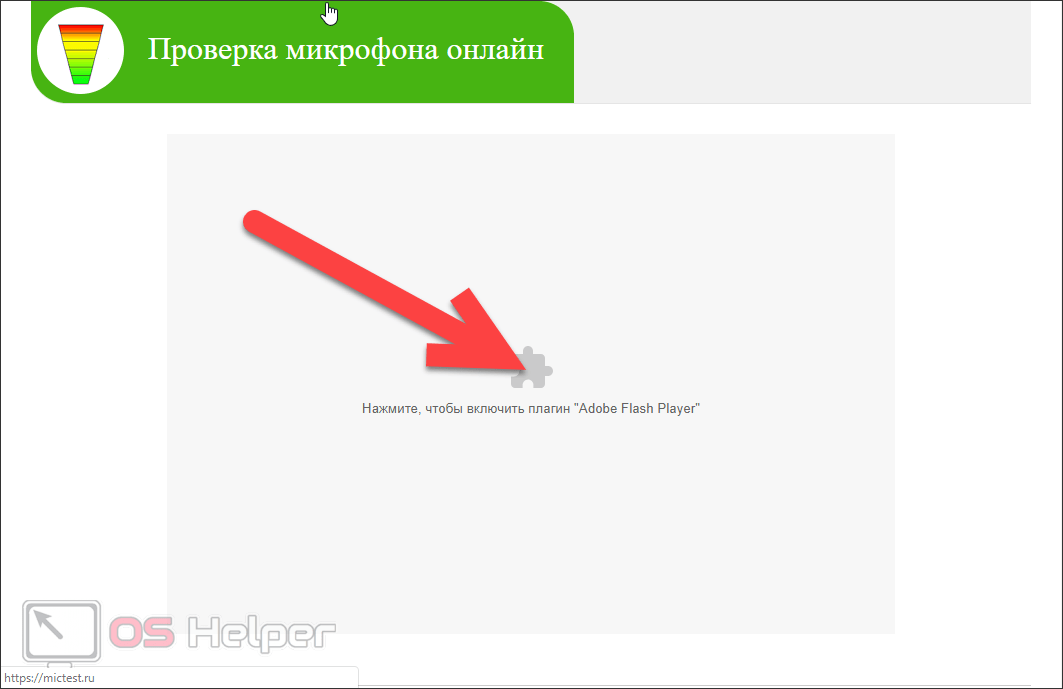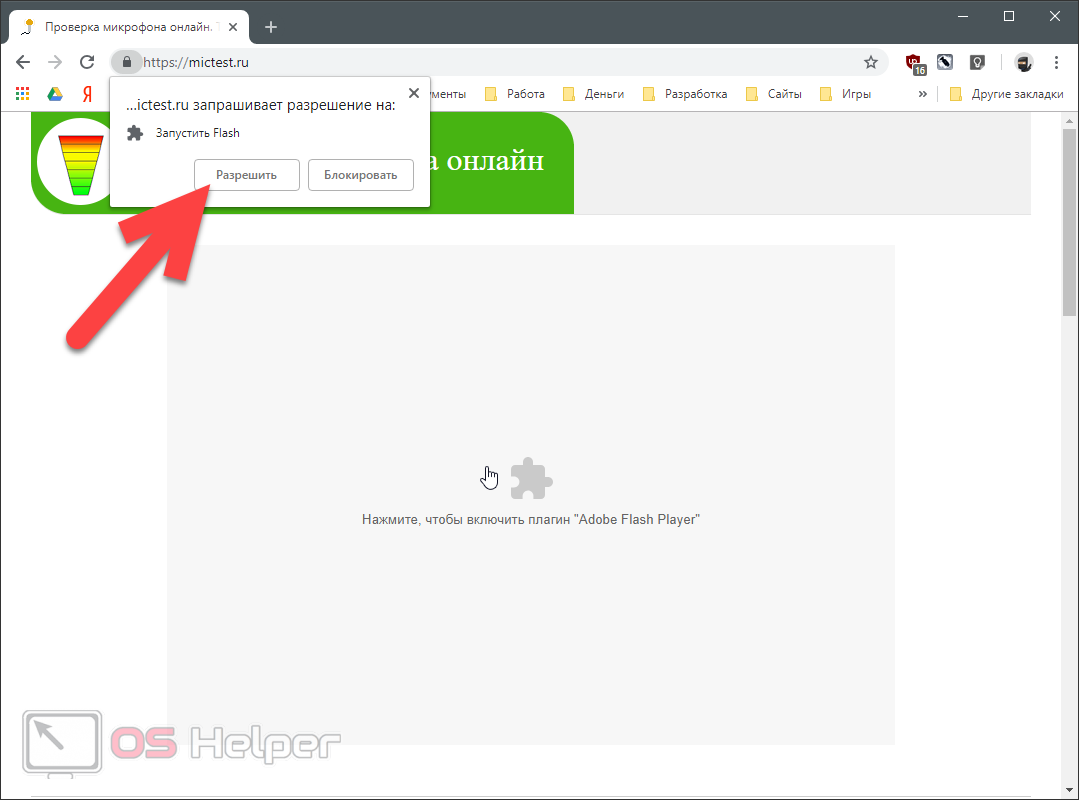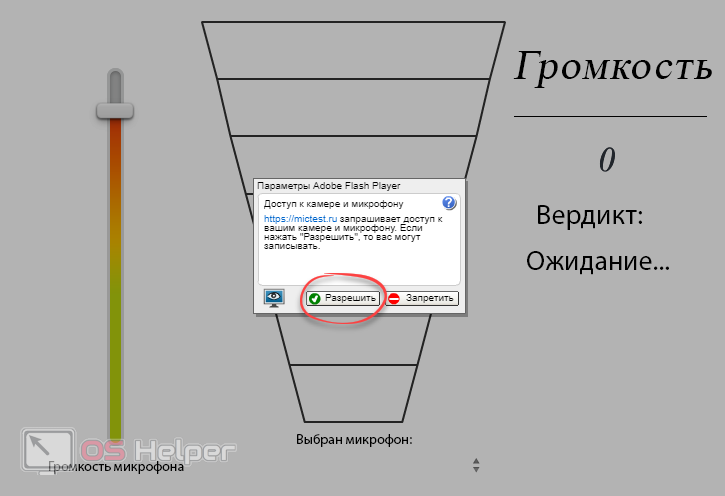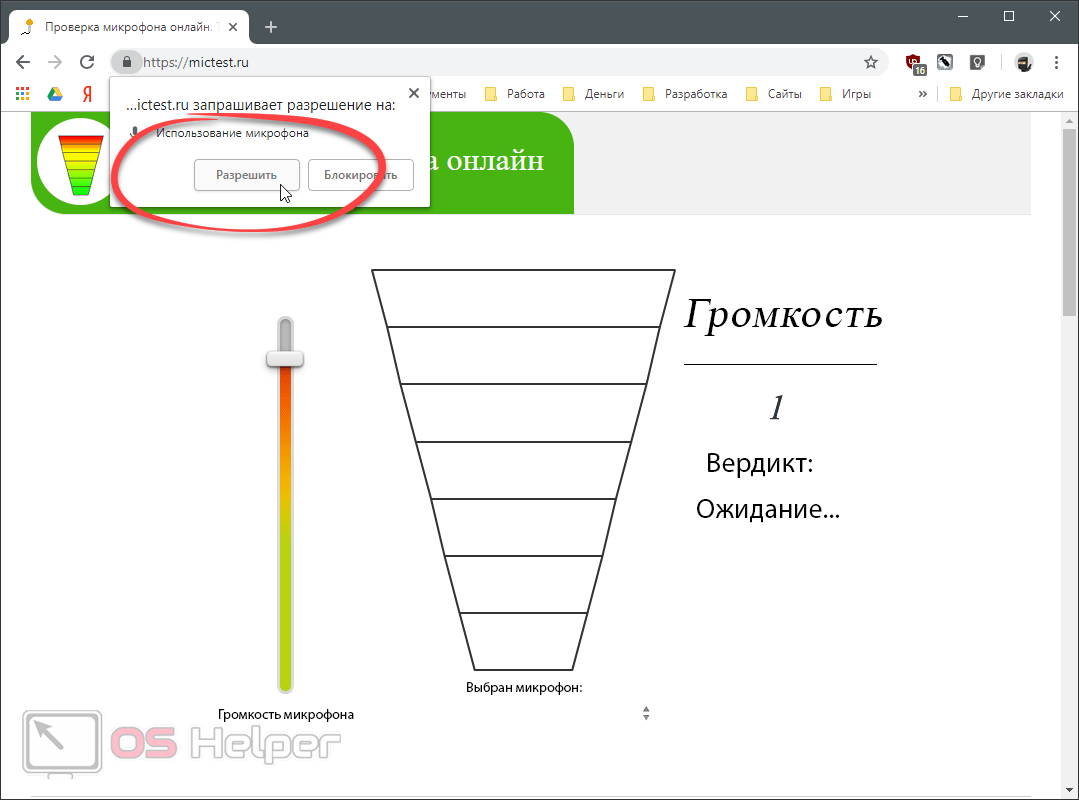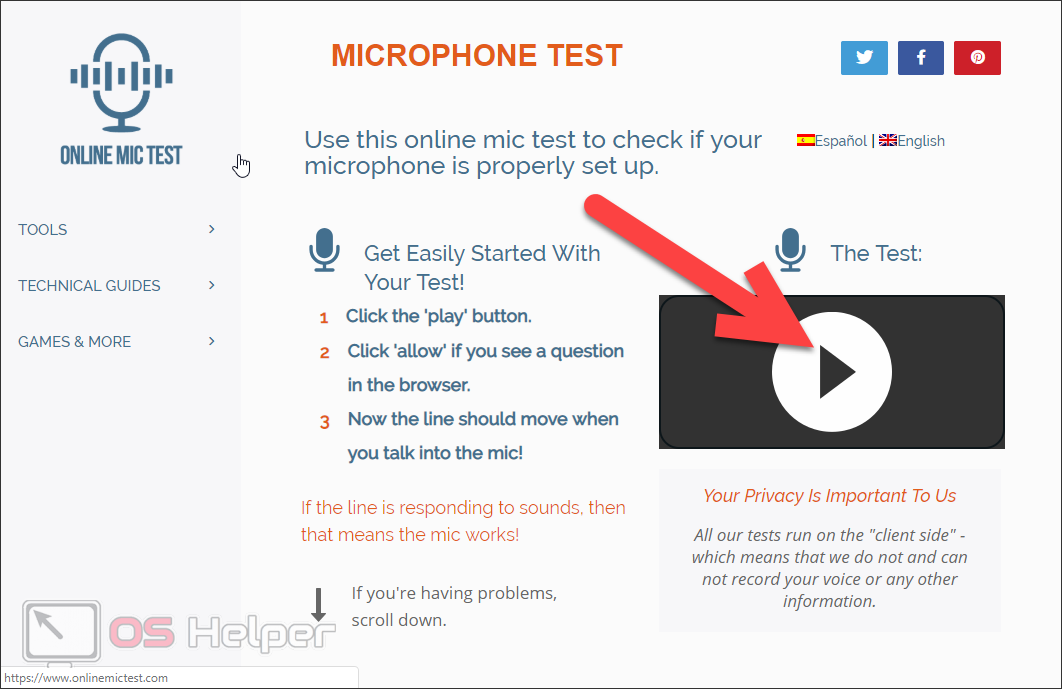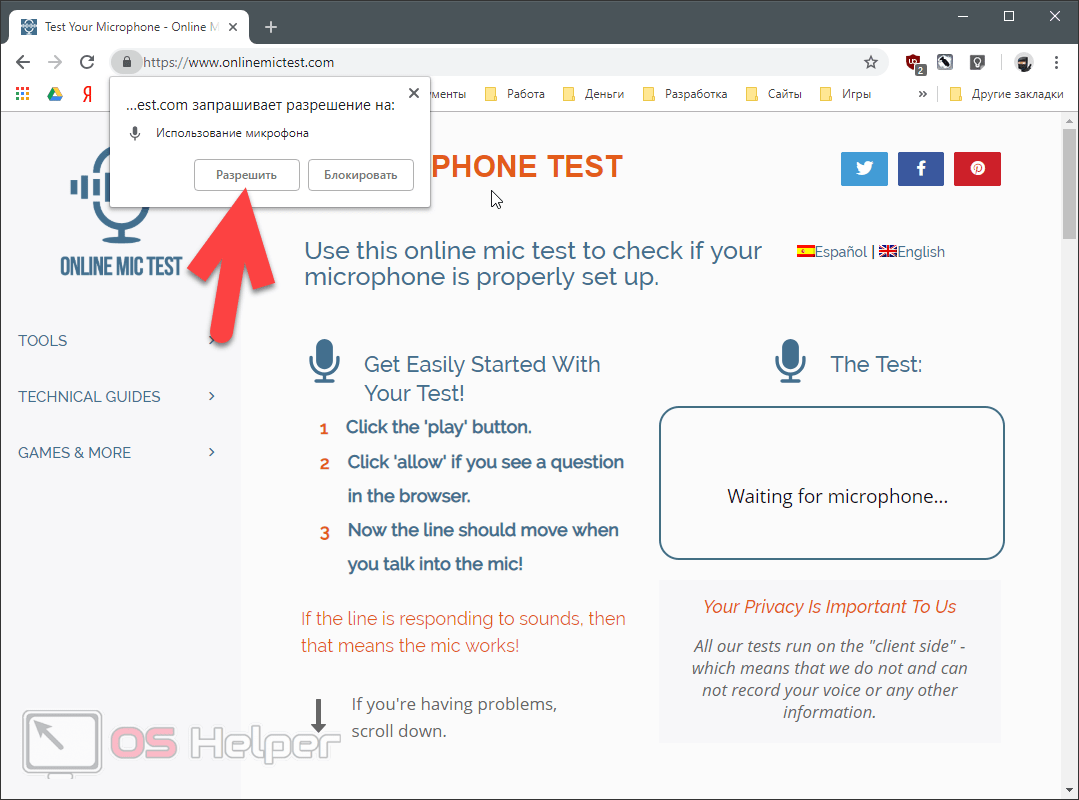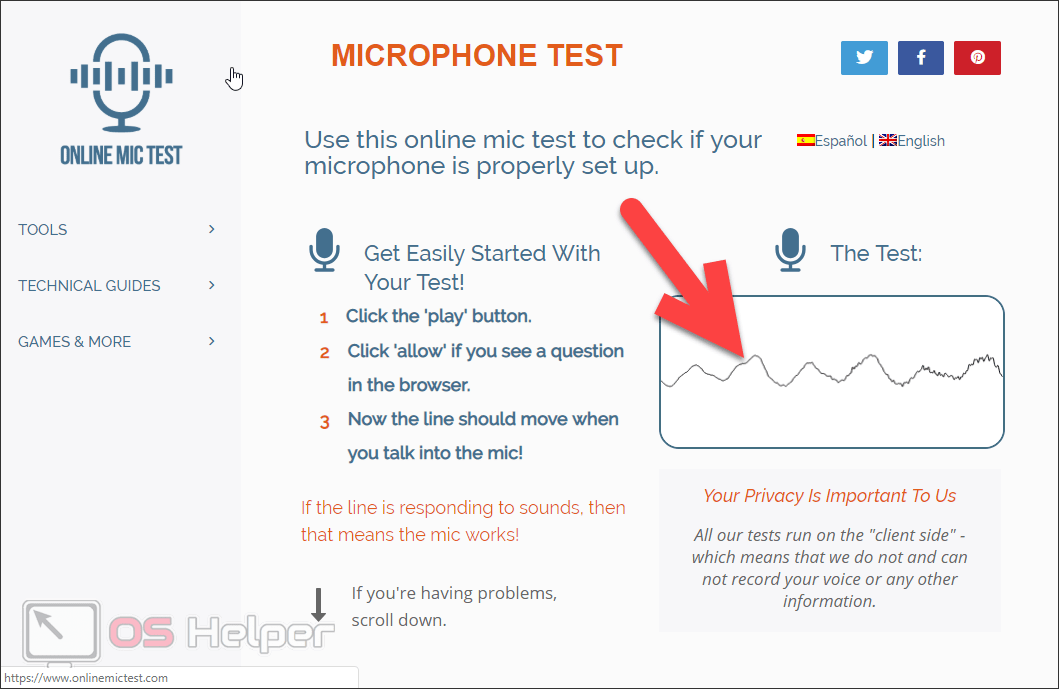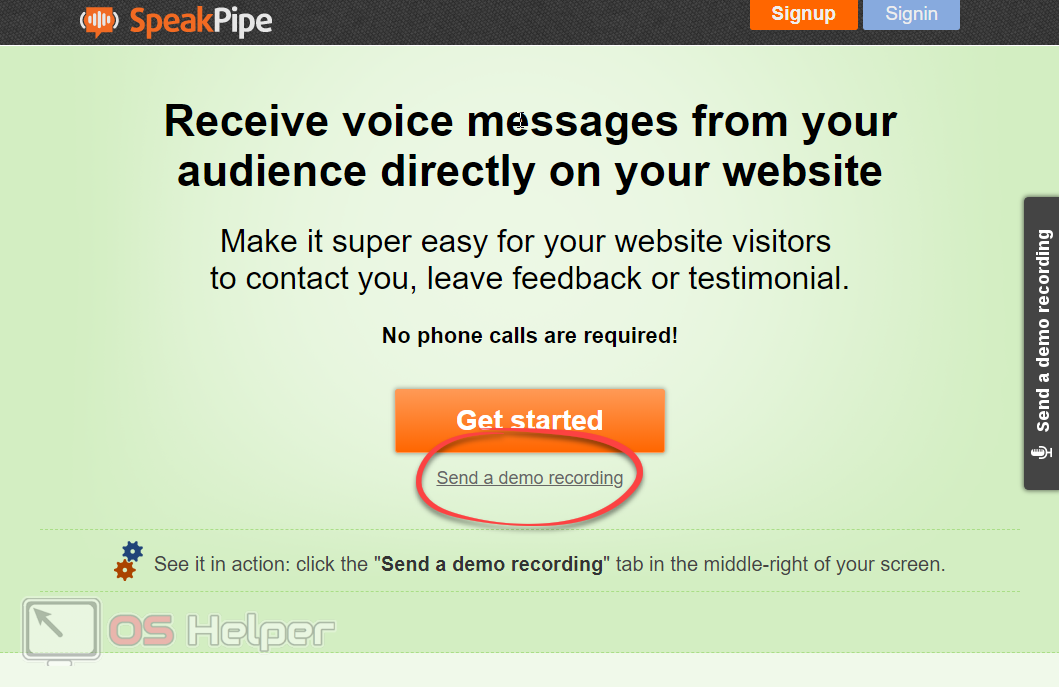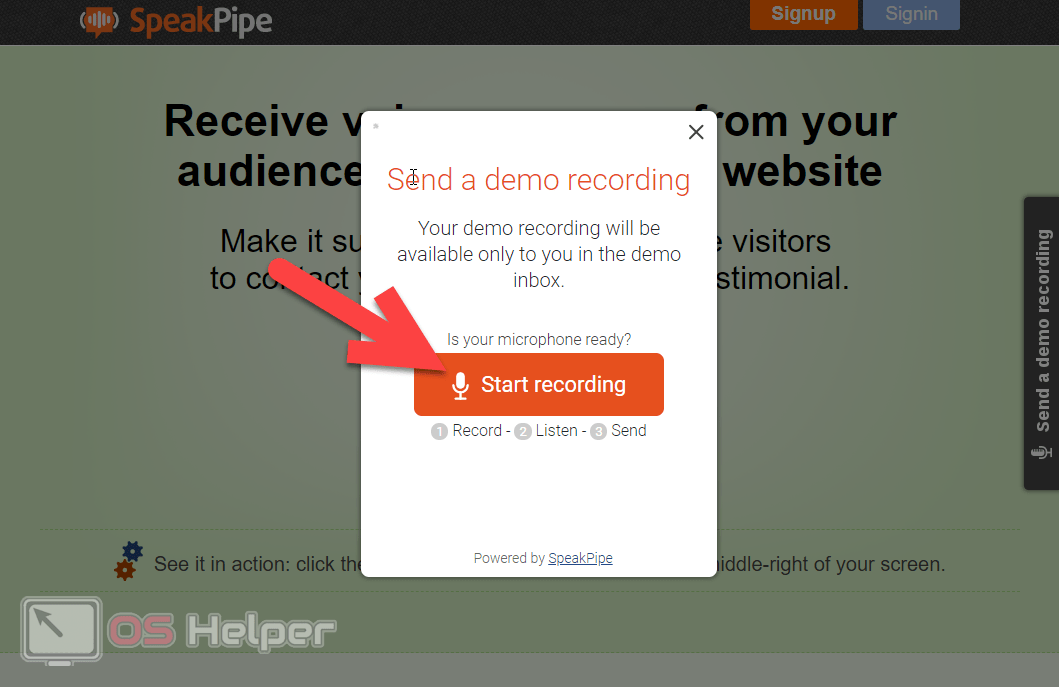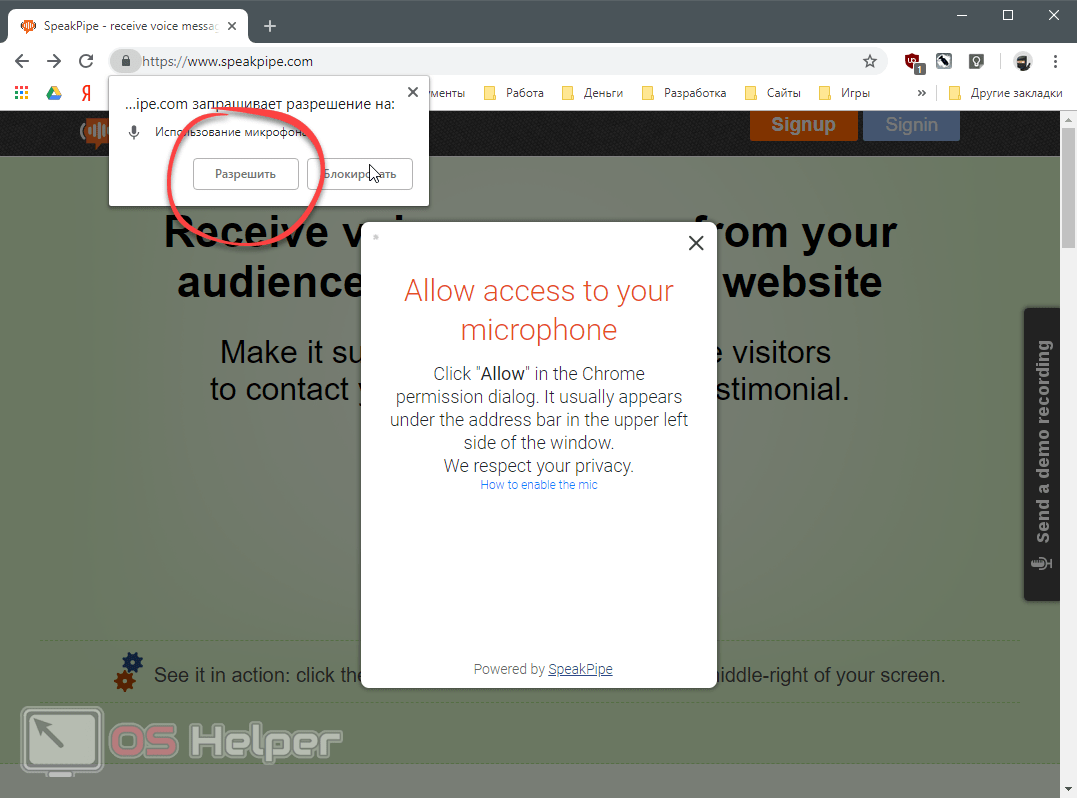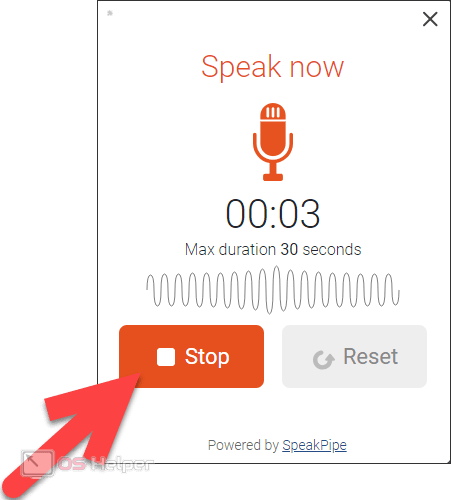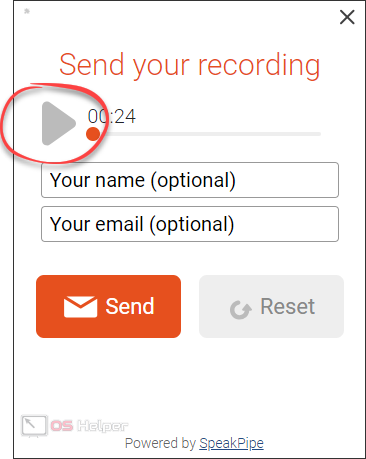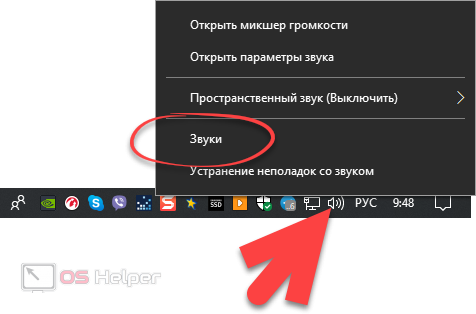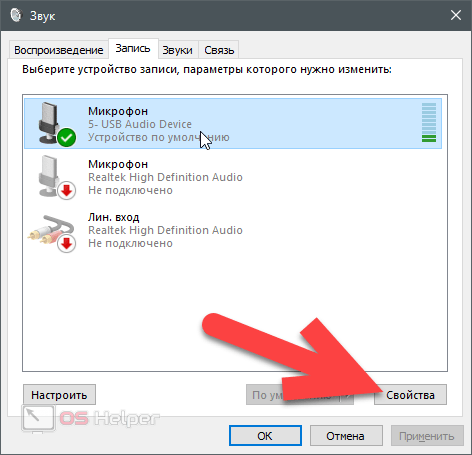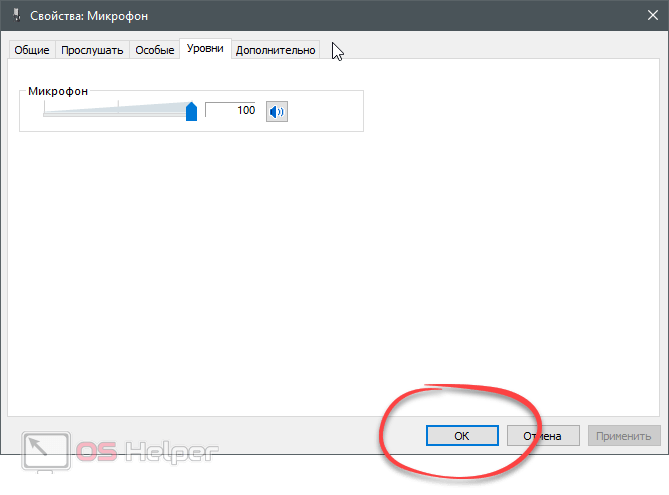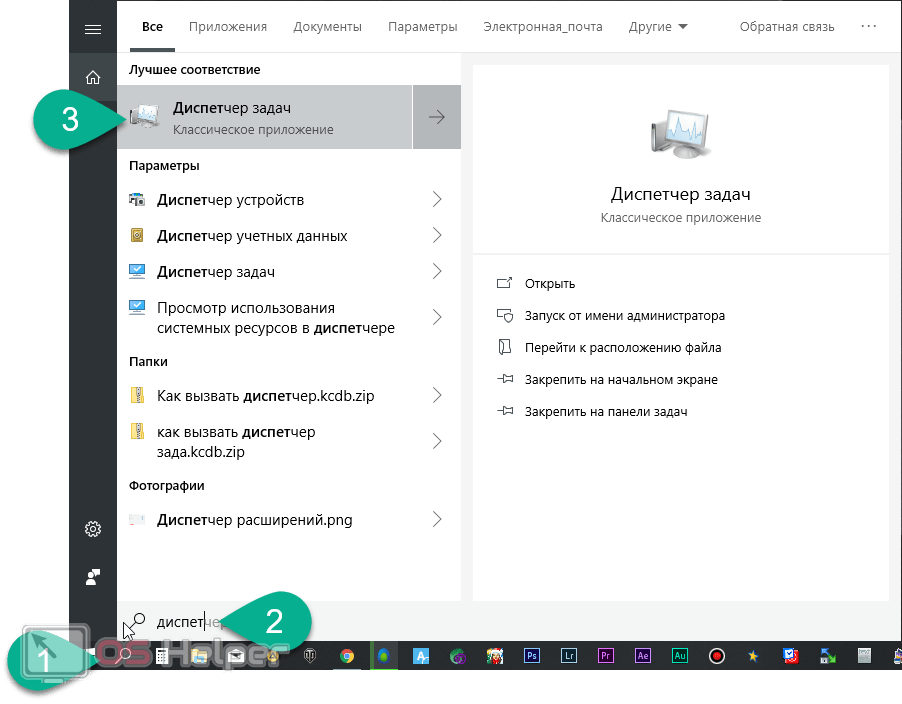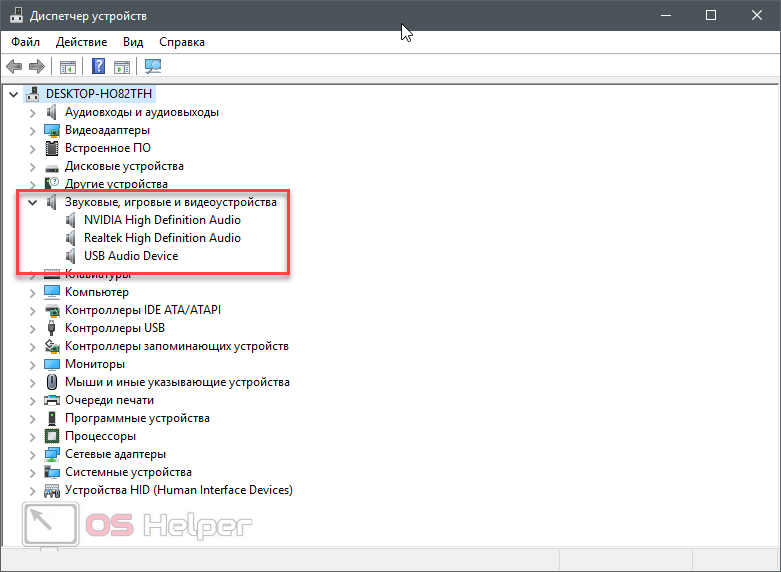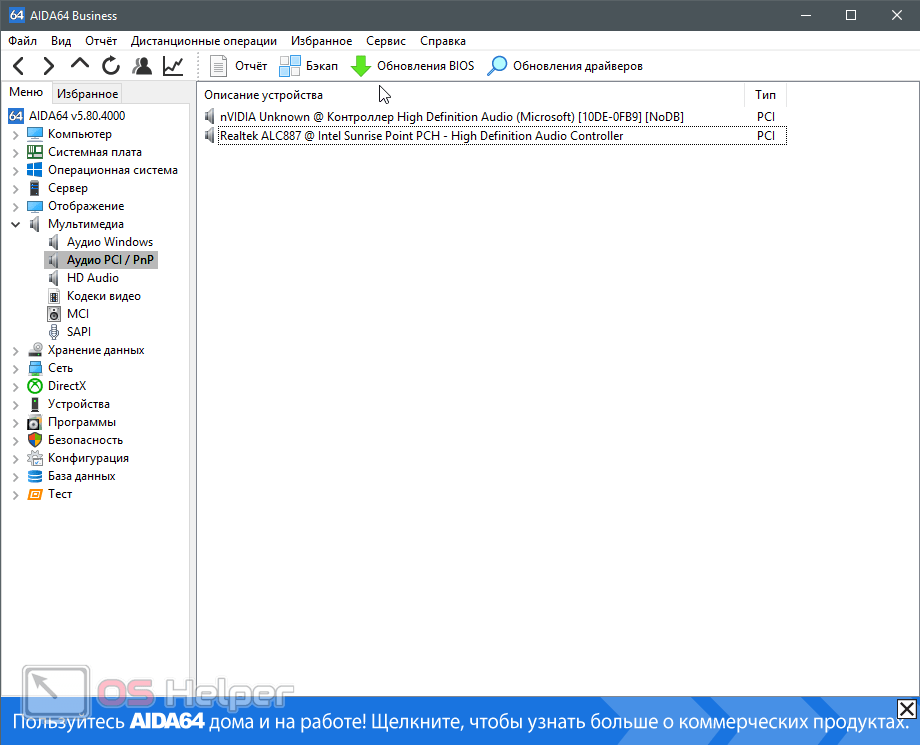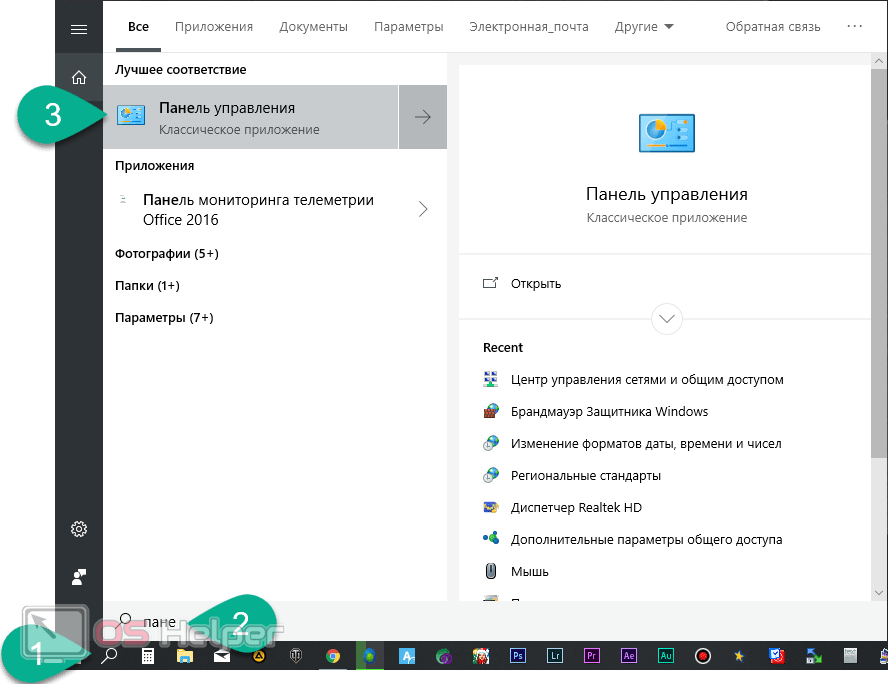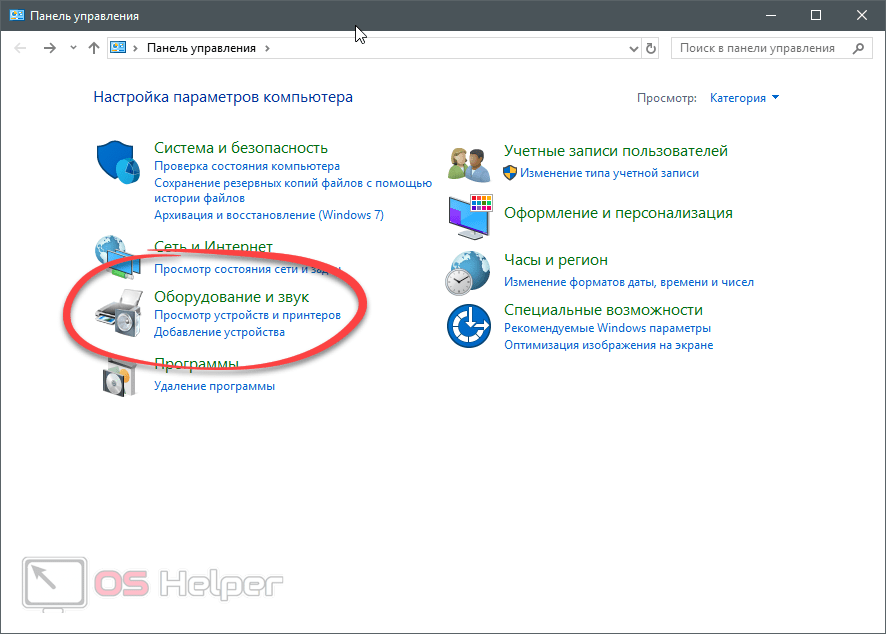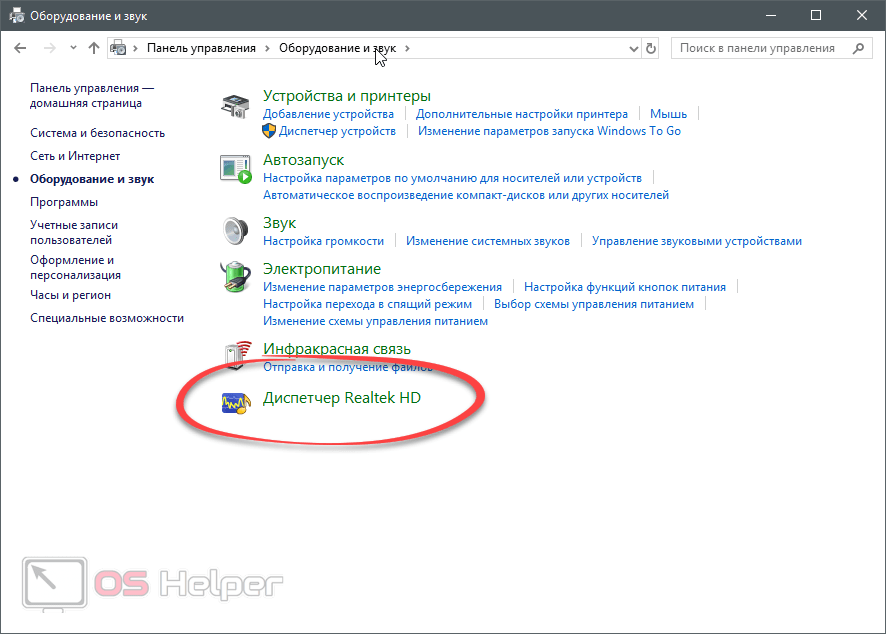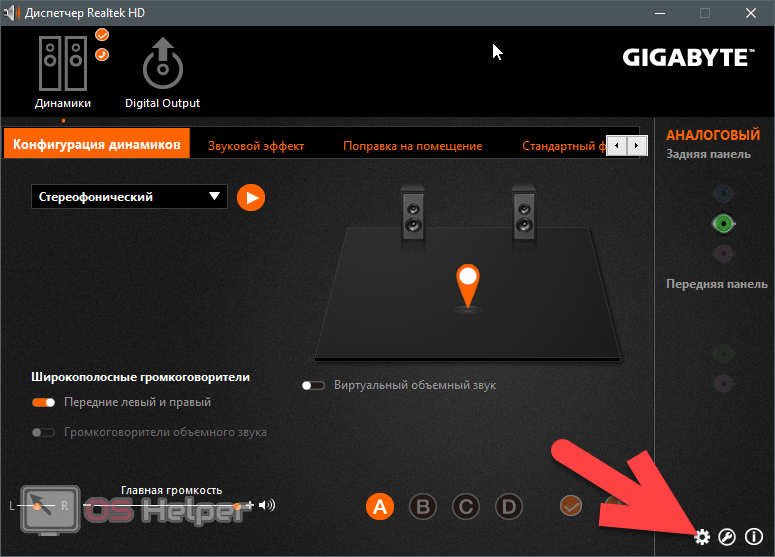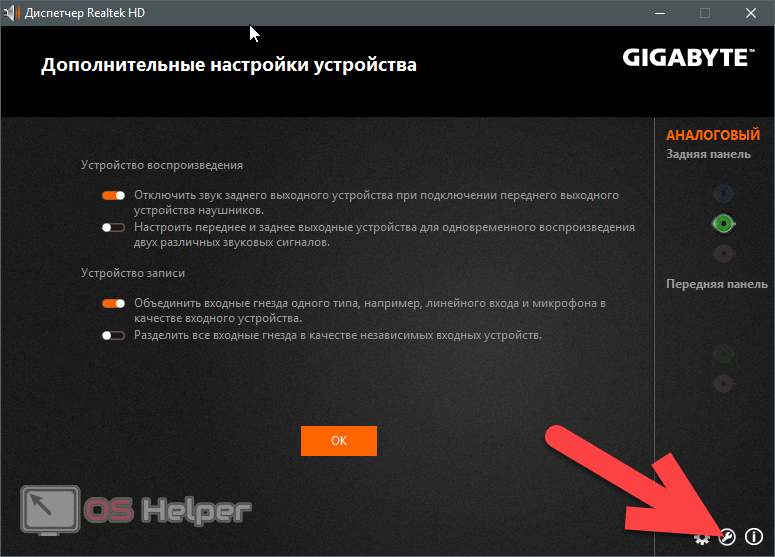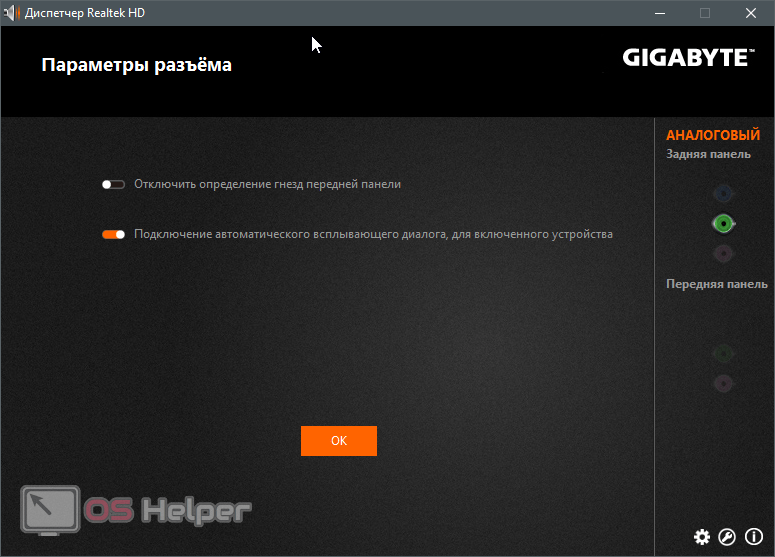Онлайн-общение – это незаменимый сегмент интернета в наши дни. Люди пользуются скайпом, переписываются и перезваниваются в социальных сетях и даже участвуют в интерактивных видеоконференциях. Понятно, что для этого всего нужен нормальный компьютер, веб-камера и микрофон. Допустим, все это у вас уже есть, давайте разбираться, как производится проверка микрофона на наушниках онлайн. Не откладывая, приступаем к делу.
Онлайн-общение – это незаменимый сегмент интернета в наши дни. Люди пользуются скайпом, переписываются и перезваниваются в социальных сетях и даже участвуют в интерактивных видеоконференциях. Понятно, что для этого всего нужен нормальный компьютер, веб-камера и микрофон. Допустим, все это у вас уже есть, давайте разбираться, как производится проверка микрофона на наушниках онлайн. Не откладывая, приступаем к делу.
Для удобного и стабильного доступа к сети вам понадобится лучший браузер для операционной системы Windows.
Мы предлагаем вам сделать следующее:
- Ознакомиться с важными нюансами, возникающими при подключении микрофона к ПК.
- Выбрать один из онлайн-сервисов для тестирования записи звука.
- Выяснить причину неисправности в случае ее наявности.
- Решить найденную проблему по нашей инструкции.
- Микрофон на наушниках и его особенности
- Важные моменты
- 2 штекера по 3,5 мм
- 1 штекер на 3,5 мм
- USB-подключение
- Беспроводной канал
- Как проверить микрофон на наушниках онлайн
- Webcammictest.com
- Online-voice-recorder.com
- Dictaphone.audio
- Mictest.ru
- Onlinemictest.com
- Speakpipe.com
- Причины отсутствия звука
- Что делать, если микрофон не работает?
- Заключение
- Видеоинструкция
Микрофон на наушниках и его особенности
В нашей сегодняшней статье речь идет именно о микрофоне на наушниках. Однако для операционной системы Windows такой гаджет ничем не отличается от отдельного микрофона. Так что те из вас, кто хочет проверить его онлайн тоже могут прибегнуть к одному из рекомендуемых нами ресурсу.
Важные моменты
Перед тем как перейти к онлайн-проверке микрофона на наших наушниках, рекомендуем ознакомиться с кратким списком особенностей подключения таких гаджетов. Возможно, вы присоединили устройство не совсем правильно, либо вообще не так, как надо.
2 штекера по 3,5 мм
Таким разъемом комплектуются именно компьютерные наушники и микрофон. Для того чтобы правильно подключить их к ПК нужно установить штекера на свои места, согласно имеющихся на них цветов.
1 штекер на 3,5 мм
Этот тип подключения используется в телефоне. Для работы его на компьютере или ноутбуке нужен специальный переходник.
Вы просто вставляете 3,5 джек от ваших наушников в переходник, потом, а его в свою очередь, втыкаете в гнездо микрофона ПК и его линейного выхода.
USB-подключение
USB- подключение – самый удачный вариант. Ведь в таком случае включить наушники с микрофоном можно в любой ПК или ноутбук, присоединив штекер к обычному USB-коннектору. Еще одним достоинством выступает полное отсутствие шумов, так как усилитель встроен в сами наушники.
Беспроводной канал
Данный способ присоединения наушников с микрофоном к компьютеру вообще не имеет проводов. Все что вам нужно знать, это то, как правильно подключать такие гаджеты к ПК.
Как проверить микрофон на наушниках онлайн
Итак, после того, как мы рассмотрели основные нюансы, связанные с подключением, переходим непосредственно к теме нашего сегодняшнего рассказа – давайте проверим микрофон на ваших наушниках онлайн.
Webcammictest.com
Простейший сайт обладает всего одной кнопкой и ссылкой, находящейся под нею. Жмем по ней.
После этого кликаем по большой зеленой кнопке, обозначенной красной рамкой.
Это запустит проверку вашего микрофона на наушниках. Немного ниже нам рекомендуют убедиться в отсутствии возможных причин неработающего звука:
- Микрофон не подключен. Возможно, ваш микрофон просто не подключен к компьютеру, или штекер не полностью вставлен в разъем.
- Кабель микрофона прерван. Устройство не может работать из-за дефектов проводов, через которые оно подключено к компьютеру.
- Микрофон отключен в диспетчере устройств. Девайс может работать, но оно может быть отключен программным обеспечением операционной системы.
- Микрофон используется другим приложением. Если какое-то приложение использует ваш микрофон, устройство может быть недоступно для других приложений.
- Микрофон сломан. Микрофоны редко портятся. Если у вас это случилось, вы можете загадать желание.
- Доступ отключен в браузере. Вам необходимо предоставить доступ к микрофону в вашем браузере.
Online-voice-recorder.com
Рассмотрим еще один сервис, позволяющий быстро проверить ваш микрофон. Для того чтобы воспользоваться его услугами следует сделать так:
- Переходим на официальный сайт online-voice-recorder.com и жмем по маленькой красной кнопке, расположенной прямо по центру экрана.
- Браузер выдаст запрос на доступ к вашему микрофону, его нужно утвердить, нажав кнопку, обведенную красной рамкой.
- Начнется запись звука. Если наш микрофон на наушниках работает, мы увидим синусоиду звука, интенсивность которой будет напрямую зависеть от сказанного. Для того чтобы остановить запись просто жмем обозначенную стрелкой кнопку.
- Кнопка воспроизведения обозначена буквой «А», также мы можем скачать готовый файл, нажав на вторую кнопку.
- В дальнейшем сохраненный на рабочий стол MP3 можно будет прослушать в любом проигрывателе.
Voice Recorder – это удобный и простой онлайн диктофон, который работает прямо в браузере. Он позволяет записывать голос через микрофон и сохранять его в MP3. Ресурс определяет тихие участки в начале и конце дорожки, и автоматически удаляет их для вашего удобства.
Готовый трек можно обрезать как вам будет угодно, для этого следует просто переместить оба ползунка на нужные места.
Администрация сайта гарантирует конфиденциальность любых пользовательских данных. Ваши записи никому не будут переданы.
Dictaphone.audio
Сайт-диктофон доступен по данной ссылке. Для того чтобы проверить свой микрофон на наушниках онлайн с его помощью вам нужно сделать такие шаги:
- Жмем кнопку, обозначенную красной стрелкой.
- Утверждаем доступ к нашему микрофону.
- Диктуем какой-либо текст, для того чтобы проверить наушники с микрофоном. Когда запись будет завершена, жмем кнопку еще раз чтобы остановить ее.
Обратите внимание: на шкале таймлайна отображается график уровня записываемого звука. По высоте его волн можно понять достаточная ли громкость у вашего девайса.
- При помощи обозначенной кнопки мы можем добавить второй, третий и т. д. слои, которые позволят накладывать разные записи друг на друга прямо в онлайн.
- Вот так выглядит второй добавленный трек и записанная на нем дорожка.
- При помощи кнопки воспроизведения можно запустить прослушивание нашей записи и таким образом проверить микрофон на наушниках.
- По имеющейся ниже кнопке можно скачать готовый результат для прослушивания во внешнем плеере.
- Кнопки, отмеченные буквой «А» позволяют активировать ту или иную дорожку. Иконка «B» «глушит» звук, а блок управления «С» дополняет функционал. Также мы можем вернуть или повторить наши действия при помощи стрелок.
- Нажатие по зеленой кнопке скачивания файла дает возможность либо скачать МП3 напрямую, либо получить ссылку для загрузки файла.
- Когда ссылка с записью будет готова, жмем кнопку для ее копирования в буфер обмена.
- Теперь ссылку с прослушиванием можно вставить в буфер и результат проверки вашего микрофона от наушников, полученный онлайн, будет доступен.
Мы же переходим к следующему ресурсу, дающему возможность проверки микрофона на наушниках.
Mictest.ru
Сайт mictest.ru тоже подойдет для того чтобы протестировать наш гаджет. Для этого необходимо предпринять такие ходы:
- Если Flash-плагин не запустится автоматически, жмем по нему левой кнопкой мыши.
- Разрешаем сайту запускать Flash.
- Подтверждаем доступ, нажав на кнопку, отмеченную кнопкой.
- Предоставляем сервису доступ к нашему микрофону.
В результате индикатор будет реагировать на звук, поступающий в микрофон, таким образом давая понять, насколько высок уровень громкости.
Onlinemictest.com
Рассмотрим возможности по проверке микрофона на наушниках от еще одного онлайн-ресурса.
- Переходим на официальный сайт нашего тестера и жмем по кнопке, отмеченной на картинке ниже.
- Как и в предыдущих случаях даем добро браузеру на использование нашего микрофона. Для этого кликаем по «Разрешить».
- В то время, когда вы будете говорить, индикатор загруженности отобразит уровень записи. Это и есть проверка нашего микрофона от наушников.
Speakpipe.com
Последний сайт для онлайн проверки микрофона от наушников это www.speakpipe.com. Разберемся, как с ним работать:
- Жмем ссылку использования сервиса в дэмо-режиме.
- Жмем кнопку начала записи.
- Предоставляем полномочия нашему устройству звукозаписи.
- Диктуем произвольный текст, после чего жмем кнопку завершения процесса.
- Воспроизвести результат записи и визуально прослушать качество работы микрофона можно, нажав на отмеченную кнопку.
Также результат тестирования можно отправить другому пользователю. Для этого тут есть кнопка «Send».
Причины отсутствия звука
Если в результате тестов вы увидели, что микрофон не работает, рекомендуем просмотреть коротенькую пошаговую инструкцию по решению основного типа проблем.
Вся приведенная ниже инструкция показана на примере ОС Windows 10, однако, примерно то же самое можно сделать и на более ранних операционных системах от Microsoft.
Что делать, если микрофон не работает?
Первое что нужно сделать, это проверить, установлен ли наш микрофон от наушников по умолчанию. Рассмотрим, как это делается:
- Делаем правый клик по иконке звука на панели задач Windows. Из контекстного меню выбираем пункт «Звуки».
- Выделяем наш микрофон и жмем кнопку «Свойства».
- Переходим на вкладку «Уровни» и проверяем, чтобы чувствительность стояла на максимум. Затем кликаем по «ОК».
- Открываем поисковый инструмент и пишем название диспетчера устройств. Затем выбираем нужный пункт из появившегося списка.
- Разворачиваем ветку записывающих устройств и проверяем, чтобы напротив них не было иконки знака восклицания или вопроса желтого цвета.
Вот так выглядят устройства без драйверов.
Если драйвера нет, вы можете воспользоваться программой AIDA64 для того чтобы определить модель микрофона.
Также проблема может заключаться в неправильно настроенном диспетчере Realtek. Давайте попробуем его сконфигурировать так, как нужно нам:
- Запускаем панель управления, прописав ее название в поиске «Виндовс».
- Переходим к обозначенному разделу.
- Запускаем нужный софт.
- Переходим к настройкам.
- Настраиваем раздел «Устройства записи» и переходим ко второй странице настроек.
- Включаем определение гнезд передней панели и сохраняем изменения.
Более подробно данный софт мы описывали в одной из наших статей.
Заключение
На этом все, теперь вам отлично известно, что собой являет проверка микрофона на наушниках в режиме онлайн. Однако, для того чтобы закрепить полученные знания, рекомендуем просмотреть и тематическое видео.
Видеоинструкция
Надеемся наша инструкция станет для вас полезной и поможет проверить микрофон прямо в режиме онлайн без установки какого-либо дополнительного ПО. Однако если вопросы все же останутся, мы можем порекомендовать вам писать их в комментарии и тут же получать дельные ответы от наших экспертов.